ВМ с несколькими сетевыми адаптерами и виртуальными сетевыми устройствами в Microsoft Azure
Настройка нескольких сетевых адаптеров на виртуальных машинах Azure
Microsoft обновила Azure для поддержки нескольких сетевых карт (NIC) для подмножества виртуальных машин (VM). Эта долгожданная функция позволяет пользователям настраивать сценарии в облаке Azure, которые уже давно развернуты локально. Например, теперь вы можете добавить несколько сетевых адаптеров в виртуальную машину Azure, чтобы подключить ее к разным виртуальным сетям, эффективно изолируя внешний, промежуточный и внутренний трафик, проходящий через виртуальную машину. Другой пример — использование двух или более сетевых адаптеров для разделения потока данных виртуальной машины и управления сетевым трафиком. Или вас может заинтересовать использование стороннего виртуального сетевого устройства, для которого требуется несколько сетевых адаптеров в вашем развертывании Azure.
Количество сетевых адаптеров, которые можно добавить к виртуальной машине, зависит от размера виртуальной машины Azure. В Azure есть два уровня виртуальных машин (базовый и стандартный), и внутри каждого уровня виртуальные машины сгруппированы по сериям (A, D, DS, G) и размерам (сверхмалые, малые, средние, большие, очень большие). ), которые предлагают различные конфигурации вычислений и ресурсов. Вы выбираете уровень и серию виртуальных машин в зависимости от того, какой из них лучше всего соответствует требованиям вашей рабочей нагрузки. Базовый уровень включает только виртуальные машины серии A. Стандартный уровень включает виртуальные машины серии A, серии D, серии DS и серии G. Виртуальные машины базового уровня не поддерживают такие функции, как балансировка нагрузки, автоматическое масштабирование или несколько сетевых адаптеров. Виртуальные машины сверхмалого, малого и среднего размера стандартного уровня также не поддерживают несколько сетевых карт. Поэтому для настройки нескольких сетевых адаптеров необходимо выбрать большую (4 ядра) или очень большую (8 ядер и более) виртуальную машину Azure. В таблице 1 указано максимальное количество сетевых адаптеров, которые можно создать для различных виртуальных машин стандартного уровня.
Размер ВМ (стандартный уровень) | Максимальное количество сетевых карт |
А3, А6, Д3, А8, Г3, Д12 | 2 |
А4, А7, А9, Г4, Д4, Д13 | 4 |
G5 (32 ядра), DS14 (16 ядер) | 8 |
Все остальные размеры | 1 |
Таблица 1. Максимальное количество сетевых адаптеров в зависимости от размера виртуальной машины Azure
Чтобы получить более полное представление об уровнях, сериях и размерах виртуальных машин Azure, ознакомьтесь с разделом «Размеры виртуальных машин и облачных служб для Azure», доступным на сайте Microsoft MSDN.
Хотя виртуальные машины с несколькими сетевыми адаптерами могут быть подключены к одной и той же подсети, необходимо учитывать некоторые ограничения:
- Виртуальные машины с несколькими сетевыми адаптерами необходимо настроить при первоначальной подготовке виртуальной машины в Azure.
- Виртуальные машины с несколькими сетевыми адаптерами должны быть подключены к виртуальным сетям Azure.
- Виртуальные машины с несколькими сетевыми адаптерами не могут выполнять маршрутизацию сетевого трафика уровня 3.
- Виртуальные машины с несколькими сетевыми адаптерами могут применять группы безопасности сети (NSG) и принудительное туннелирование только к сетевому адаптеру по умолчанию.
- Виртуальные машины с несколькими сетевыми адаптерами поддерживают только виртуальный IP-адрес (VIP) с выходом в Интернет на сетевом адаптере по умолчанию.
- Виртуальные машины с несколькими сетевыми адаптерами могут иметь измененный порядок сетевых адаптеров, но IP-адреса и MAC-адреса будут привязаны к конкретному сетевому адаптеру независимо от назначенного ему порядка.
- Виртуальные машины с несколькими сетевыми адаптерами нельзя подготовить через портал Azure.
Чтобы создать виртуальную машину Azure с несколькими сетевыми адаптерами, это можно сделать только с помощью Azure PowerShell. Поэтому вам необходимо сначала настроить новейшие инструменты Azure PowerShell в системе и создать подключение к вашей подписке Azure. Вы можете найти процедуру, которая проведет вас через этот процесс, в моей статье под названием «Подготовка и загрузка локального образа виртуальной машины в Microsoft Azure» в разделе, описывающем, как установить безопасное соединение с Microsoft Azure с помощью PowerShell.
Создание виртуальной сети
После установки инструментов Azure PowerShell в вашей системе следующим шагом будет создание новой виртуальной сети (VNet). Вы можете использовать следующую процедуру для создания новой виртуальной сети в Azure.
- Откройте браузер и войдите на портал управления Azure.
- Нажмите «Создать » в левом нижнем углу экрана, как показано на рис. 1.
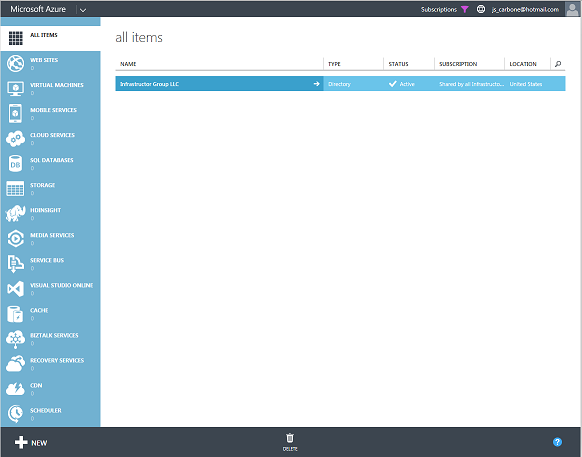
Рис. 1. Портал управления Azure
- На новой панели нажмите «Сетевые службы», затем выберите «Виртуальная сеть», а затем параметр «Выборочное создание», как показано на рис. 2.
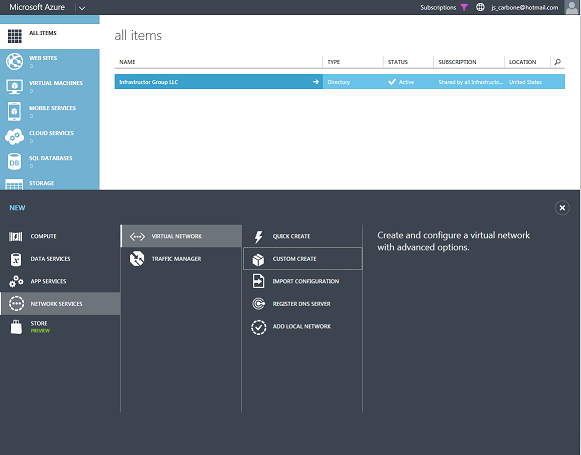
Рис. 2. Создание виртуальной сети с дополнительными параметрами
- На странице «Сведения о виртуальных сетях» введите имя виртуальной сети и выберите расположение в раскрывающемся списке, как показано на рис. 3. Расположение виртуальной сети следует выбирать в зависимости от региона, в котором вы хотите развернуть свои виртуальные машины.
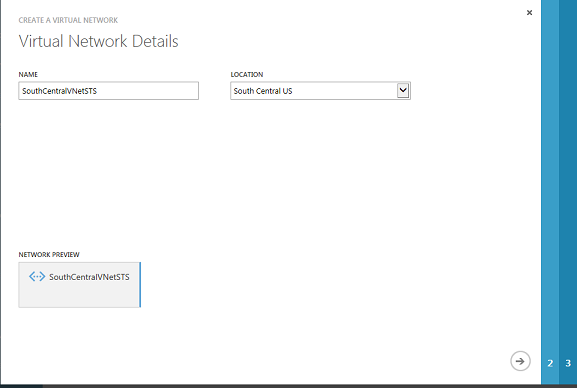
Рисунок 3: Определение нового сетевого имени и местоположения
- На странице DNS-серверы и VPN-подключение пропустите параметры и щелкните стрелку вправо, как показано на рис. 4.
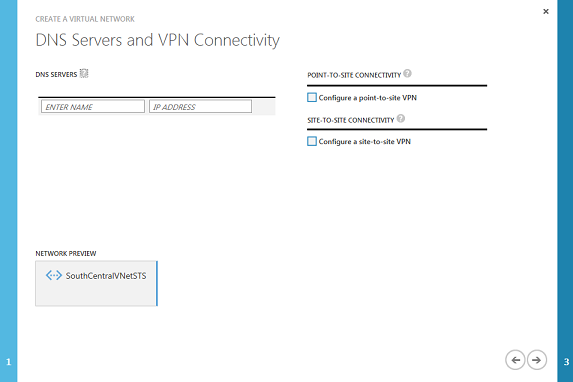
Рис. 4. Определение параметров DNS-сервера и типа подключения к VPN
- На странице «Адресные пространства виртуальной сети» введите определенные определения подсети и диапазоны IP-адресов для вашей виртуальной сети Azure, как показано на рис. 5. Адресные пространства вводятся в нотации CIDR из 10.0.0.0/8, 172.16.0.0/12 или 192.168.0.0/16 адресных пространств в зависимости от требуемой конфигурации.
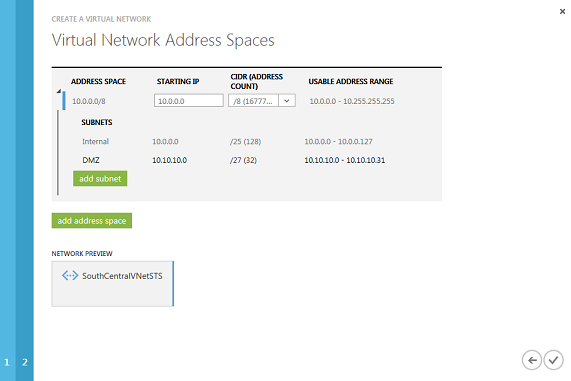
Рис. 5. Определение адресных пространств виртуальной сети Azure
- После того как вы нажмете галочку в правом нижнем углу страницы, Azure создаст новую виртуальную сеть. Затем виртуальная сеть появится на портале управления, как показано на рис. 6.
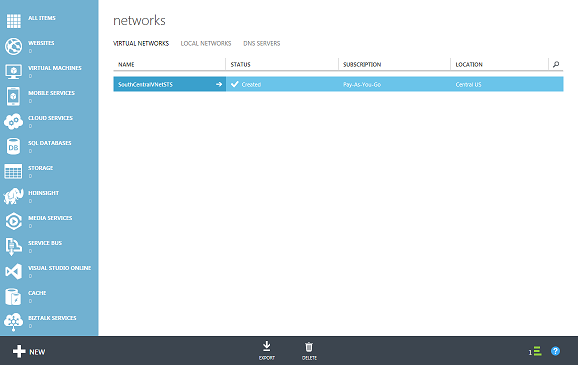
Рис. 6. Новая виртуальная сеть на портале управления Azure
Создание учетной записи хранения
После создания новой виртуальной сети необходимо создать учетную запись хранения Azure. Вы можете использовать следующую процедуру для настройки учетной записи хранения в среде Azure.
- На главной странице портала Azure нажмите «Создать», затем выберите «Службы данных», затем выберите «Хранилище » и выберите « Быстрое создание», как показано на рис. 7.
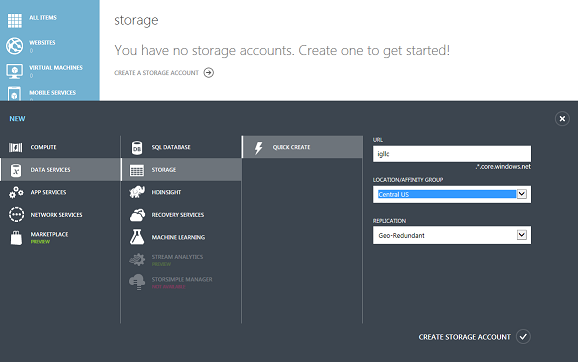
Рис. 7. Создание учетной записи хранения с помощью параметра быстрого создания
- Введите URL-адрес, расположение/группу привязки и параметр репликации в соответствии с вашими конкретными требованиями, а затем нажмите «Создать учетную запись хранения».
- Azure создает новую учетную запись хранения, которая затем появляется на портале управления, как показано на рис. 8.
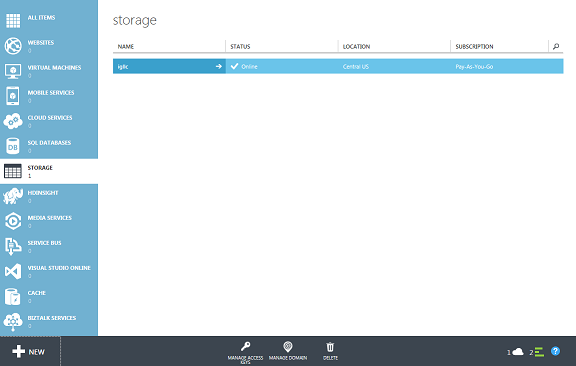
Рис. 8. Новая учетная запись хранения на портале управления Azure
Создание облачной службы
В Azure виртуальные машины связаны с облачной службой. Вы можете поместить несколько виртуальных машин в одну и ту же облачную службу, и они смогут взаимодействовать через свою общую сеть, но будут изолированы от всех других виртуальных машин в Azure. Облачный сервис также обеспечивает балансировку нагрузки и IP-адрес с выходом в Интернет. Используйте следующую процедуру для настройки облачной службы в вашей среде Azure.
- На главной странице портала Azure нажмите «Создать», затем выберите «Вычислить», затем выберите «Облачная служба » и затем « Быстрое создание », как показано на рис. 9.
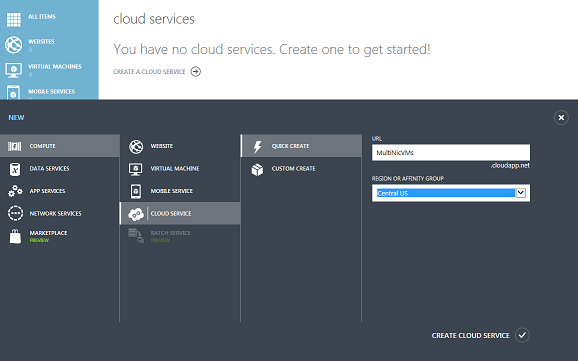
Рисунок 9. Создание облачной службы в Azure
- Введите URL-адрес и регион или группу по интересам в зависимости от конкретных требований, а затем нажмите «Создать облачную службу».
- Azure создает новую облачную службу, которая затем появляется на портале управления, как показано на рис. 10.
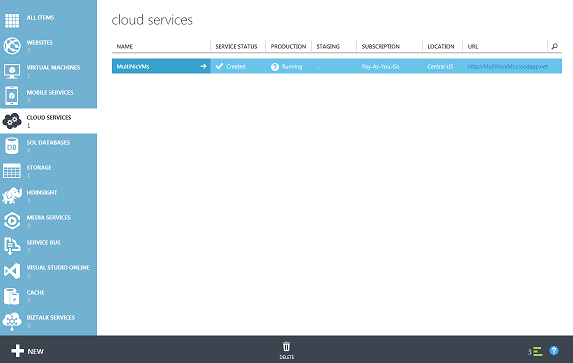
Рис. 10. Новая облачная служба на портале Azure
Создание виртуальной машины с несколькими сетевыми адаптерами с помощью Azure PowerShell
Теперь, когда вы создали виртуальную сеть, учетную запись хранения и облачную службу, вы можете использовать Azure PowerShell для создания новой виртуальной машины с несколькими сетевыми адаптерами. Используйте следующую процедуру (заменяя значения, выделенные жирным шрифтом, вашими) в качестве руководства для создания новой виртуальной машины и ее настройки с несколькими сетевыми адаптерами:
- В локальной системе запустите Azure PowerShell.
- В окне Azure PowerShell выберите подписку Azure, которая будет использоваться для создания виртуальной машины.
Select-AzureSubscription –SubscriptionName « Pay-As-You-Go »
- После выбора подписки Azure вам нужно найти и выбрать образ виртуальной машины из коллекции виртуальных машин Azure, который вы будете использовать для создания новой виртуальной машины.
Get-AzureVMImage | Выберите имя изображения
$imagename = @( Get-AzureVMImage | where-object { $_.ImageName -like “ a699494373c04fc0bc8f2bb1389d6106__Windows-Server-2012-Datacenter-201502.01-en.us-127GB.vhd ” } ).ImageName
$image = Get-AzureVMImage -ImageName $imagename
- После выбора образа виртуальной машины настройте имя виртуальной машины, размер экземпляра, имя образа виртуальной машины и имя группы доступности.
$vm = New-AzureVMConfig -Name " MultiNicVM " -InstanceSize " Large " -Image $image.ImageName –AvailabilitySetName " IGllcAVSet "
- Затем вы должны настроить учетную запись и пароль, которые будут использоваться для создания виртуальной машины.
Add-AzureProvisioningConfig –VM $vm -Windows -AdminUserName « MyAdmin » -Password « Passw0rd »
- Следующим шагом является настройка подсети и IP-адреса для сетевой карты по умолчанию.
Set-AzureSubnet -SubnetNames « Внутренний » -VM $vm
Set-AzureStaticVNetIP-IPAddress « 10.0.0.4 »-VM $vm
- После настройки конфигурации сетевой карты по умолчанию вы можете добавить дополнительную сетевую карту к новой виртуальной машине.
Add-AzureNetworkInterfaceConfig -Name « Ethernet2 » -SubnetName « DMZ » -StaticVNetIPAddress « 10.10.10.4 » -VM $vm
- Наконец, вам нужно подготовить виртуальную машину.
New-AzureVM -ServiceName « MultiNicVMs » – VNetName « SouthCentralVNetSTS » – VM $vm
- После того как Azure подготовит виртуальную машину, вы сможете просмотреть ее на портале Azure, как показано на рис. 11.
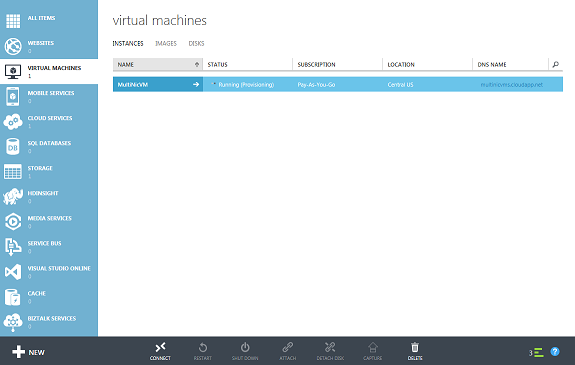
Рисунок 11: Новая виртуальная машина на портале Azure
- Если вы подключитесь к виртуальной машине через портал Azure и просмотрите свойства сети, вы увидите, что виртуальная машина настроена с несколькими сетевыми адаптерами, как показано на рис. 12.
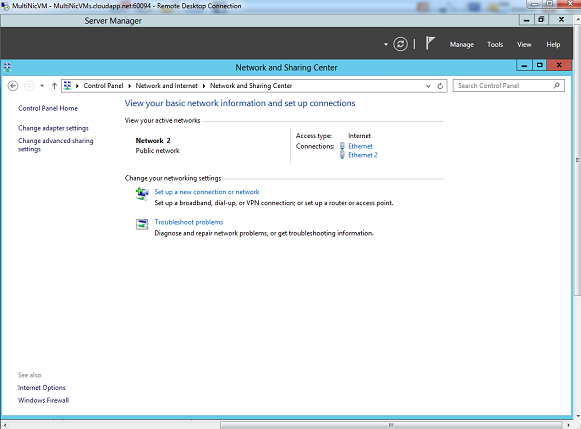
Рисунок 12: Сетевые свойства новой виртуальной машины
Поддержка виртуального сетевого устройства в Azure
Хотя Microsoft ответила на давние запросы пользователей, предоставив возможность создавать виртуальные машины Azure с несколькими сетевыми адаптерами, она также стремилась предоставить сторонним поставщикам возможность предоставлять виртуальные сетевые устройства в Azure. На последнем мероприятии TechEd Europe, состоявшемся в октябре 2014 года, Microsoft объявила, что они работают с Citrix и Riverbed, а также с другими поставщиками, чтобы интегрировать свои сетевые устройства в Azure. Фактически, на мероприятии TechEd демонстрационные прототипы Citrix NetScaler и Riverbed SteelHead были показаны в качестве виртуальных сетевых устройств в Azure.
Сегодня в Azure можно создавать новые виртуальные сетевые устройства на основе образов Barracuda NG Firewall 5.4 и Barracuda Web Application Firewall 7.8, а также Riverbed SteelHead CX 8.6 и Riverbed SteelHead CX 9.0. Их можно найти в репозитории образов виртуальных машин Azure, как показано на рисунках 13 и 14 соответственно.
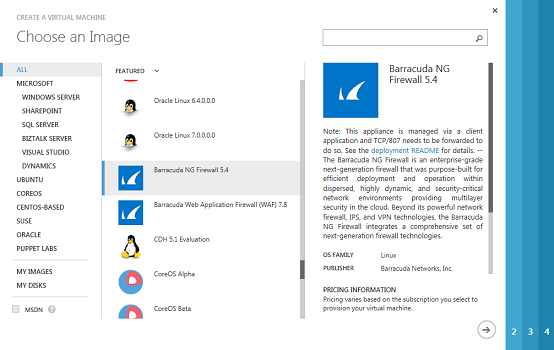
Рис. 13. Образы виртуального сетевого устройства Barracuda в Azure
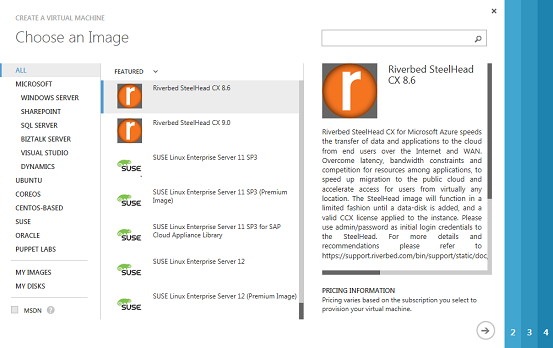
Рис. 14. Образы виртуальных сетевых устройств Riverbed в Azure
Цены на виртуальные сетевые устройства зависят от типа подписки, которую вы выбираете для подготовки новой виртуальной машины в Azure.
Вывод
Благодаря возможности добавления нескольких сетевых карт в новые виртуальные машины корпорация Майкрософт сделала возможным развертывание в Azure многоуровневых приложений с несколькими подключениями подсетей к разным сетевым адаптерам. Эта долгожданная функция может стать толчком для ускоренной миграции или расширения в общедоступное облако Azure более сложных сценариев развертывания приложений, которые должны были поддерживаться локально до их выпуска. Кроме того, эта новая функция позволяет Microsoft Azure теперь предоставлять в своем репозитории образов виртуальных машин сторонний брандмауэр и виртуальные сетевые устройства для оптимизации сети, которые вы можете приобрести и развернуть в своей среде Azure. Microsoft продолжает работать с другими поставщиками, такими как Citrix, чтобы сделать доступными больше виртуальных сетевых устройств в Azure.