Использование Hyper-V для создания частного облака (часть 6)
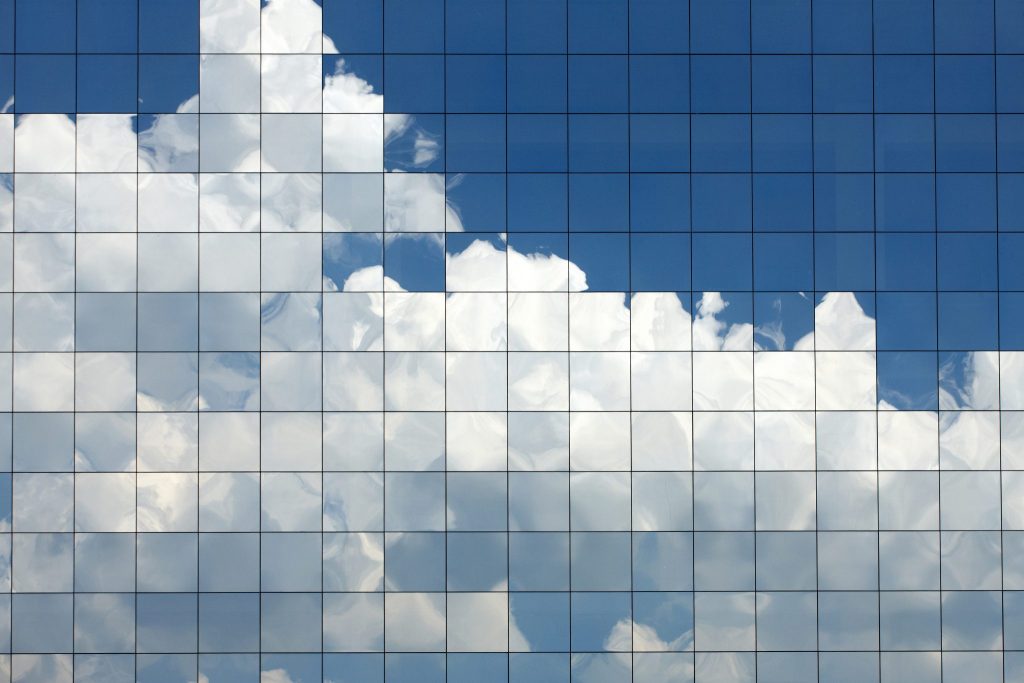
- Использование Hyper-V для создания частного облака (часть 8)
- Использование Hyper-V для создания частного облака (часть 9)
- Использование Hyper-V для создания частного облака (часть 10)
Введение
В начале этой серии статей я объяснил, что моей целью было показать вам, как построить инфраструктуру, которая позволит авторизованным пользователям создавать предварительно настроенные виртуальные машины на лету. На данный момент мы создали несколько образов виртуальных машин и установили System Center Virtual Machine Manager, но все еще не хватает одной большой части головоломки. Сейчас у пользователей нет интерфейса, через который они могут развертывать виртуальные машины. В таком случае я хочу обратить внимание на портал самообслуживания.
Портал самообслуживания — это бесплатная надстройка для System Center Virtual Machine Manager. Для целей этой серии статей я буду использовать портал самообслуживания версии 2.0, который вы можете скачать здесь.
Установка портала самообслуживания
После загрузки портала самообслуживания можно запустить процесс установки, дважды щелкнув файл SetupVMMSSP.exe. Это приведет к тому, что Windows отобразит довольно простую заставку, и вы сможете начать процесс установки, нажав «Установить».
Как и следовало ожидать, в процессе установки используется мастер установки, и на начальном экране мастера предлагается принять лицензионное соглашение программного обеспечения. После этого нажмите «Далее», и вы увидите экран с вопросом, хотите ли вы установить компонент сервера VMMSSP, компонент веб-сайта VMMSSP или оба, как показано на рисунке A.
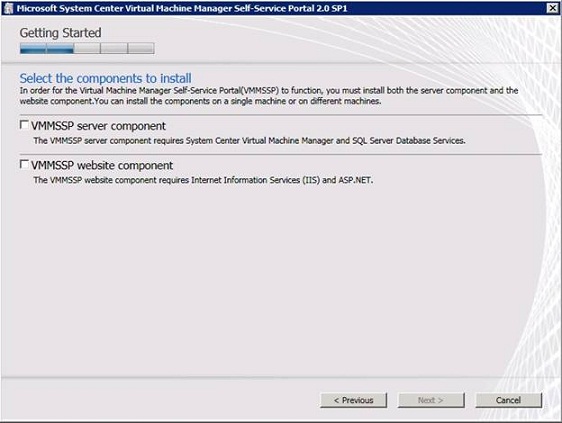
Рисунок A: Вы должны выбрать, какие компоненты вы хотите установить.
В реальном развертывании вы, вероятно, захотите установить эти компоненты на отдельные серверы для повышения производительности и безопасности. Чтобы не усложнять задачу (и не затягивать эту серию больше, чем нужно), я собираюсь установить оба компонента на один и тот же сервер.
Если вы посмотрите на снимок экрана выше, вы заметите, что для установки двух компонентов есть некоторые предварительные условия. Для серверного компонента VMMSSP требуется System Center Virtual Machine Manager и базовая база данных SQL Server. Я рассказал об установке System Center Virtual Machine Manager в части 5, поэтому он уже должен быть установлен и запущен.
Прежде чем двигаться дальше, вы должны проверить, какая версия SQL Server работает на вашем сервере. Портал самообслуживания требует, чтобы вы использовали SQL Server 2008. Если на вашем сервере в настоящее время установлен SQL Server 2005, вам придется обновить SQL Server, прежде чем продолжить (вы не сможете выполнить обновление, если вы в настоящее время используете Express Edition). ). Конечно, у вас всегда есть возможность подключиться к экземпляру SQL Server 2008, размещенному на другом сервере.
Однако для целей этой статьи я предполагаю, что SQL Server установлен локально. На моем сервере изначально работал SQL Server 2005 Express Edition. В этом случае мне пришлось установить экземпляр SQL Server 2008 параллельно с существующим экземпляром SQL.
Для компонента веб-сайта VMMSSP требуются информационные службы Интернета (IIS) и ASP.NET. Поскольку IIS еще не запущен на нашем сервере, отмените установку (если только вы не планируете запускать компонент веб-сайта на другом сервере). Я быстро покажу вам, как установить IIS, а затем мы сейчас выберем резервную копию установки портала самообслуживания.
Установка IIS
Чтобы установить IIS, откройте диспетчер серверов, щелкните контейнер «Роли» и нажмите «Добавить роли». Когда запустится мастер добавления ролей, нажмите «Далее», чтобы пропустить экран приветствия. Теперь выберите параметр «Веб-сервер (IIS)» на экране «Выбор ролей сервера», как показано на рисунке B, и нажмите «Далее».
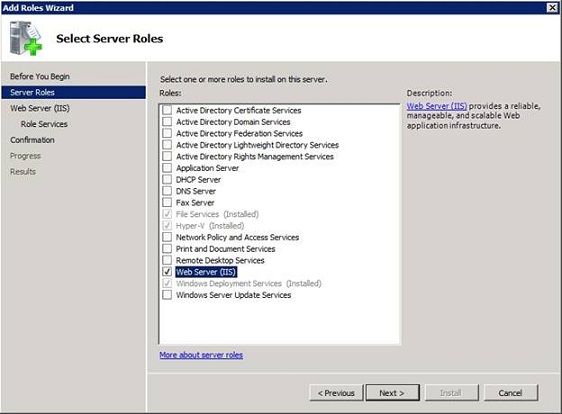
Рисунок B: Выберите роль веб-сервера (IIS) и нажмите «Далее».
Нажмите «Далее» еще раз, и вы попадете на экран «Выбрать службы ролей». Выберите службу ролей ASP.NET, как показано на рисунке C. Если вам будет предложено добавить дополнительные службы ролей, просто нажмите кнопку «Добавить необходимые службы ролей».
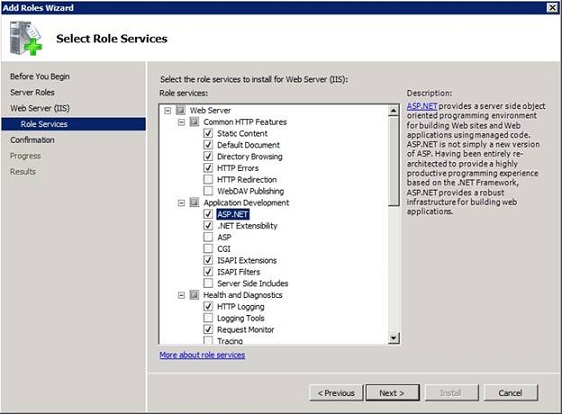
Рисунок C. Выберите службу роли ASP.NET.
Если вы снова посмотрите на экран, показанный на рисунке A, вы заметите, что в нем говорится, что вам потребуются IIS и ASP.NET, которые мы только что выбрали. Однако есть несколько других обязательных служб ролей, которые не перечислены на этом экране. В дополнение к уже выбранным службам ролей вам потребуется выбрать роль совместимости управления IIS 6 (а также все ее подкомпоненты). Вам также нужно будет выбрать службу роли Windows Authentication.
Нажмите «Далее», и вы увидите сводку компонентов, которые собираются установить. Предполагая, что все выглядит правильно, нажмите кнопку «Установить». Когда процесс установки завершится, нажмите «Закрыть». Хотя технически мастер не требует от вас перезагрузки сервера, я обнаружил, что остальная часть процесса развертывания проходит более гладко, если вы уделите время перезагрузке на этом этапе.
Когда сервер перезагрузится, вернитесь в Диспетчер серверов, щелкните контейнер Компоненты и щелкните ссылку Добавить компоненты. При появлении запроса о том, какую функцию вы хотите установить, выберите параметр «Очередь сообщений». Нажмите «Далее», а затем «Установить», чтобы установить функцию очереди сообщений. Когда установка завершится, нажмите Close и перезагрузите сервер.
Продолжение установки портала самообслуживания
Теперь, когда IIS установлен, запустите мастер установки портала самообслуживания. Примите лицензионное соглашение, сообщите мастеру, что вы хотите установить серверный компонент VMMSSP и компонент веб-сайта VMMSSP, и нажмите «Далее».
Мастеру установки потребуется некоторое время, чтобы убедиться, что все предварительные условия выполнены. Если вы выполнили инструкции, приведенные в этой статье и в части 5, все проверки предварительных условий должны пройти успешно.
Нажмите «Далее», и мастер предложит вам указать путь установки, который вы хотите использовать. Путь установки по умолчанию должен подойти, поэтому просто нажмите «Далее».
На следующем экране, с которым вы столкнетесь, вас попросят указать имя вашего сервера базы данных. Как видно на рисунке D, вы можете либо подключиться к существующему экземпляру SQL Server, либо создать новый экземпляр.
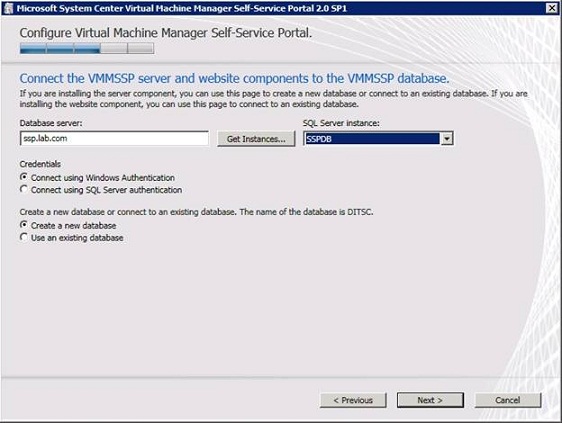
Рисунок D: Вы должны указать экземпляр SQL Server, который хотите использовать.
Нажмите «Далее», и вам будет предложено указать учетную запись доменных служб Active Directory, которую сервер будет использовать в качестве служебной учетной записи. Как вы можете видеть на рисунке E, программное обеспечение по умолчанию использует учетную запись администратора домена, но лучше создать специальную учетную запись службы.
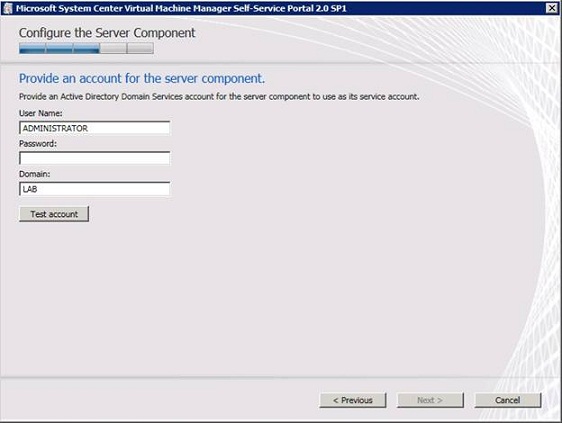
Рисунок E: Вы должны предоставить мастеру учетную запись службы.
На следующем экране вас попросят ввести имя сервера. Если вы устанавливаете компоненты сервера и веб-сайта на один и тот же компьютер, вы можете принять значения по умолчанию, как показано на рисунке F.
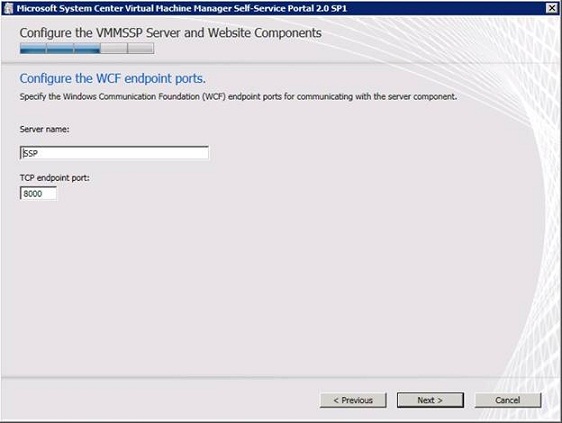
Рисунок F: Вы должны указать имя своего сервера.
Следующим шагом в этом процессе является предоставление списка администраторов вашего центра обработки данных. Это люди, которые будут иметь полный доступ к порталу самообслуживания и всем его функциям, как показано на рисунке G.
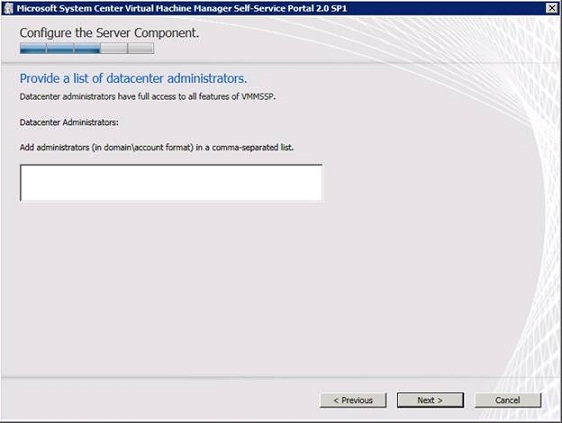
Рисунок G: Вы должны предоставить список администраторов.
Наконец, вам нужно будет указать имя веб-сайта IIS и номер порта. В моем случае программа не позволяла мне использовать порт 80, потому что номер порта уже использовался. В таком случае мне пришлось выбрать нестандартный номер порта и использовать 79.
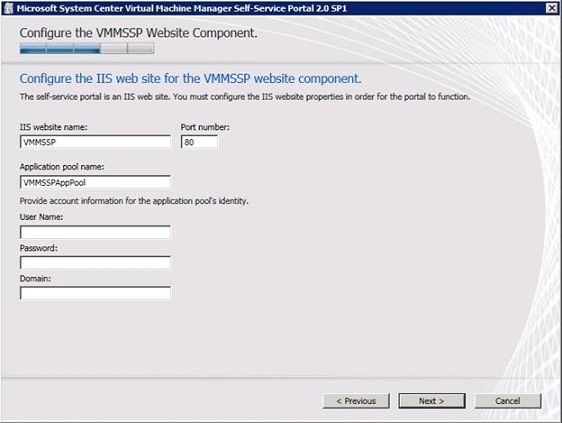
Рисунок Н
На этом этапе вы увидите итоговый экран со списком выбранных вами параметров. Предполагая, что все правильно, нажмите «Установить». Когда вы это сделаете, вы увидите предупреждение о том, что процесс занимает некоторое время. Нажмите Да, чтобы продолжить установку. Несмотря на это предупреждение, процесс установки в моей лаборатории занял около минуты.
Когда процесс установки завершится, вам все равно придется настроить программное обеспечение портала самообслуживания, прежде чем вы сможете его использовать, но если вы посмотрите на рисунок I, вы увидите, как изначально выглядит интерфейс.
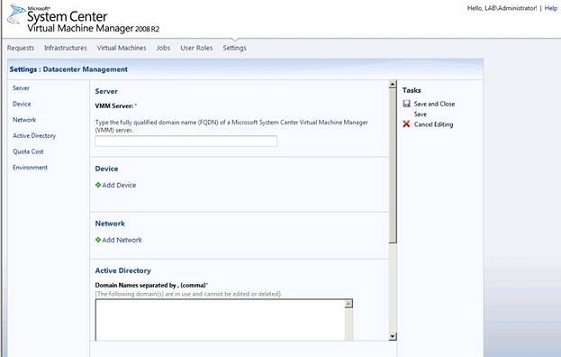
Рисунок I: Портал самообслуживания теперь подключен к сети.
Вывод
Теперь, когда портал самообслуживания установлен, нам нужно его настроить. Я покажу вам, как в Части 7.
- Использование Hyper-V для создания частного облака (часть 7)
- Использование Hyper-V для создания частного облака (часть 8)
- Использование Hyper-V для создания частного облака (часть 9)
- Использование Hyper-V для создания частного облака (часть 10)