Использование Hyper-V для создания частного облака (часть 5)
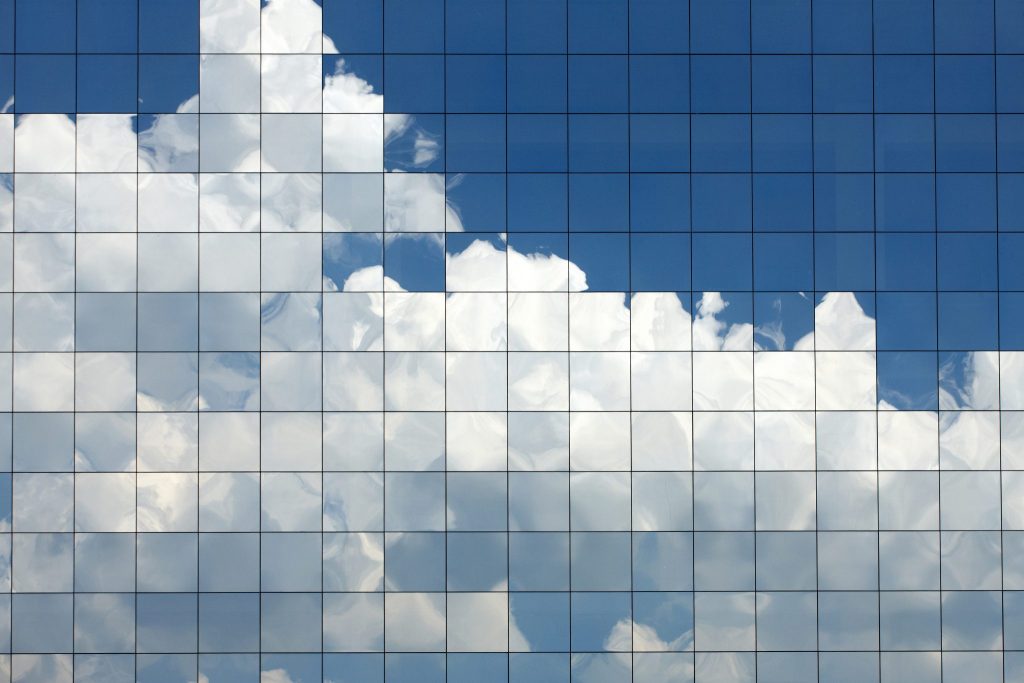
- Использование Hyper-V для создания частного облака (часть 7)
- Использование Hyper-V для создания частного облака (часть 8)
- Использование Hyper-V для создания частного облака (часть 9)
- Использование Hyper-V для создания частного облака (часть 10)
Введение
До сих пор в этой серии статей основное внимание уделялось созданию образов развертывания, которые можно использовать для создания новых виртуальных машин на лету. Однако эти образы развертывания мало что нам сделают, если у нас не будет инфраструктуры частного облака, которая позволит авторизованным пользователям создавать новые виртуальные машины по мере необходимости. В этой статье я хочу сместить акцент на построение этой инфраструктуры. Наше частное облако будет построено на основе Hyper-V, System Center Virtual Machine Manager и портала самообслуживания Microsoft.
Развертывание System Center Virtual Machine Manager
Следующее, что я хочу сделать, это провести вас через процесс развертывания System Center Virtual Machine Manager. Для целей этой серии статей я буду использовать System Center Virtual Machine Manager 2008 R2 с пакетом обновления 1 (SP1). Я также буду использовать портал самообслуживания Microsoft System Center Virtual Machine Manager 2.0 SP1, который вы можете скачать здесь.
Вы можете развернуть это программное обеспечение непосредственно на сервере Hyper-V, но если у вас есть другой доступный сервер, возможно, будет лучше использовать вместо него этот сервер, потому что вы действительно не хотите истощать ресурсы своего сервера Hyper-V, которые он мог бы использовать. использовать для размещения виртуальных машин. Какую бы машину вы ни решили использовать, вы должны убедиться, что она присоединена к вашему домену.
С учетом сказанного вы можете начать процесс установки, вставив установочный носитель System Center Virtual Machine Manager. Когда появится экран-заставка, щелкните ссылку VMMServer Setup, чтобы начать работу.
На этом этапе программа установки распакует несколько файлов и отобразит обязательное лицензионное соглашение. Выберите вариант принятия лицензионного соглашения и нажмите «Далее».
На следующем экране, который вы увидите, вас спросят, хотите ли вы использовать Центр обновления Майкрософт для проверки обновлений. Поскольку постоянное обновление программного обеспечения всегда является хорошей идеей, выберите параметр «Использовать центр обновления Microsoft» и нажмите «Далее».
На следующем экране вас спросят, хотите ли вы участвовать в программе Microsoft Customer Experience Improvement Program. Если вы решите участвовать в этой программе, System Center Virtual Machine Manager отправит данные о конфигурации и использовании в Microsoft. От вас зависит, хотите ли вы участвовать в этой программе. Приняв решение, нажмите «Далее».
Теперь вам будет предложено ввести свое имя и название вашей компании на экране регистрации. После этого нажмите Далее.
Несколько слов о предварительных условиях
Теперь программа установки выполнит проверку предварительных требований к аппаратному и программному обеспечению. Требования к программному обеспечению:
- Поддерживаемая операционная система Windows Server (список поддерживаемых операционных систем доступен здесь)
- Windows PowerShell (PowerShell 1.0 поддерживается для использования с Windows Server 2008, но для Windows Server 2008 R2 требуется PowerShell 2.0)
- Удаленное управление Windows (WinRM). Этот компонент входит в состав Windows Server 2008 и Windows Server 2008 R2.
- Microsoft.NET Framework 3.0 или выше
- Пакет автоматической установки Windows версии 1.1 или выше
- Поддерживаемая версия SQL Server.
- Службы IIS (Internet Information Services) Windows Server 7.0 или выше. Требуются следующие компоненты IIS:
o Совместимость с метабазой IIS 6
o Совместимость с WMI IIS 6
о Статическое содержимое
o Документ по умолчанию
o Просмотр каталога
о HTTP-ошибки
о ASP.NET
о Расширяемость.NET
o Расширения ISAPI
о ISAPI-фильтры
o Фильтрация запросов
Несмотря на то, что есть много предпосылок, список немного обманчив. Если вы устанавливаете System Center Virtual Machine Manager поверх Windows Server 2008 R2, маловероятно, что вам придется устанавливать какое-либо из этих предварительных условий. Большинство обязательных компонентов являются компонентами операционной системы, и программа установки установит их автоматически, если они еще не установлены. Хотя верно то, что SQL Server не является компонентом операционной системы, программа установки предоставит вам возможность установить Express Edition SQL. Поэтому вам не нужно беспокоиться об установке SQL заранее.
Ради интереса я не удосужился установить какие-либо необходимые компоненты перед установкой Virtual Machine Manager. Несмотря на это, программа установки прошла проверку предварительных условий, и я смог продолжить установку, несмотря на многочисленные отсутствующие предварительные условия. Конечно, я не могу гарантировать, что то же самое произойдет и в других операционных системах.
Продолжение развертывания
После завершения проверки предварительных условий нажмите кнопку Далее. Теперь вам будет предложено указать место, в которое вы хотите установить System Center Virtual Machine Manager. Расположение по умолчанию подходит для большинства ситуаций.
Нажмите «Далее», и вам будет предложено ввести параметры конфигурации SQL Server. У вас есть выбор: подключиться к существующему SQL Server или позволить установщику развернуть SQL Server 2005 Express Edition SP3.
Самый важный экран программы установки
Следующий экран, с которым вы столкнетесь, очень важен. Он просит вас предоставить общий ресурс для библиотеки Virtual Machine Manager. Библиотека Virtual Machine Manager — это каталог ресурсов, которые можно использовать при создании новых виртуальных машин. Причина, по которой этот экран так важен, заключается в том, что если вы хотите создать новую виртуальную машину на основе такого файла, он должен быть включен в библиотеку. По умолчанию программа установки пытается создать новую общую папку библиотеки, но для наших целей лучше пойти дальше и указать программе установки использовать нашу существующую общую папку развертывания, которую мы ранее создали для рабочей среды развертывания.
Одно предостережение заключается в том, что общий ресурс, который вы используете, должен быть локальным по отношению к серверу. Поэтому, если вы устанавливаете Virtual Machine Manager на другом сервере, отличном от того, где вы установили Deployment Workbench, вам придется использовать общий ресурс по умолчанию, а затем вручную копировать содержимое в библиотеку позже.
После того, как вы указали общий ресурс, который вы хотите использовать для своей библиотеки виртуальных машин, нажмите «Далее», и вы попадете на экран, который спросит, какие порты связи и какую учетную запись службы вы хотите использовать. Примите значения по умолчанию и нажмите «Далее».
Теперь вы должны увидеть сводку настроек, которые вы указали. Найдите минутку, прочитайте сводку и убедитесь, что все выглядит нормально. Предполагая, что все в порядке, продолжайте и нажмите кнопку «Установить». Когда установка завершится, нажмите «Закрыть».
Консоль администратора
После завершения установки вам может быть интересно, что произошло. Процесс установки создает контейнер Microsoft System Center в меню «Пуск» сервера, но единственное, что находится под ним, — это справка Virtual Machine Manager. Это происходит потому, что административная консоль не установлена по умолчанию.
Чтобы установить административную консоль, вставьте установочный носитель System Center Virtual Machine Manager, а затем выберите параметр консоли администратора VMM на экране-заставке. При этом запускается очень простой мастер развертывания. После принятия лицензионного соглашения вы можете просто использовать параметры по умолчанию для установки консоли администратора.
При первой попытке использовать консоль вам будет предложено ввести имя сервера и имя порта, которые следует использовать для подключения к вашему серверу Virtual Machine Manager, но вы снова можете использовать значения по умолчанию.
Вывод
Теперь, когда System Center Virtual Machine Manager установлен, пришло время настроить и запустить портал самообслуживания. Я покажу вам, как это сделать в Части 6.
- Использование Hyper-V для создания частного облака (часть 6)
- Использование Hyper-V для создания частного облака (часть 7)
- Использование Hyper-V для создания частного облака (часть 8)
- Использование Hyper-V для создания частного облака (часть 9)
- Использование Hyper-V для создания частного облака (часть 10)