Включить самостоятельный сброс пароля Azure AD

Во многих исследованиях указывается стоимость сброса пароля. Хотя результаты этих исследований сильно различаются, нередко один сброс пароля стоит около 70 долларов и более .
Один из способов снизить эти расходы и уменьшить разочарование конечных пользователей — включить самостоятельный сброс пароля. Azure Active Directory (AD) — одна из крупнейших систем, поддерживающих эту функцию. Azure AD управляет учетными записями пользователей , включая пароли для основных бизнес-приложений, таких как Microsoft 365 .
Здесь мы рассмотрим удобные процессы, которые может предложить Azure AD. Давайте сначала углубимся в то, как настроить самообслуживание!
Включение самостоятельного сброса пароля Azure AD
Прежде чем вы сможете включить самостоятельный сброс пароля, вам необходимо создать группу . После этого вы должны выбрать, каких пользователей вы авторизуете для самостоятельного сброса пароля, а затем добавить этих пользователей в группу . После создания группы вы можете включить самостоятельный сброс пароля для ее участников. Давайте рассмотрим эти шаги более подробно.
Создание новой группы
- Войдите, используя учетную запись с правами глобального администратора
- Откройте центр администрирования Azure Active Directory.
- Перейдите на вкладку «Группы» , затем нажмите ссылку «Новая группа».
- Установите тип группы на Microsoft 365.
- Введите имя для новой группы. В рамках этой статьи я буду называть группу SSPR (самостоятельный сброс пароля).
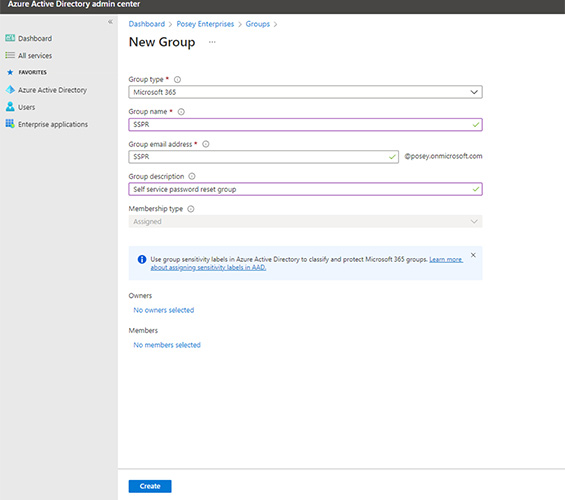
Вам нужно будет создать группу, участники которой будут иметь право выполнять самостоятельный сброс пароля. - Щелкните ссылку No Members Selected , затем выберите пользователей , которым вы разрешите самостоятельный сброс пароля.
- Нажмите «Создать» , чтобы создать группу.
Отлично, теперь у вас есть группа пользователей, которые могут выполнять самостоятельный сброс пароля. Как именно вы включаете эту функцию? Давайте взглянем.
Включите самостоятельный сброс пароля
Теперь, когда вы создали необходимую группу, вы можете включить самостоятельный сброс пароля, выполнив следующие 4 шага :
- Выберите вкладку «Сброс пароля» на панели управления Azure Active Directory Admin Center.
- Установите для параметра самостоятельного сброса пароля значение «Выбрано».
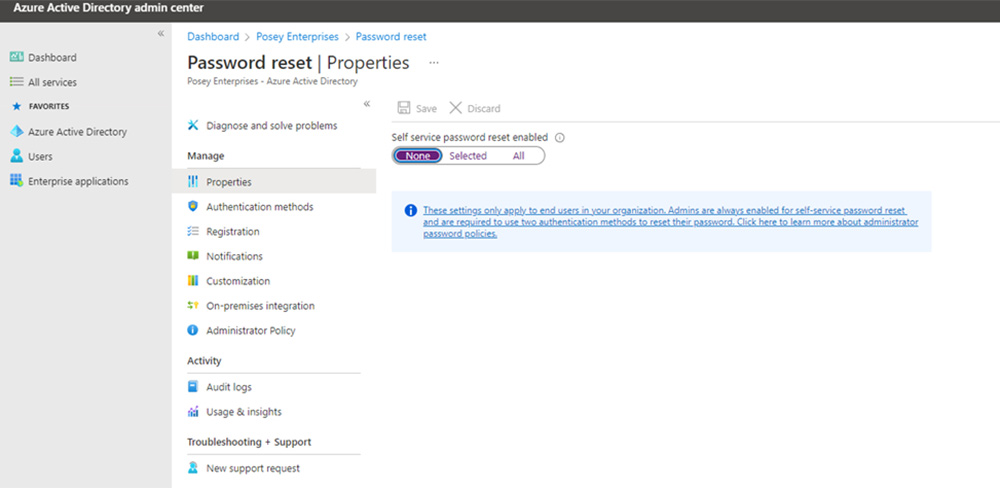
Установка для параметра «Сброс пароля самостоятельного обслуживания» значения «Выбрано». - Щелкните ссылку «Группы не выбраны» , затем выберите группу , которую вы создали ранее.
- Щелкните значок Сохранить
Настройка методов аутентификации пользователей
Во время запроса на сброс пароля пользователям необходимо использовать альтернативный метод для подтверждения своей личности. Если они этого не сделают, они не смогут сбросить свой пароль. Как администратор, вам нужно будет выбрать, как Azure AD сможет подтвердить личность пользователя . Для этого выполните следующие 4 шага :
- Нажмите на вкладку «Методы аутентификации».
- Выберите количество методов аутентификации , которые потребуются для сброса пароля
- Установите флажки, соответствующие методам аутентификации , которые вы хотите разрешить.
- Нажмите Сохранить , чтобы завершить процесс.
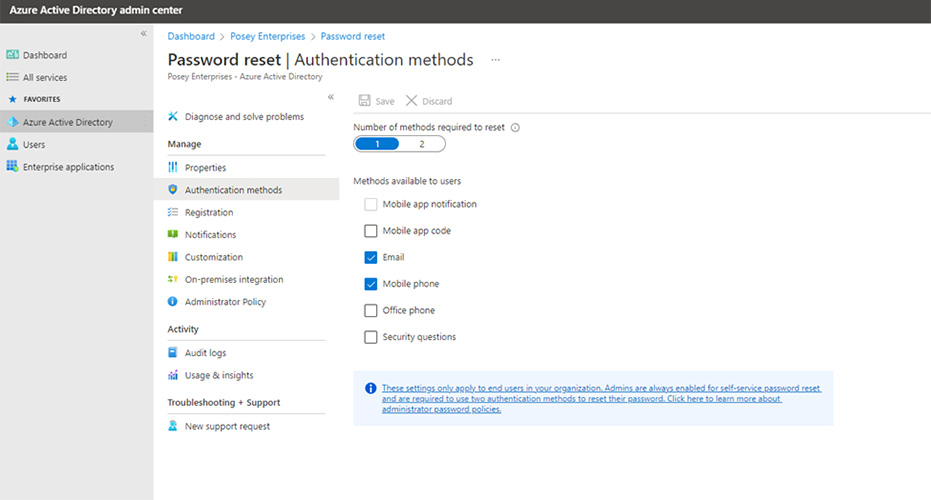
Процесс сброса пароля
Прежде чем пользователь сможет самостоятельно сбросить пароль, ему необходимо пройти процесс регистрации . Сайт сброса пароля запросит у пользователя эту информацию при первом посещении сайта. Чтобы это работало, пользователю необходимо пройти регистрацию пользователя.
Регистрация пользователя
Чтобы зарегистрироваться для самостоятельного сброса пароля, пользователю необходимо выполнить следующие 2 шага :
- Посетите https://aka.ms/ssprsetup
- Завершите процесс регистрации учетной записи . Шаги сильно различаются в зависимости от включенных методов проверки подлинности.
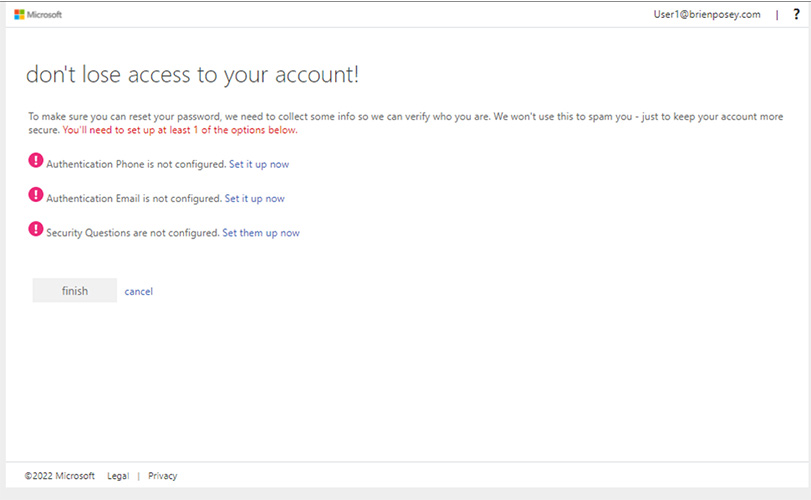
Сброс пароля
Когда пользователю необходимо сбросить свой пароль, он может сделать это, выполнив следующие 5 шагов :
- Посетите https://aka.ms/sspr
- Введите свое имя пользователя , заполните капчу и нажмите «Далее».
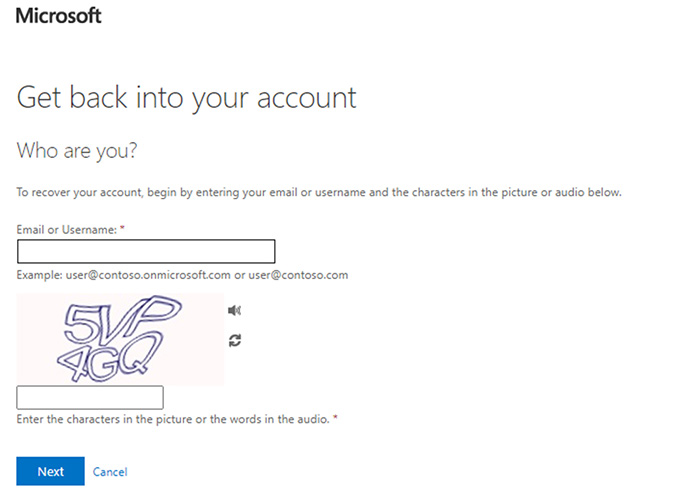
Вам нужно будет ввести свой логин и пройти капчу. - Выберите предпочитаемый метод аутентификации и нажмите «Далее».
- Введите проверочную информацию , необходимую для метода аутентификации.
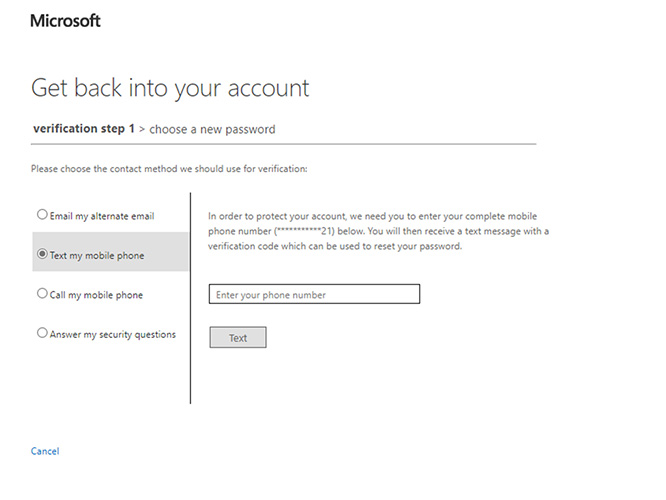
Выберите метод аутентификации, который вы хотите использовать. - Введите и повторите новый пароль
Последние мысли
Включение самостоятельного сброса пароля может снизить нагрузку на службу поддержки и уменьшить разочарование конечных пользователей . Этот процесс включает в себя создание группы пользователей и включение самостоятельного сброса пароля для этой группы. Затем пользователям необходимо пройти простой процесс регистрации , прежде чем они смогут сбросить свои собственные пароли .
Часто задаваемые вопросы
Почему вы рекомендуете установить для параметра «Включен самостоятельный сброс пароля» значение «Выбрано», а не «Все»?
Ничто не мешает вам использовать кнопку «Все» . Однако рекомендуется не включать самостоятельный сброс пароля для некоторых привилегированных учетных записей . Использование параметра «Выбрано» позволяет вам выбирать учетные записи , которые будут иметь возможности самостоятельного сброса пароля.
Означает ли это, что вы не должны включать самостоятельный сброс пароля для администраторов?
Администраторы всегда могут самостоятельно сбросить пароль . Тем не менее, вам нужна многофакторная аутентификация для сброса пароля. Это помогает администраторам работать быстро или в нерабочее время . Это также полезно для обслуживания, обновлений или новых действий по внедрению, когда участвуют третьи стороны.
Можно ли добавлять пользователей непосредственно в список самостоятельного сброса пароля, не создавая группу?
Если вы включите самостоятельный сброс пароля для всех, вам не нужно создавать группу . Тем не менее, вы можете не захотеть предоставлять эту возможность каждому пользователю из-за политик безопасности организации .
Является ли выбор методов аутентификации необязательным?
По умолчанию Azure AD требует один метод проверки подлинности и позволяет выполнять проверку подлинности по электронной почте или мобильному телефону. Технически вам не нужно вносить никаких изменений , но большинство организаций предпочитают два метода аутентификации. Они также могут активировать методы, помимо электронной почты и телефона, для повышения своей безопасности.
Есть ли преимущества в использовании нескольких методов аутентификации?
Несколько методов аутентификации проверяют, является ли пользователь тем, за кого себя выдает. Если используется только один метод проверки, то кто-то, кто украл смартфон пользователя, вполне мог бы использовать это устройство для сброса пароля пользователя.