Визуализация корпоративных затрат Azure с помощью Power BI
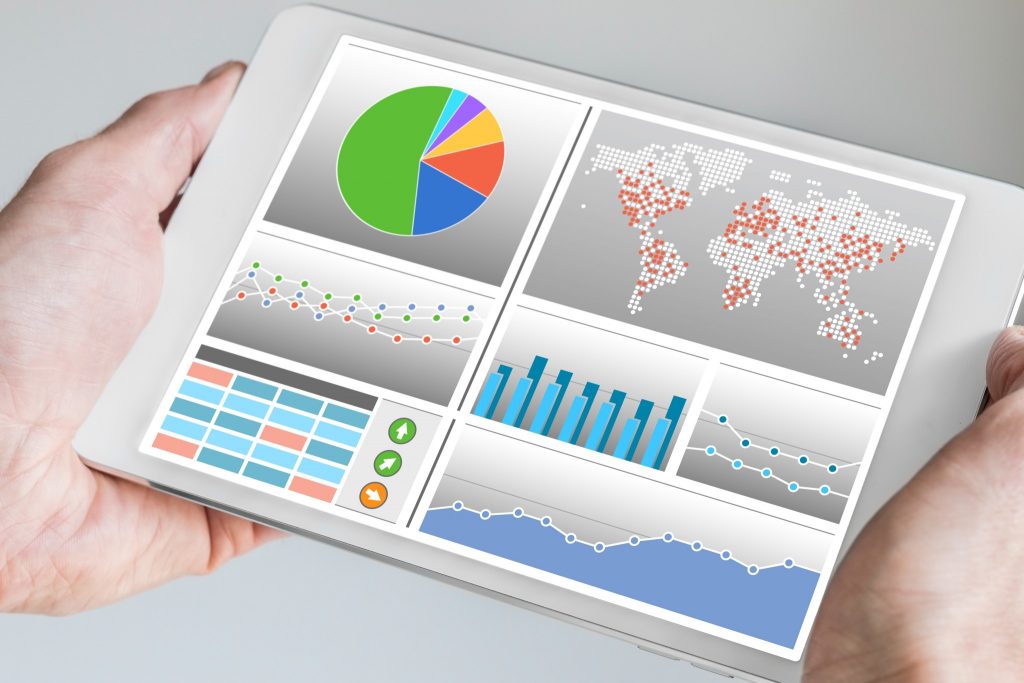
В то время как Amazon Web Services привлекает наибольшее внимание к темам, связанным с публичным облаком, Azure набирает все большую популярность, особенно в последний год. Для тех, у кого есть корпоративное соглашение Azure, вы получаете четыре дополнительных преимущества по сравнению с обычной подпиской Azure с оплатой по мере использования. Одним из таких преимуществ является еще один портал для управления подписками Azure. Корпоративный портал Microsoft Azure (ea.azure.com, ранее ea.windowsazure.com) — один из самых важных порталов для компании. В частности, он выполняет две функции:
- Перенесите иерархию вашей компании в Azure
- Просмотр информации об использовании и выставлении счетов
В этой статье я хочу подробнее остановиться на теме информации об использовании и выставлении счетов, познакомив вас с Power BI. Я покажу вам, как легко предоставлять отчеты о затратах в Azure, и предоставлю некоторую дополнительную информацию о том, почему вам не следует использовать корпоративный портал Azure для управления своими затратами.
Если вам нужна дополнительная информация о корпоративном портале Azure, например о ролях на портале, вы можете многое узнать из Channel 9 на сайте Microsoft. В видеороликах показано почти все, что вам нужно знать при работе с порталом.
Теперь давайте начнем!
Проблема
На портале вы можете быстро получить обзор общего потребления (общих затрат) в рамках вашего соглашения Azure Enterprise. Однако, если вы хотите углубиться в детали, например , единственный вариант с портала — загрузить отчет об использовании в виде CSV-файла, что, возможно, не так уж полезно.
В зависимости от того, сколькими подписками вы управляете с помощью Соглашения Enterprise, загруженный отчет может быть очень сложным и огромным. Например, 20 подписок сроком до одного года для целей тестирования и разработки создадут CSV-файл размером около 7 МБ. (Это может варьироваться в зависимости от того, сколько ресурсов у вас есть в каждой подписке и т. д.)
Решение
Что касается этой проблемы, Power BI может показать вам графический обзор совокупных затрат на подписки за последние 36 месяцев вашего соглашения Azure Enterprise. Эти настраиваемые обзоры, или так называемые «панели мониторинга», могут использоваться совместно с другими заинтересованными сторонами в компании. Большим преимуществом является то, что все данные о выставлении счетов и потреблении хранятся в облаке на веб-панели мониторинга, которой можно не только делиться, но даже интегрировать в ваши собственные мобильные приложения или веб-приложения.
Для получения более подробной информации о том, как интегрировать отчеты Power BI в приложение, ознакомьтесь с этой записью в блоге Azure.
Обзор Power BI
Power BI — это интерактивный инструмент BI (Business Intelligence) для визуализации данных. Это позволяет пользователю импортировать данные из нескольких различных источников. Далее следует примерный список источников, который должен показать огромное разнообразие источников данных:
- Файлы
- CSV-файлы
- Excel-файлы
- Базы данных
- База данных SQL Azure
- Хранилище данных SQL Azure
- SSAS (службы анализа SQL Server)
- Услуги
- Статистика приложений
- Microsoft Dynamics NAV
- Соглашение Microsoft Azure Enterprise
Лучше всего то, что стандартная модель бесплатна, и с ее помощью очень просто создавать информативные диаграммы. Итак, давайте создадим панель мониторинга затрат Azure!
Шаг за шагом — создание панели мониторинга затрат Azure
К концу этого пошагового руководства вы сможете самостоятельно создать панель инструментов, подобную этой:
Создайте учетную запись Power BI и подключитесь к соглашению Azure Enterprise.
Руководство по созданию учетной записи Power BI можно найти на портале EA. Следуя инструкциям на странице портала, вы можете легко создать учетную запись и подключить к ней соглашение Enterprise:
После создания учетной записи Power BI и доступа к консоли Power BI вам необходимо подключить соглашение Azure Enterprise. Добавьте услугу на странице панели инструментов:
Найдите слово «Предприятие», и вы найдете пакет содержимого «Microsoft Azure Enterprise:»
Нажав кнопку «Получить», укажите номер контракта Azure Enterprise Agreement, а также ключ доступа к API. После этого начнется настройка и импорт.
Вы будете ошеломлены простотой и мощью этого продукта, как только все данные будут импортированы. Power BI создаст панель мониторинга по умолчанию, которая сама по себе довольно хороша. Панель инструментов после импорта данных выглядит примерно так:
На этой странице уже содержится много информации, но вы можете легко создать свою собственную панель мониторинга и поделиться ею со своими коллегами и заинтересованными сторонами.
Создайте свою собственную информационную панель
Чтобы создать собственную панель мониторинга, просто перейдите на панель инструментов «Azure Enterprise» и в правом верхнем углу щелкните значок с тремя точками, а затем нажмите «Дублировать панель инструментов».
После этого процесса у вас должно быть две копии панели инструментов. Вы можете удалить плитки, которые вам не нужны, и переименовать информационную панель в зависимости от того, что для вас актуально.
Создайте свою собственную плитку
Создание собственной плитки также довольно простой шаг. В верхней части панели инструментов есть место, где вы можете ввести любые вопросы, которые могут у вас возникнуть о ваших данных.
В моем случае я хотел иметь обзор затрат на имя подписки. Поэтому мне нужно было только ввести в поле «стоимость» и «название подписки».
IntelliSense предложит вам несколько вариантов, пока вы вводите текст в отведенном для этого месте. Вы получите что-то похожее на это:
На панели «Визуализации» в правой части экрана вы можете изменить тип диаграммы. Чтобы он отображал числа внутри плитки, вам нужно включить метки данных и изменить десятичное число на «два». Тогда у вас получится что-то вроде этого:
С помощью иглы, показанной ниже, вы можете просто поместить эту плитку на панель инструментов. Как только он появится на приборной панели, вы можете изменить его размер и форму в соответствии со своими личными предпочтениями или использованием.
Следуя этим инструкциям, вы сможете легко создавать информационные панели и инфографику с помощью Power BI.
Поделиться панелью управления
Чтобы поделиться панелью инструментов со своими коллегами и заинтересованными сторонами, вам просто нужно щелкнуть символ общего доступа в правом верхнем углу экрана:
После того, как вы нажмете на нее, вы можете ввести адреса электронной почты получателей. Если вы зарегистрировались со своим адресом электронной почты Azure AD для Power BI, он покажет вам записи других пользователей в том же каталоге.
Во вкладке «Доступ» вы можете увидеть, кто имеет полный доступ к вашему дашборду, а кто имеет к нему только ограниченный доступ. Ограниченный доступ предоставляется, если вы вошли в гостевую учетную запись (разрешения только для чтения).
Если вы хотите поделиться данными только в пределах определенной плитки, вы можете щелкнуть значок с тремя точками в правом верхнем углу этой конкретной плитки. Это откроет меню плитки, и вы сможете просто экспортировать файл CSV со всеми данными в нем. Это изображено на картинке ниже: 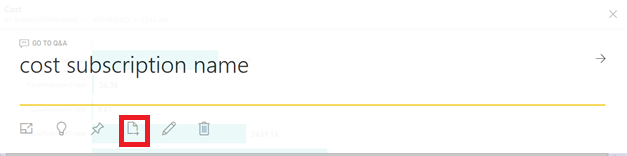
Вы можете отправлять отчеты/панели мониторинга по электронной почте вместо того, чтобы делиться ссылкой на веб-отчеты/панели мониторинга. Это запланированная функция.
Используя Power BI в сочетании с данными, полученными в соответствии с соглашением Azure Enterprise, возможности отображения чисел безграничны. Простота использования является большим плюсом продукта, а также тот факт, что продукт полностью бесплатен (сравнение бесплатной версии Power BI и Power BI Pro можно найти здесь).
Если вы работаете с Reporting API (на основе которого построен портал EA), вы также можете создать аналогичный отчет с помощью PowerShell и API. Однако вычислительная мощность, необходимая для расчета стоимости подписки, довольно высока. Например, вы не можете передать код PowerShell в службу автоматизации Azure, поскольку вы достигнете предела памяти.
Таким образом, Power BI — один из лучших инструментов для получения обзора затрат на вашу среду Azure, в том числе потому, что вы можете легко интегрировать API в свое собственное приложение. Надеюсь, это поможет вам контролировать свои расходы и максимизировать использование Azure.