Виртуальный рабочий стол Windows: начните работу с помощью этого пошагового руководства

Когда виртуальный рабочий стол Windows был выпущен в качестве общедоступной предварительной версии, мир сошел с ума. Вскоре поползли слухи о том, что он может делать и как он будет работать. Немытые массы ИТ-специалистов почувствовали волнение предвкушения в своих костях.
Ну, возможно, нет. Но дело в том, что виртуальный рабочий стол Windows — это нечто совершенно новое и инновационное с точки зрения Microsoft, поэтому организации, ориентированные на Windows, справедливо обратили на это внимание и начали изучать новые возможности, которые могут появиться благодаря развертыванию рабочих столов и приложений Windows в среде Microsoft. Облако Лазурь.
Microsoft недавно обновила вводную информацию о Windows Virtual Desktop, и на нее стоит взглянуть, если вы еще не знакомы с новым предложением Microsoft Windows как услуга. Что касается меня, то я предпочитаю узнавать о подобных вещах от экспертов, работающих в этой области, а не от чудесного маркетингового механизма Microsoft. Вот почему я недавно попросил коллегу-ИТ-специалиста Джерри Хэмпсона рассказать нам, как мы можем начать работу с Windows Virtual Desktop. Джерри — старший консультант Ergo Group, базирующийся в Дублине, Ирландия, и специалист по консультированию и внедрению Microsoft, особенно в области управления корпоративными клиентами. Он является соавтором нескольких книг по System Center Configuration Manager, последней из которых является последняя из серии ConfigMgr Unleashed. Джерри впервые был удостоен награды Microsoft MVP в 2015 году и регулярно выступает на Microsoft Management Summit (MMS). У Джерри есть блог под названием Gerry Hampson Device Management, и вы также можете найти его в Твиттере @GerryHampson. Теперь давайте обратим внимание на то, как Джерри расскажет нам, как настроить виртуальный рабочий стол Windows и настроить контейнеры fxlogic для управления профилями.
Что такое виртуальный рабочий стол Windows?
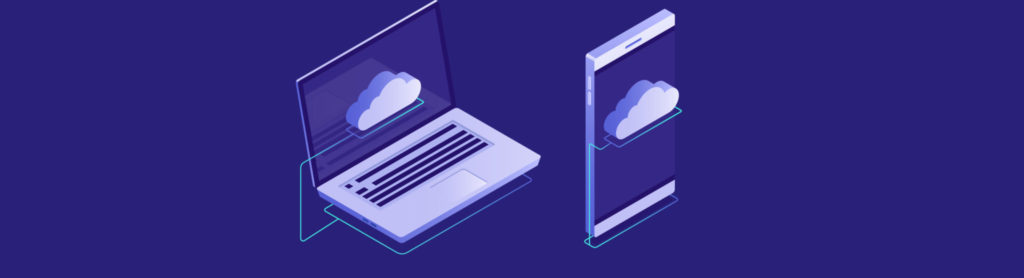
Microsoft объявила об общедоступности Windows Virtual Desktop в сентябре. Я думаю, это здорово. Что не нравится? Теперь мы можем развернуть решение для удаленного рабочего стола в Azure, не беспокоясь о базовой инфраструктуре. Такие службы, как шлюз, посредничество, лицензирование и диагностика, предоставляются как служба в Azure.
Виртуальный рабочий стол Windows позволяет развертывать и масштабировать виртуальные рабочие столы и приложения Windows в Azure. Его можно развернуть за считанные минуты, он предлагает упрощенное управление, многосессионную Windows 10 и оптимизацию для Office 365 профессиональный плюс. Мы можем развернуть виртуальные машины с Windows 10 или Windows Server 2016. Мы также можем использовать собственные образы Windows 7. В качестве бонуса это включает в себя бесплатную расширенную поддержку Windows 7 (расширенные обновления безопасности на три года). Это не проблема.
Мультисессия Windows 10 Корпоративная — это новый узел сеансов удаленных рабочих столов, который позволяет выполнять несколько одновременных интерактивных сеансов, которые ранее могла выполнять только Windows Server. Это доступно только с Виртуальным рабочим столом Windows.
Виртуальный рабочий стол Windows основан на домене, но использует Azure AD в качестве поставщика удостоверений, поэтому вы можете использовать дополнительные элементы управления безопасностью, такие как многофакторная проверка подлинности (MFA) или условный доступ. С помощью служб федерации Active Directory (ADFS) вы можете использовать единый вход (SSO), поэтому у пользователя не будет запрашиваться учетные данные при подключении к виртуальной машине.
[tg_youtube video_id="NQFtI3JLtaU"]
Кроме того, вы можете управлять виртуальными машинами пула с помощью таких инструментов, как ConfigMgr или Intune. ConfigMgr 1910 включает поддержку нескольких сеансов в настройках клиента.
Каковы варианты использования? В моей компании мы внедрили решение для подрядчиков. Это избавляет нас от необходимости предоставлять ноутбуки для доступа к корпоративным ресурсам. Его также можно использовать для удаленной работы, аварийного восстановления рабочего стола, сред с нормативными ограничениями и для обеспечения совместимости приложений при обновлении с Windows 7.
Требования к виртуальному рабочему столу Windows
Есть некоторые требования, прежде чем вы сможете начать.
- Лицензии: Минимум Windows 10 Enterprise E3. Вам следует обратиться к официальной документации, но у меня есть Microsoft 365 E3 для тестирования.
- Очевидно, вам нужна подписка Azure. Это будет стоить вам денег (но не слишком много).
- Учетные записи пользователей: вам потребуется глобальная учетная запись администратора Azure, чтобы предоставить разрешения службы WVD для вашего экземпляра AD. Вам также потребуется назначить создателя арендатора WVD и нескольких пользователей тестового пула хостов.
- Вам необходимо решить, какие службы каталогов вы будете использовать для поддержки своей инфраструктуры. Вы можете использовать Azure AD, контроллер домена, размещенный в Azure, или контроллер домена, размещенный локально, с VPN для Azure. Создаваемые вами виртуальные машины Azure могут быть присоединены к AD или гибридному присоединению к AD (но не к Azure AD).
- Сеть Azure: у вас должна быть виртуальная сеть в Azure. Помните, что вы не настраиваете DHCP в виртуальных сетях Azure. IP-адресация является динамической на основе назначенной подсети.
- В своих развертываниях на сегодняшний день я использовал контроллер домена, размещенный в Azure, поэтому я настроил статическую запись DNS для контроллера домена в свойствах виртуальной сети. Таким образом, виртуальные машины пула узлов смогли найти контроллер домена и присоединиться к домену.
- Загрузите и установите модуль PowerShell для виртуальных рабочих столов Windows.
Прежде чем начать, вы можете оценить, будет ли это хорошо в вашем регионе. Корпорация Майкрософт предоставляет средство оценки производительности, позволяющее оценить время приема-передачи соединения из вашего текущего местоположения через службу WVD в каждый из регионов Azure, в которых вы будете развертывать виртуальные машины.
Настройка виртуального рабочего стола Windows
Когда все предварительные условия выполнены, вы можете развернуть WVD.
Первое, что вам нужно сделать, это разрешить службам виртуальных рабочих столов Windows доступ к арендатору Azure AD:
- Перейдите к службам виртуальных рабочих столов Windows. Добавьте свой идентификатор клиента и нажмите «Отправить» для серверного приложения.
- Повторите для клиентского приложения.
Затем вы создаете арендатора WVD. Это делается с помощью нескольких простых командлетов PowerShell:
- Войдите в WVD, используя учетную запись пользователя TenantCreator.
- Создайте новый арендатор виртуальных рабочих столов Windows, связанный с арендатором Azure Active Directory. Имя, которое вы выбираете для своего нового арендатора виртуальных рабочих столов Windows, должно быть уникальным. Для этого командлета вам потребуется идентификатор клиента и идентификатор подписки:
Add-RdsAccount -DeploymentUrl https://rdbroker.wvd.microsoft.com New-RdsTenant -Name <TenantName> -AadTenantId <DirectoryID> -AzureSubscriptionId <SubscriptionID>
Затем вы можете создать пул хостов:
- Войдите на портал Azure и выберите Создать ресурс.
- Найдите Виртуальный рабочий стол Windows и выберите Виртуальный рабочий стол Windows — подготовка пула узлов.
- Есть четыре страницы деталей для настройки. На первой странице есть некоторые основные сведения, такие как подписка, группа ресурсов, регион Azure, имя пула узлов и тип рабочего стола. Вы также настраиваете пользователей, которые будут входить в эти виртуальные машины (список через запятую).
- Следующая страница предназначена для ожидаемого использования. Это определяет, сколько виртуальных машин будет развернуто. Нажмите «Изменить размер», если вы хотите изменить какие-либо детали виртуальной машины. Я осознаю стоимость своей лаборатории, поэтому я сделал это. Также введите префикс для имен виртуальных машин.
- Третья страница позволяет настроить виртуальные машины. Выберите следующее:
- Image Операционная система: я выбрал многосессионную версию Windows 10 Enterprise с Office 365 ProPlus.
- Тип диска: я выбрал твердотельные накопители премиум-класса из-за производительности.
- Учетная запись и пароль для присоединения к домену: учетная запись уже должна быть настроена в домене. Это требует сложности пароля, поэтому будьте осторожны.
- Домен и доменное подразделение: помните, что виртуальные машины должны иметь возможность найти контроллер домена.
- Виртуальная сеть и подсеть: убедитесь, что ваша конфигурация DNS на месте.
- На последней странице запрашиваются сведения об арендаторе WVD. Введите имя арендатора и данные учетной записи владельца.
- Пул хостов автоматически публикуется для настроенных вами пользователей.
Затем вы можете настроить контейнер fslogix, который будет рассмотрен в следующем разделе.
контейнеры fslogix
Помните перемещаемые профили? Я всегда ненавидел их. Они увеличиваются в размерах и выходят из-под контроля. Когда пользователь входит в систему, весь профиль копируется из центрального места на рабочий стол. Это может занять целую вечность и обеспечивает очень плохой пользовательский опыт.
Контейнеры fslogix предназначены для предоставления «аналогичных» функций в удаленных вычислительных средах, таких как WVD. Профиль хранится в контейнере fslogix. Когда пользователь входит в виртуальную машину в пуле узлов, контейнер динамически подключается в виде файла VHD или VHDX — по сути, жесткого диска. Профиль пользователя сразу же доступен и отображается точно так же, как собственный профиль пользователя. Никакие данные не копируются, поэтому производительность и взаимодействие с пользователем являются первоклассными (поэтому fslogix уже довольно давно является лидером отрасли в этой области).
Microsoft приобрела fslogix, поэтому эта технология теперь доступна в WVD бесплатно. fslogix не лицензируется отдельно (и фактически не требует лицензионного ключа для установки). Он включен во многие пакеты лицензирования Майкрософт (например, Microsoft 365 E3/E5).
Следующее решение, которое необходимо принять, — это место размещения контейнеров fslogix. У вас есть несколько вариантов:
- На файловом ресурсе: это тот, который я реализовал в своей лаборатории, и он самый простой. Я создал новую виртуальную машину и настроил общий ресурс \WVDSharefslogix.
- Вы можете использовать Файлы Azure в сочетании с доменными службами Azure AD.
- Azure NetApp Files: это высокопроизводительная служба хранилища файлов корпоративного класса. Вы должны зарегистрироваться, отправив запрос в лист ожидания.
Загрузите этот ZIP-файл и установите программное обеспечение fslogix на все виртуальные машины в пуле хостов. У меня было всего три виртуальные машины, поэтому я сделал это вручную. Однако вы можете использовать инструмент управления, такой как SCCM, для автоматизации установки.
Вы настраиваете fslogix в реестре. Эта конфигурация указывает fslogix, где сохранить профиль пользователя, и его можно экспортировать на другие виртуальные машины.
- Перейдите в HKLMSoftwareFSLogix.
- Создайте ключ с именем Profiles.
- Создайте следующие значения для ключа Profiles:
Работа с виртуальным рабочим столом Windows
Итак, теперь, когда вы создали пулы хостов, как пользователи могут получить доступ к виртуальным рабочим столам? У вас есть несколько вариантов:
- Существует полный клиент удаленного рабочего стола Windows: существуют версии x86 и x64, и он поддерживает Windows 7 и Windows 10. После запуска приложения вы выбираете «Подписаться», и когда вы входите в систему, вы сможете увидеть пул хостов. Приложение удаленного рабочего стола также поддерживается на устройствах W10 IoT.
- Вы можете использовать браузер HTML 5.
- Существуют также приложения для удаленного рабочего стола для Android, iOS и macOS.
Приложение MSIX

MSIX — это формат пакета приложений для Windows. Он обеспечивает современный опыт упаковки для всех видов приложений Windows. Существующие приложения также можно преобразовать в пакеты MSIX с помощью средства упаковки MSIX.
Присоединение приложения MSIX (как следует из названия) — это место, где приложение (хранящееся в формате MSIX в центральном расположении) присоединяется к операционной системе. После присоединения приложения выглядят так же, как локально установленные для пользователя, а также операционная система. При объединении контейнеров профиля fslogix и прикрепления приложения MSIX операционная система остается полностью чистой. Данные, профили и приложения полностью разделены.
RemoteApp
Основное внимание в этом сообщении в блоге уделяется работе с рабочим столом, но стоит также упомянуть возможности RemoteApp. RemoteApp позволяет нам доставлять потоковое приложение удаленному клиенту, предоставляя пользователям возможности локально установленного приложения.
Некоторые из преимуществ включают в себя:
- RemoteApps запускаются из пользовательского меню «Пуск», как обычное приложение.
- Обновления RemoteApps могут быть опубликованы для пользователя без какого-либо влияния на конечного пользователя.
- RemoteApps, использующие серверные данные, могут быть совместно размещены в том же регионе Azure, что обеспечивает быстрый доступ даже для пользователей с более медленным подключением к Интернету.
- Пользователи с ограниченной производительностью вычислений или без выделенных видеокарт могут по-прежнему запускать приложения с высокими требованиями, используя мощность хоста.
Я надеюсь, что это пошаговое руководство помогло вам узнать и начать работу с Виртуальным рабочим столом Windows.
До скорого!