Видео: установка Azure CLI и Azure Functions CLI
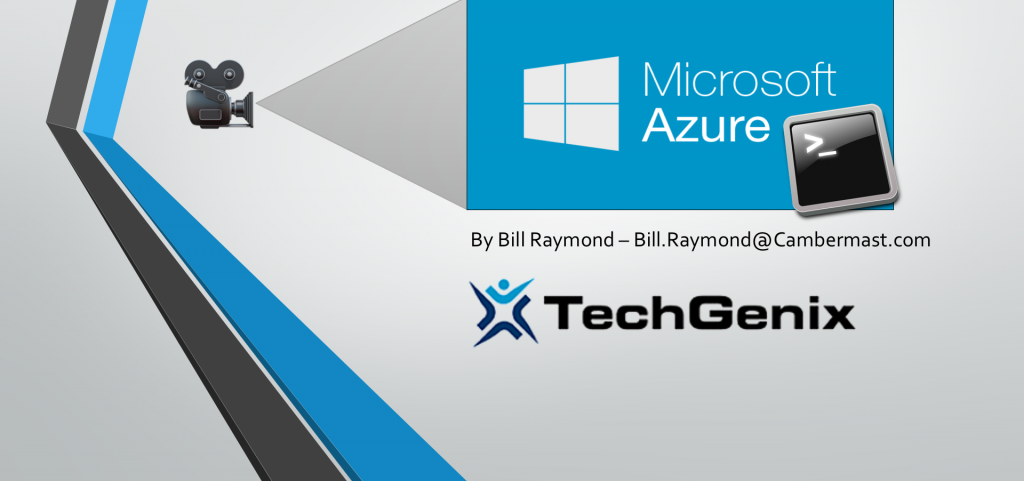
Если вы знакомы с Microsoft Azure, вы знаете, что это облачная платформа для создания и запуска приложений, веб-сайтов, баз данных и многого другого. Microsoft Azure является конкурентом других популярных облачных сервисов, таких как Amazon AWS и Google Cloud Platform. Готовясь к другой статье из серии , я хотел запустить интерфейс командной строки (CLI) Azure и интерфейс командной строки функций. Как человек, ориентированный на Windows, я столкнулся с рядом совершенно новых для меня технологий, поэтому в этой статье и соответствующем видео я поделюсь с вами тем, как приступить к работе с Azure CLI.
[tg_youtube video_id="pLvvl9D7l3c"]
Примечание. Первая часть видео посвящена установке Azure CLI. Перемотайте вперед до 09:20:00, чтобы посмотреть, как установить интерфейс командной строки функций Azure.
Что такое Azure CLI?
Azure — это общее название для всех служб облачных вычислений Microsoft. Вы можете использовать Azure для создания баз данных и приложений в облаке. Конечно, ваше приложение может быть широко доступно для всех в мире или может быть защищено, чтобы его могли запускать только сотрудники вашей компании.
Если вы управляете Azure, вы, безусловно, можете делать практически все, что захотите, через Azure. Как видно на следующем изображении, портал — это надежное решение для создания и управления виртуальными машинами, функциями, базами данных, службами приложений и многим другим.
Хотя портал очень удобен, для получения желаемого требуется много кликов. Например, если вы хотите создать новую виртуальную машину в Azure, вам нужно войти на портал, выбрать тип виртуальной машины, выбрать различные параметры на разных экранах и, наконец, создать виртуальную машину.
Процесс, конечно, неплох, но если сравнить его со следующей командой, пользоваться порталом просто обременительно:
az vm create -n MyLinuxVM -g MyResourceGroup –image UbuntuLTS –data-disk-sizes-gb 10 20
Если вы знакомы с Microsoft PowerShell, вам будет очень удобно работать с Azure CLI. На самом деле у Microsoft есть поддержка PowerShell, но я не слишком знаком с этим продуктом.
Интерфейс командной строки функций Azure
Функции Azure — это элемент стремления Microsoft к бессерверным вычислениям и, в частности, . Функции являются довольно новыми с точки зрения общего стека Azure. Это означает, что есть еще некоторые причуды. Например, в Visual Studio 2017 нет возможности создавать функции. Вместо этого вам нужно создать класс, а затем добавить функциональность, позволяющую классу действовать как функция. Сбивает с толку? Не волнуйтесь, я расскажу об этом в другой статье (и видео).
Интерфейс командной строки функций — это полезная служебная программа командной строки, которая позволяет создавать и тестировать функции Azure локально на вашем компьютере. CLI предлагает множество других функций, поэтому я предлагаю вам ознакомиться с их проектом GitHub для получения более подробной информации. На момент написания этой статьи интерфейс командной строки функций Azure доступен только в Windows, где интерфейс командной строки Azure является кроссплатформенным.
Установка Azure CLI в юбилейном обновлении Windows 10
Azure CLI работает в оболочке UNIX под названием Bash. Существует несколько способов запустить Bash на вашем компьютере с Windows, но Microsoft фокусируется на использовании , где Ubuntu — это операционная система Linux.
Насколько мне известно, единственный способ получить эту специальную версию Bash, которую поддерживает Microsoft, — это использовать Windows 10 Anniversary Update (или более позднюю версию).
Установите интерфейс командной строки Azure
Следуйте этим инструкциям, чтобы установить Bash и Azure CLI в Windows 10 Anniversary Edition (или более поздней версии):
- Выберите значок в Windows, введите и нажмите клавишу на клавиатуре.
- Появится диалоговое окно . Выберите пункт .
- Появится диалоговое окно . Выберите ссылку меню в левой части диалогового окна.
- Появится диалоговое окно . Выберите пункт .
- По завершении компьютер.
- После того, как вы снова войдете в свой компьютер, выберите значок Windows , введите слова и нажмите клавишу на клавиатуре.
- Появится диалоговое окно . Выберите ссылку .
- Появится диалоговое окно . Выберите элемент .
- Выберите пункт .
- Нажмите кнопку .
- компьютер.
- После того, как вы снова войдете в свой компьютер, щелкните значок в Windows, введите слово и нажмите клавишу на клавиатуре.
- Следуйте инструкциям по установке Bash (видео содержит более подробную информацию). СОВЕТ. Сократите имя пользователя до одного слова (например, я использовал вместо »). Ваше имя пользователя не обязательно должно совпадать с вашим именем пользователя Windows.
- компьютер.
- После того, как вы снова войдете в свой компьютер, щелкните значок Windows и введите . Выберите элемент .
- Появится окно Bash, показывающее ваше имя пользователя, вошедшего в систему. Введите следующие команды по одной, каждый раз нажимая клавишу на клавиатуре:
echo "deb [arch=amd64] https://packages.microsoft.com/repos/azure-cli/wheezy main" | sudo tee /etc/apt/sources.list.d/azure-cli.list sudo apt-key adv –keyserver packages.microsoft.com –recv-keys 417A0893
sudo apt-get установить apt-transport-https
sudo apt-get update && sudo apt-get install azure-cli
Необязательно: установите функцию компонента az:
sudo apt-get update && sudo apt-get install azure-cli
- Чтобы убедиться, что Azure CLI работает, введите следующую команду и нажмите клавишу на клавиатуре:
в
Нажмите здесь, чтобы узнать больше об установке и использовании Azure CLI.
Установите CLI Функций Azure в Windows
На момент написания этой статьи интерфейс командной строки Функций Azure работает только в Windows и не использует Bash. Вы будете запускать CLI Функций Azure с помощью Node.js. Выполните следующие действия, чтобы установить CLI Функций Azure в Windows.
- Перейдите на веб-сайт Node.j. Загрузите и запустите . Следуйте инструкциям, оставив значения по умолчанию такими, какие они есть.
- Щелкните значок в Windows, введите и выберите элемент Важно: вы должны использовать , а не .
- Появится окно Введите следующую команду и нажмите клавишу на клавиатуре:
npm i -g лазурные функции-кли
- После завершения установки введите и нажмите клавишу на клавиатуре.
После завершения установки вы можете запустить , чтобы использовать интерфейс командной строки функций Azure.
Щелкните здесь, чтобы узнать больше об установке и использовании интерфейса командной строки функций Azure.