Управление экземплярами AWS EC2: руководство для администраторов Azure
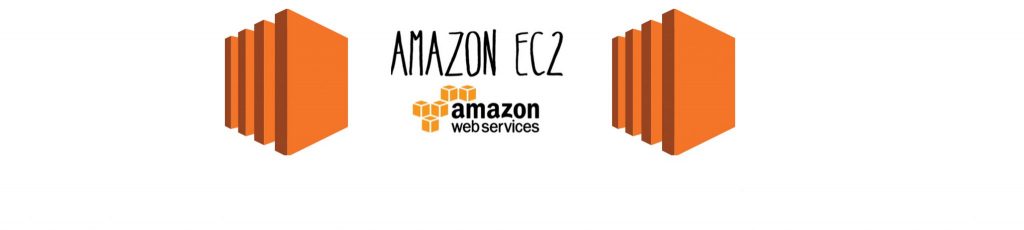
Amazon Web Services и Microsoft Azure являются лидерами магического квадранта Gartner для IaaS (инфраструктура как услуга), и в этой статье мы рассмотрим создание нового экземпляра на платформе AWS EC2 (Elastic Compute Cloud) и сравните некоторые различия с Microsoft Azure по мере прохождения процесса.
Как и в случае с Azure, полная и контролируемая среда для поддержки всех виртуальных машин не так проста и требует некоторого проектирования и планирования. По этой причине мы не собираемся охватывать все требования для создания полной инфраструктуры для поддержки ваших виртуальных машин/экземпляров. Однако мы сосредоточимся на процессе их создания.
Наша цель в этой статье — пролить свет на шаги, необходимые для создания вашего первого экземпляра (виртуальные машины в AWS называются экземплярами), особенно для тех, которые приходят из мира Microsoft Azure.
Основы AWS EC2
Войдя в AWS, первым делом нужно войти в панель управления AWS EC2. Для этого нажмите «Службы», а затем выберите EC2, расположенный в разделе .
На странице администратор имеет доступ ко всем экземплярам и может управлять несколькими компонентами инфраструктуры, такими как события, отчеты, экземпляры, хранилище, сеть, соединения, балансировщики нагрузки, управлять экземплярами (соответствие конфигурации, автоматизация, исправления) и так далее.
Существует тонкая разница по сравнению с Microsoft Azure. В Azure у нас есть все функции в одном месте. При проверке своих виртуальных машин вы можете создать Azure App Logic или Active Directory, которые будут доступны в левой части портала. Используя AWS, мы входим в , такой как EC2, и панель инструментов этого решения предоставляет все функции, которыми мы можем управлять в рамках этого решения. Если нам нужно поиграть с чем-то не связанным, нам просто нужно щелкнуть и выбрать другой сервис, и панель инструментов для управления им будет доступна.
И последнее, на что я хотел бы обратить внимание, это то, что мы можем выбрать регион, с которым мы собираемся работать, выбрав его в верхнем меню, расположенном в правом углу.
Предоставление нового экземпляра
При сравнении облачных провайдеров с одной стороны у нас есть Microsoft Azure, который требует четырех основных шагов для подготовки виртуальной машины, а именно:
- имя сервера, пароль администратора, группа ресурсов и местоположение.
- : ресурсы, включая ЦП, память и диск, которые будут доступны для новой виртуальной машины.
- : набор доступности, сеть, расширения, автоотключение, настройки мониторинга и диагностики.
- : просто сводка всех вариантов, выбранных после нажатия кнопки «Создать», и начинается подготовка виртуальной машины.
С другой стороны, у нас есть AWS EC2, который немного отличается от предоставления новых экземпляров. В них семь шагов, хотя некоторые из них можно пропустить в любой момент. Во-первых, чтобы подготовить новый экземпляр, войдите на портал AWS и, используя панель инструментов EC2, мы можем нажать «Создать экземпляр».
. Мы можем выбирать из нескольких встроенных шаблонов, а с левой стороны мы можем выбирать изображения от поставщиков в AWS Marketplace, а также можем создавать собственные шаблоны AMI. Здесь мы будем подготавливать новый Windows Server 2016. Найдя его в списке, нажмите «Выбрать».
. AWS отлично справляется с отображением в простой таблице типа экземпляра, виртуальных ЦП, памяти, хранилища, производительности сети и т. д. Выберите конфигурацию, которая соответствует вашим требованиям, и нажмите « Далее: настроить сведения об экземпляре».
Примечание. У AWS есть четыре семейства виртуальных машин: , , и .
На ». Мы можем определить, сколько экземпляров мы будем создавать в рамках этого текущего мастера, настроить параметры сети (включая подсеть и общедоступный IP-адрес), и у нас есть автоматизация с использованием и , а также , где мы можем определить некоторые команды. для выполнения во время запуска нового экземпляра. После выбора всех параметров нажмите « Далее: добавить хранилище».
. Мы можем определить том для операционной системы и добавить дополнительное хранилище из EBS (Amazon Elastic Block Storage), которое обеспечивает хранилище на уровне блоков для экземпляров, работающих на AWS EC2. По умолчанию это высокодоступные и надежные тома хранения. Чтобы добавить больше памяти к текущему экземпляру, просто нажмите «Добавить новый том». После настройки хранилища нажмите Далее: Добавить теги.
Есть некоторые преимущества при использовании EBS. Ключевыми из них являются возможность шифрования данных, резервного копирования и возможность подключения тома к другому экземпляру AWS EC2.
. Мы можем определить TAG для текущего создаваемого экземпляра. в мире AWS немного отличаются от Microsoft Azure, где мы можем создавать фильтры и динамические запросы. Чтобы сузить результаты, мы можем использовать теги для выставления счетов и создавать группы ресурсов. (В Azure у группы ресурсов есть теги, которые могут показаться запутанными при сравнении облачных сервисов teo.) Тег состоит из двух частей информации: (127 символов) и (максимум 255 символов), и у нас не может быть больше более 50 тегов на ресурс. После добавления тегов нажмите «Далее: настроить группы безопасности».
. Подобно NSG (группам сетевой безопасности) в Microsoft Azure, мы можем создать новую, которая заполняется по умолчанию на основе образа AIM (с поддержкой RDP для экземпляров Windows и SSH для экземпляров Linux), или мы можем использовать любой существующий. Оставьте настройки по умолчанию и нажмите Review and Launch.
. Сводка всех выбранных вариантов. Разница по сравнению с Azure заключается в том, что AWS предоставляет некоторые рекомендации, прежде чем вы подтвердите создание нового экземпляра. (Например, он информирует нас о том, что выставляет эту виртуальную машину на всеобщее обозрение.) Еще одним большим преимуществом является то, что администратор имеет возможность изменить любой из разделов в данный момент, не тратя время на возврат и переход вперед в мастере.. После проверки всех настроек нажмите «Запустить».
A Появится всплывающее окно . Вы могли заметить, что мы не ввели пароль для экземпляра во время его создания, как в Azure, и именно в этот момент мы узнаем пароль, который будем использовать для входа в экземпляр.
AWS EC2 использует открытый ключ, который они хранят, и мы можем загрузить закрытый ключ. При использовании экземпляра Windows мы будем использовать этот закрытый ключ, который создается на экране ниже, для получения пароля. В этой статье мы создадим новую пару и назовем ее чтобы она соответствовала имени сервера, а затем нажмите «Загрузить пару ключей». После этого файл.pem будет доступен на локальном компьютере. Нажмите «Запустить экземпляры», чтобы начать предоставление нового экземпляра. Отобразится страница , где мы можем просмотреть и проверить, как подключиться к новому экземпляру, а также некоторую документацию. Нажмите View Instances, чтобы проверить ход текущего процесса подготовки.
Когда мы нажимаем на нужный экземпляр, мы видим на вкладке всю информацию о виртуальной машине, такую как сетевые настройки, группы безопасности, зона доступности и т. Д.
Существует классная функция под названием «Проверка состояния», где у администратора есть два разных представления, а именно:
- Проверка состояния системы. Эта область связана с инфраструктурой AWS, в основном на хосте нашего экземпляра. Если есть проблема на этом уровне, лучший обходной путь — остановить и перезапустить экземпляр, потому что это заставит экземпляр запуститься на другом хосте в инфраструктуре AWS.
- Проверка статуса экземпляра. Эта проверка находится на самом экземпляре. Это может быть связано с нехваткой ресурсов на экземпляре, и для этого потребуется выполнить некоторую работу со стороны администратора, например изменить настройки и перезагрузить экземпляр.
Подключение к новому экземпляру Windows Server
Первым шагом для подключения является получение пароля администратора. Для этого нажмите на только что созданный экземпляр и нажмите «Действия», а затем «Получить пароль Windows».
На новой странице нажмите « Выбрать файл» и выберите файл закрытого ключа (файл srv01.pem), который мы загрузили во время подготовки виртуальной машины, а затем нажмите «Расшифровать пароль».
Отобразится расшифрованный пароль, и, конечно же, настоятельно рекомендуется сменить пароль. Скопируйте пароль на данный момент и нажмите «Закрыть».
Теперь, когда мы знаем имя пользователя и пароль для нужного экземпляра, мы можем щелкнуть по нему, а затем нажать кнопку «Подключиться». На новой странице нажмите «Загрузить файл удаленного рабочего стола», сохраните и запустите файл, чтобы подключиться к новому экземпляру.
Последняя часть — это начальное соединение с экземпляром, который мы только что создали. В пункте 1 мы используем msconfig для отображения всех служб, не принадлежащих Microsoft, и видим, что образ Windows поставляется с тремя дополнительными службами.
Еще одно отличие состоит в том, что файл подкачки находится на диске C:, как показано в пункте 2. В рамках нового экземпляра на рабочем столе будут два значка (пункт 3), которые содержат страницу документации AWS для управления Windows Server, а по пункту 4 у нас есть некоторая базовая информация об изображении на фоне.
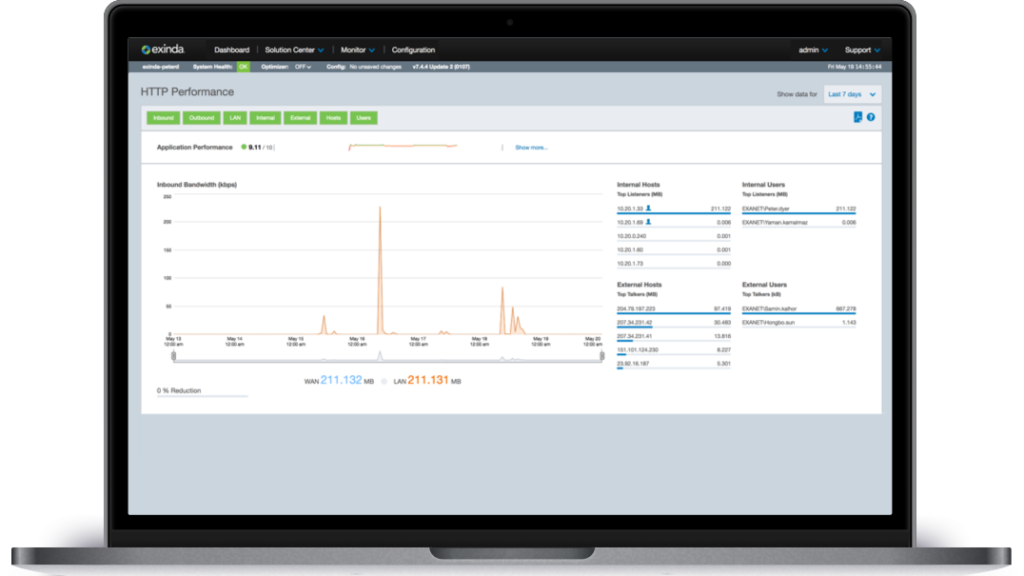
Вот и все! Вы создали свой первый экземпляр на AWS EC2.