Учебник. Прощай, DirSync, здравствуй, Azure Active Directory Connect
В июне Microsoft заявила, что ее инструмент синхронизации каталогов DirSync прекратит поддержку в апреле 2017 года. Microsoft призывает пользователей перейти на новейший инструмент синхронизации Azure AD Connect (AAD Connect) задолго до наступления крайнего срока. Этот урок поможет вам сделать этот переход.
Наш сценарий начинается с Windows Server 2008 R2 с установленным на нем инструментом DirSync. Наша цель — новый Windows Server 2012 R2, на котором работает инструмент AAD Connect (Azure Active Directory Connect). Есть несколько способов выполнить этот переход. Самым простым является обновление на месте, но оно имеет несколько недостатков. Это не позволяет администратору легко выполнить откат, и это не лучший подход, если вы также планируете обновить операционную систему. Лучшим методом является параллельный подход, при котором AAD Connect (инструмент Azure Active Directory Connect) устанавливается на новый сервер, а затем все параметры переносятся со старого сервера на новый.
Перед запуском процесса администратор должен знать, где найти объекты, которые синхронизируются. Войдите в предварительную версию центра администрирования и нажмите «Пользователи», а затем «Активные пользователи». Откроется список всех объектов, которые были синхронизированы между локальной средой и Azure Active Directory/Office 365. На изображении ниже вы можете видеть пользователей, перечисленных справа. Любой новый пользователь, добавленный в локальную среду, будет автоматически отображаться в Office 365/Azure Active Directory.
Используя предварительную версию Admin Center, проверьте состояние синхронизации, щелкнув Health, а затем Directory Sync Status. Другой вариант — фрейм на Главной странице, в котором содержится статус каталога и синхронизация паролей. Когда мы нажимаем на любую из этих опций, будет отображаться новая страница со статусом синхронизации каталога. Этот список важен, потому что он позволяет нам сразу увидеть, когда произошла последняя репликация, и общее состояние этой важной службы.
Если вы хотите перепроверить процесс синхронизации по обе стороны забора, используйте инструмент Synchronization Service Manager. Он обновил журналы последних процессов синхронизации между локальной средой и Azure Active Directory.
Теперь, когда мы разобрались со сценарием и проверили текущую синхронизацию, мы начнем переход с текущего сервера на новый.
Шаг 1. Установите Azure Active Directory.
Установите Azure Active Directory на текущем сервере. (В этом руководстве мы говорим о сервере под управлением Windows Server 2008 R2 и инструменте DirSync.) К сожалению, большинство требований, необходимых для запуска инструмента, не установлены по умолчанию на сервере Windows Server 2008 R2, поэтому необходимо следующее программное обеспечение. быть установлен:
- Microsoft.NET Framework 4.5.1
- Windows Management Framework 3.0 (выберите версию 6.1 из списка)
Затем установите Microsoft Azure Active Directory Connect (AAD Connect). Запустите установку, но пока не запускайте начальный мастер.
Шаг 2. Экспорт конфигурации с текущего сервера.
Теперь мы должны экспортировать текущую конфигурацию с сервера, на котором установлен DirSync, сгенерировав XML-файл, который будет использоваться на новом сервере. Вот как это сделать:
- Откройте командную строку от имени администратора
- Введите компакт-диск
- Введите компакт-диск «Program Files»
- Введите cd «Microsoft Azure Active Directory Connect».
Запускаем exe/ForceExport.
Первая страница мастера информирует администратора о том, что на локальном компьютере установлена версия DirSync. Щелкните Параметры экспорта и выберите место для сохранения XML-файла. Скопируйте файл XML на новый сервер синхронизации.
Шаг 3. Импортируйте настройки на новый сервер синхронизации.
Сначала установите Azure Active Directory Connect на новый сервер синхронизации. В процессе установки откроется мастер Azure Active Directory Connect после завершения установки, но пока просто закройте эту начальную страницу. Перед запуском мастера необходимо импортировать конфигурацию:
- Откройте командную строку от имени администратора
- Введите cd «Program Files»
- Введите cd «Microsoft Azure Active Directory Connect».
- Введите exe/migrate и нажмите Enter.
На странице Добро пожаловать в Azure AD Connect щелкните , а затем нажмите Продолжить.
На странице нажмите «Обзор» и выберите файл, который был скопирован с текущего сервера синхронизации (Windows Server 2008 R2), и нажмите «Далее», как показано на рисунке ниже.
На странице введите учетные данные для подключения к Microsoft Azure и нажмите «Далее».
На странице введите учетные данные из локальной службы Active Directory и нажмите «Далее».
На странице оставьте параметры по умолчанию, включая параметр « и нажмите «Установить». Этот процесс может занять некоторое время из-за установки таких требований, как SQL Server Express.
На странице (изображение ниже) мастер информирует нас о том, что мы находимся в промежуточном режиме, что означает отсутствие синхронизации с этого нового сервера и Azure Active Directory. Щелкните Выход. Обязательно выйдите из текущего сеанса и войдите снова, прежде чем переходить к следующему шагу.
Шаг 4. Подтвердите синхронизацию на новом сервере.
На новом сервере синхронизации откройте файл miisclient.exe, расположенный по пути . В убедитесь, что успех отображается в столбце . Если есть какие-либо проблемы, проверьте журналы и устраните их, прежде чем переходить к следующему шагу.
Если синхронизация работает правильно и об ошибках не сообщается, мы можем двигаться вперед и начать переход, удалив старый сервер и настроив новый для синхронизации с Azure Active Directory.
Шаг 5 — Удалите DirSync со старого сервера
Войдите на старый сервер (под управлением Windows Server 2008 R2), откройте «Программы и компоненты», выберите средство Windows Azure Active Directory Sync и нажмите «Удалить». Появится диалоговое окно, требующее подтверждения. Нажмите Да для подтверждения.
После удаления средства Windows Azure Active Directory Sync вы заметите, что некоторые компоненты SQL и программы службы синхронизации Forefront Identity Manager будут автоматически удалены в рамках того же процесса. Сам сервер теперь можно удалить из домена и вывести из производственной среды.
Шаг 6 – Переместите синхронизацию на новый сервер
Последний шаг в нашем путешествии — настроить новый сервер, чтобы он взял на себя процесс синхронизации. На данный момент мы установили средство Azure AD Connect, импортировали конфигурацию, полученную с исходного сервера под управлением Windows Server 2008 R2, и средство DirSync.
Войдите на новый сервер. Откройте Azure AD Connect (находится в области рабочего стола). На новой странице выберите «Настроить режим регистрации» (текущее состояние: включено) и нажмите «Далее».
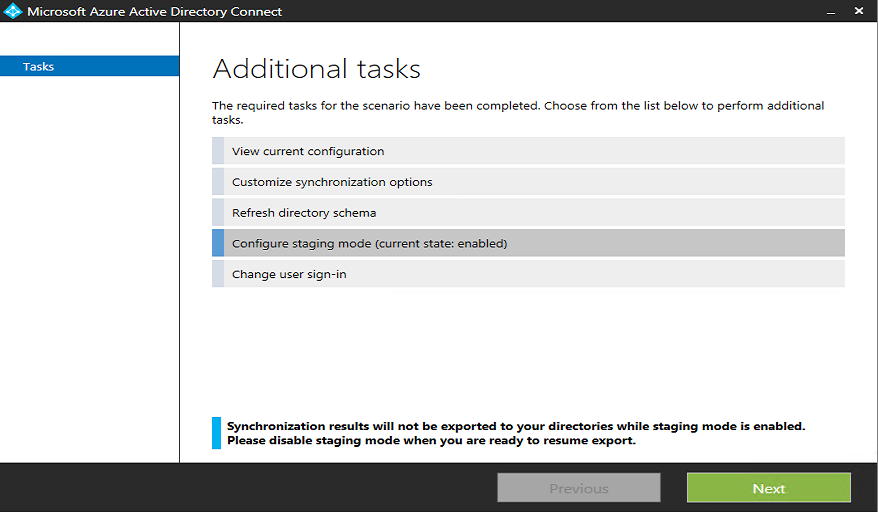
На странице . Введите учетные данные для подключения к Azure Active Directory и нажмите «Далее».
На странице убедитесь, что НЕ выбран параметр «Включить промежуточный режим», как показано на изображении ниже, и нажмите «Далее».
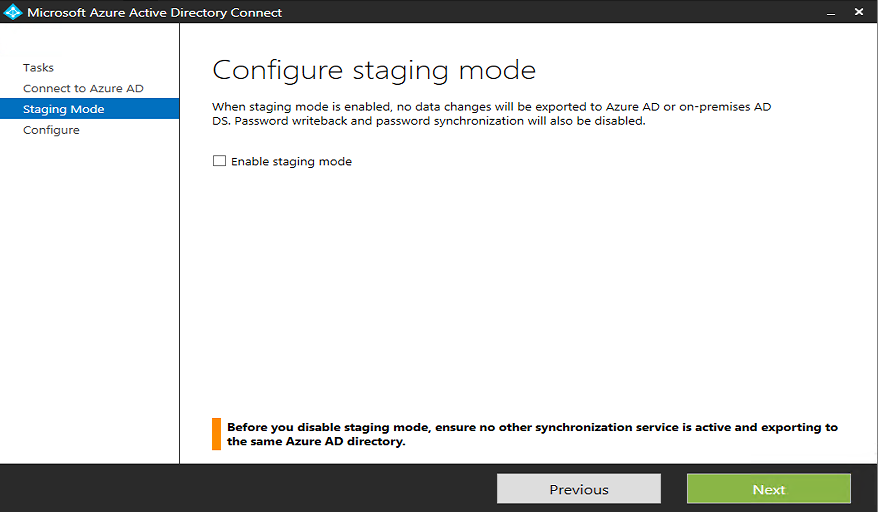
На странице оставьте настройки по умолчанию и нажмите Установить.
На странице вы должны увидеть сообщение о том, что промежуточный режим был отключен на последней странице. Щелкните Выход. Вы сделали!
Если вы используете Microsoft Azure IaaS (инфраструктура как услуга), этот сервер синхронизации является хорошим кандидатом для установки в Microsoft Azure, и настоятельно рекомендуется иметь контроллеры домена рядом с этим сервером.