Создание виртуальных машин на портале Microsoft Azure
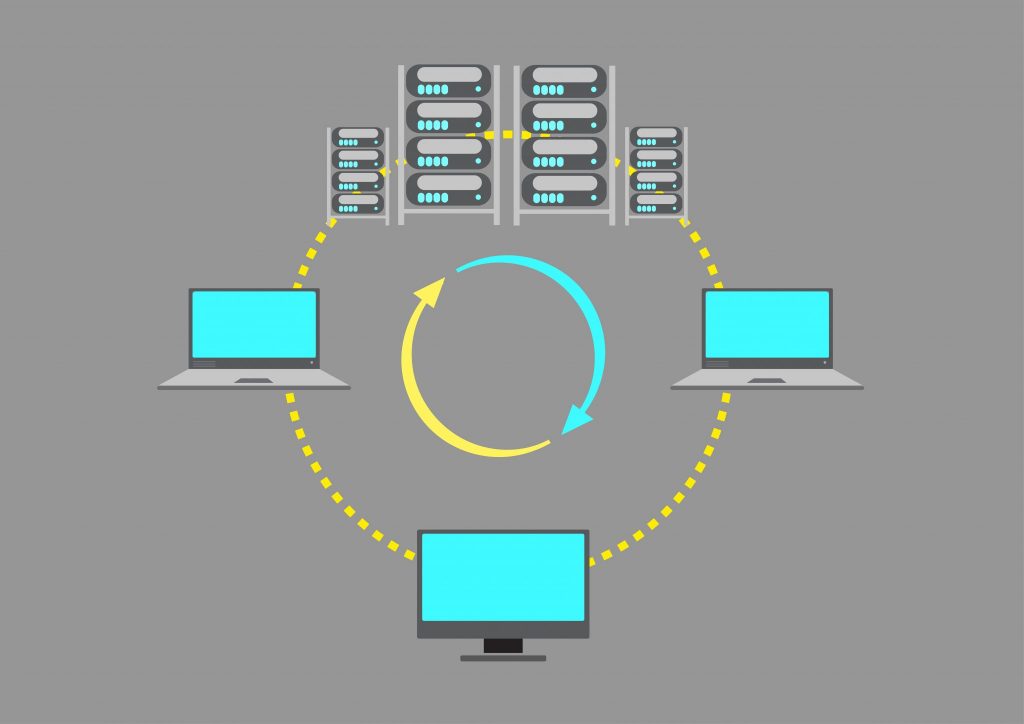
Microsoft Azure уже давно предлагает условия IaaS (инфраструктура как услуга) и VM (виртуальная машина). Процесс предоставления виртуальной машины можно выполнить с помощью портала Azure, Azure CLI (интерфейс командной строки), PowerShell, Visual Studio и/или с помощью шаблонов.
В этой статье будет представлен портал Azure, основанный на ARM (Azure Resource Manager). Microsoft Azure, запущенная в 2014 году, движется именно в этом направлении. Используя ARM, у нас есть несколько преимуществ: теги, группы ресурсов, возможности выставления счетов на основе тегов, определенные зависимости между ресурсами, шаблоны, управление вашим решением как группой, RBAC и так далее. Microsoft Azure по-прежнему поддерживает классический режим; однако, если вы начинаете сейчас, лучше всего использовать подход ARM.
Создание виртуальной машины с помощью портала Azure
Чтобы создать виртуальную машину, а когда мы говорим «виртуальная машина», мы говорим о любой доступной виртуальной машине, которая включает в себя новейшие операционные системы от Microsoft и других поставщиков, таких как RedHat. Нажмите « +», выберите «Вычислить», и будут перечислены доступные виртуальные машины. Мы всегда можем нажать «Просмотреть все», чтобы увидеть их все.
Процесс предоставления зависит от платформы, но основные настройки одинаковы для всех платформ. В этой статье мы будем использовать Windows Server 2016.
Первая страница будет страницей приветствия, содержащей информацию об операционной системе, выбранной на предыдущем шаге. Самая важная вещь на этой странице — это то, где мы выбираем , и наше решение должно быть диспетчером ресурсов, после чего нажмите «Создать».
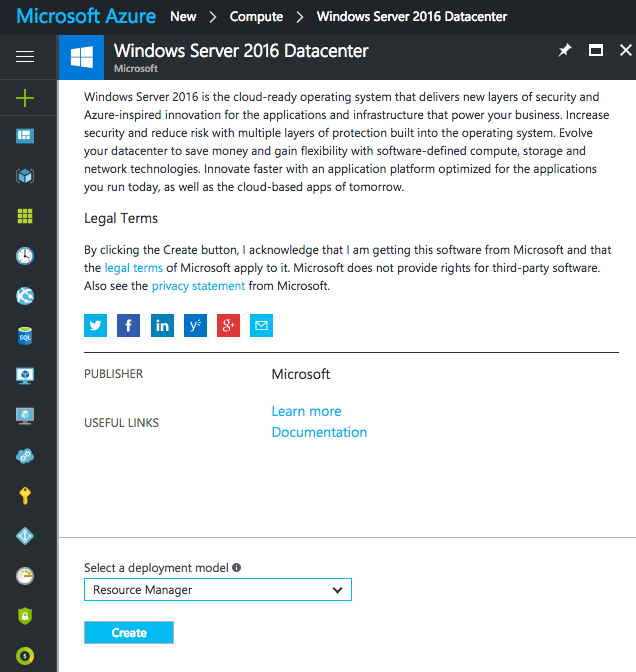
Процесс создания ВМ состоит из четырех (4) шагов: «Основы», «Размер», «Настройки» и «Сводка». Мы подробно рассмотрим каждый из них и добавим несколько подсказок и указателей, которые помогут администратору при создании виртуальной машины.
Основы
В разделе мы определяем самые основные параметры, такие как имя виртуальной машины, тип диска (HDD/SDD), имя пользователя (мы не можем использовать администратора), пароль, подписку, группу ресурсов и местоположение этой виртуальной машины.
Несколько советов, о которых вы должны знать:
- совпадать с именем пользователя администратора. Если у вас есть локальные серверы, убедитесь, что вы настроили объект групповой политики для переименования учетной записи администратора в соответствии с именем, которое вы настраиваете в Microsoft Azure. Делая это, вы уменьшаете сложность, когда одно и то же имя будет использоваться повсеместно. Кроме того, хотя Бэтмен — крутое имя администратора, 99,99% любого подростка-айтишника могут попробовать это, поэтому используйте что-то более сложное для угадывания для своей учетной записи администратора.
- : я рекомендую создать группу ресурсов для службы и/или среды. Например, держите все свои серверы Active Directory в одной группе ресурсов. Отличным преимуществом группы ресурсов является возможность делегировать разрешения (RBAC) и предоставлять отчеты о выставлении счетов на основе тегов, что помогает процессу возврата платежей, что может быть требованием для вашей организации. Еще одним преимуществом является удаление объектов: когда мы удаляем группу ресурсов, все объекты в ней также удаляются, поэтому ее легко поддерживать в чистоте.
- : это новый элемент, появившийся в сервисе. По сути, если у вас есть лицензия Windows Server с Software Assurance, вы можете сэкономить до 40 % на виртуальной машине.
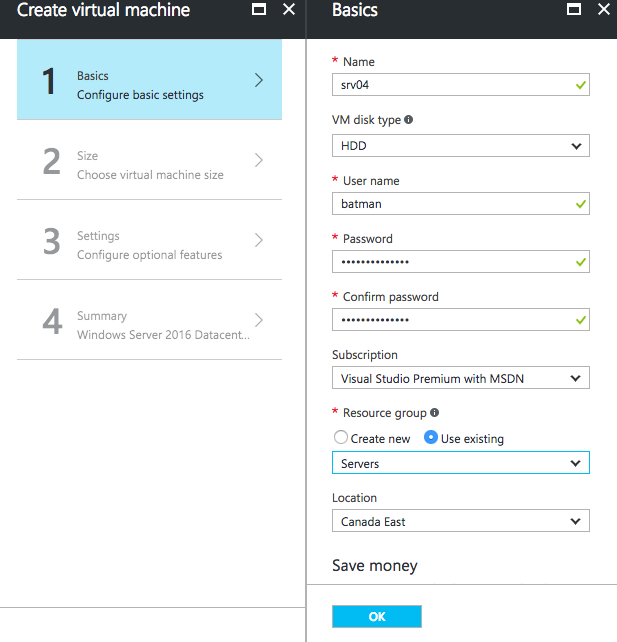
Размер
В разделе мы выберем размер виртуальной машины, который включает количество ядер, память, максимальный размер диска и максимальное количество операций ввода-вывода в секунду. Доступно множество различных вариантов в зависимости от региона, который вы выбрали для развертывания виртуальной машины. Чтобы упростить задачу, появилась новая функция поиска, которая позволяет администратору выбрать тип диска, минимальный объем памяти и ядро, что даст вам список всех виртуальных машин, соответствующих этим требованиям. Таким образом, мы можем быстро выбрать виртуальную машину, не просматривая все множество виртуальных машин для принятия решения.
Несколько советов, о которых следует помнить:
- Размер виртуальной машины может изменяться на протяжении всего ее жизненного цикла, но перестроение не требуется. Просто измените настройки и перезапустите виртуальную машину; тогда вы можете идти. Конечно, после перезапуска цена изменится, но это все, что требуется. Мы можем начать с малого и посмотреть, подходит ли это, а если нет, мы можем легко обновиться на лету и пользоваться преимуществами запуска виртуальных машин в облаке с неограниченными возможностями!
- Microsoft Azure взимает плату за время работы компонента виртуальной машины, поэтому вы можете автоматизировать отключение виртуальных машин, чтобы сэкономить время и деньги.
Настройки
В разделе администратор имеет возможность изменить дополнительные функции. Например, они могут определить тип диска (HDD или SDD), определить, должны ли диски быть названы вручную или автоматически ( ), изменить любые сетевые компоненты, управлять расширениями (дополнительное программное обеспечение, которое будет добавлено к виртуальной машине, таких как антивирус), управлять высокой доступностью с помощью групп доступности и в целом выполнять общий мониторинг.
Несколько советов о функциях, доступных в этом разделе:
- Если вы не умеете управлять соглашениями об именах информации о вашем хранилище, то могут быть отличной функцией.
- Если вы используете Express Route/VPN, вы можете удалить общедоступные IP-адреса ваших обычных серверов для повышения безопасности.
- — это отличная функция безопасности, которую мы можем применять как на уровне хоста, так и на уровне сети, и, поскольку это брандмауэр, мы можем определить все, что входит и выходит из этого объекта.
- С всегда интересно оставить эту функцию включенной, потому что мы можем искать в журнале с помощью аналитики, OMS и/или SCOM.
Резюме
После настройки всех основных параметров для сборки виртуальной машины на предыдущих трех шагах будет выполнена задача проверки. Мы сможем увидеть результаты на синей полосе, которая будет говорить, если все было настроено правильно, проверка прошла, а ниже перечислены все основные настройки, которые мы определили. Чтобы подтвердить создание новой виртуальной машины, нажмите « ОК» и подождите, пока диалоговое окно не сообщит, что машина была подготовлена в области уведомлений.
В следующих статьях на TechGenix мы рассмотрим другие альтернативы подготовке виртуальных машин в Microsoft Azure и узнаем больше об основах управления виртуальными машинами.