Создание и управление виртуальной машиной в Microsoft Azure
Поддержка серверного программного обеспечения для виртуальных машин Microsoft Azure
Microsoft Azure позволяет создавать виртуальные машины, на которых работает Windows Server и клиентское программное обеспечение, а также серверное программное обеспечение Linux в качестве гостевых операционных систем. Windows Server 2008 R2 и более поздние версии поддерживаются на виртуальных машинах Azure. В таблице 1 приведен список одобренных дистрибутивов Linux, которые доступны для установки из Microsoft Azure и к которым применяется соглашение об уровне обслуживания платформы Azure, если они установлены в поддерживаемой конфигурации.
Распределение | Версия | Драйверы | Патч совместимости ядра | Агент |
Каноническая Ubuntu | Ubuntu 12.04.1+, 13.10 и 14.04 | В ядре | Требуется только для 12.04 или 12.04.01 | валинуксагент |
CentOS от OpenLogic | CentOS 6.3+ | CentOS 6.3: драйверы ЛИС Драйверы CentOS 6.4+: в ядре | Требуется только для 6.3 | валинуксагент |
Оракл Линукс | 6.4+ | В ядре | Непригодный | ВАлинуксагент |
SUSE Linux Enterprise | СЛЕС 11 СП3+ | В ядре | Непригодный | ВАлинуксагент |
openSUSE | openSUSE 13.1+ | В ядре | Непригодный | ВАлинуксагент |
Таблица 1. Одобренные Microsoft Azure дистрибутивы Linux
Если у вас есть подписка MSDN, у вас также есть доступ к определенным образам клиентов Windows 7 и Windows 8.1 в Microsoft Azure. Виртуальные машины, созданные в Microsoft Azure, в основном поддерживают те же типы рабочих нагрузок, которые вы можете развернуть в частном облаке, но вам всегда следует проверять официально поддерживаемые конфигурации, чтобы обеспечить покрытие в соответствии с соглашением об уровне обслуживания платформы Azure.
Доступ к порталу управления Microsoft Azure
Microsoft Azure предоставляет пользовательский веб-интерфейс, который можно использовать для создания ресурсов и управления ими в общедоступном облаке Microsoft. Вы можете получить доступ к порталу Microsoft Azure, перейдя в браузере по адресу http://azure.microsoft.com/. Как показано на рис. 1, вы попадаете на начальный экран, который позволяет вам выбирать различные действия, начиная от изучения функций служб Microsoft Azure, просмотра подписок, доступа к документации и надстройкам, получения поддержки и управления вашей учетной записью., и доступ к порталу.
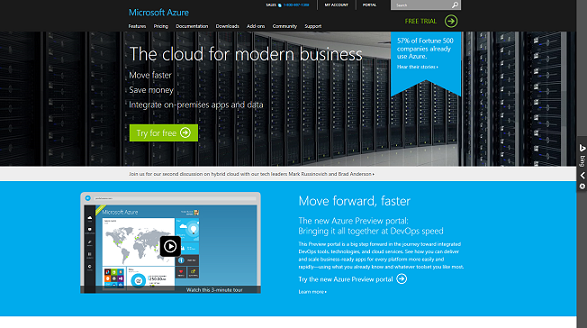
Рис. 1. Начальный экран Microsoft Azure
Выбор варианта портала приведет вас к экрану входа в Microsoft Azure. После успешного входа в систему вы будете перенаправлены на экран портала, показанный на рис. 2. На этом экране вы можете просматривать состояние всех текущих ресурсов, а также создавать новые ресурсы.
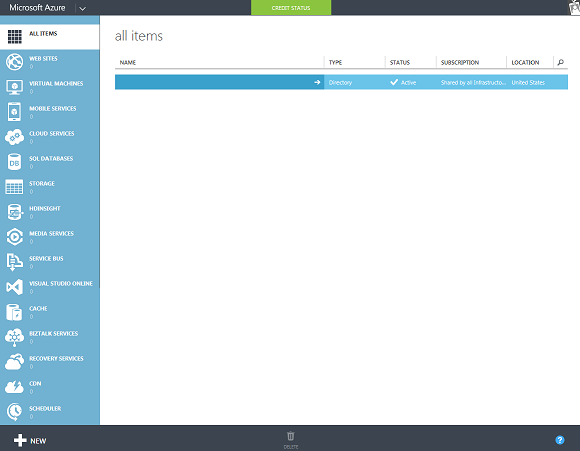
Рисунок 2: Портал Microsoft Azure
Создание новой виртуальной машины с помощью метода
Портал Microsoft Azure предоставляет два основных метода создания новой виртуальной машины: и . При использовании метода вы используете одно диалоговое окно для ввода основных сведений о конфигурации, таких как тип образа, DNS-имя, начальное имя пользователя и пароль. Другие параметры конфигурации, такие как определение виртуальной сети и подключение, выполняются позже.
- На панели команд в нижней части экрана портала выберите параметр , как показано на рис. 3.

Рисунок 3: Выбор опции
- Под параметром выберите , а затем выберите параметр , как показано на рис. 4.
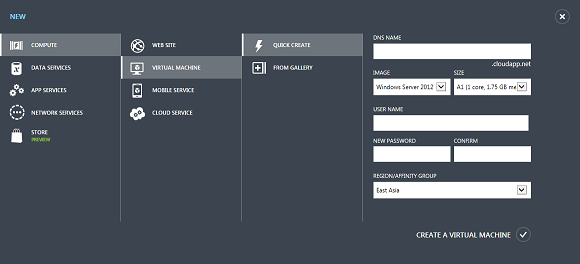
Рисунок 4: Выбор метода
- Введите следующие сведения о конфигурации виртуальной машины в диалоговом окне, как показано на рис. 5.
- DNS-имя — это имя, которое используется для виртуальной машины и облачной службы, содержащей виртуальную машину.
- Образ — это образ платформы, который используется для виртуальной машины.
- Размер — определяет требования к ядру процессора виртуальной машины и ресурсам памяти. Существует несколько вариантов: от общего ядра с 768 МБ памяти до 16 ядер с 112 ГБ памяти.
- Имя пользователя — это имя учетной записи, которую вы используете для управления виртуальной машиной.
- Новый пароль — это пароль для учетной записи, которую вы используете для управления виртуальной машиной.
- Подтвердить — это проверка пароля для учетной записи.
- Регион/группа привязки — это регион, в котором вы хотите физически развернуть ресурсы виртуальной машины. Доступные в настоящее время регионы включают Восточную часть США, Центрально-южную часть США, Западную часть США, Северную Европу, Западную Европу, Восточную Азию, Юго-Восточную Азию и Западную Японию.
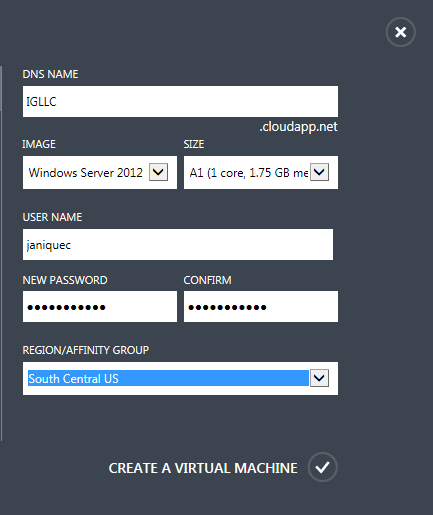
Рисунок 5: Быстрая настройка новой виртуальной машины
- После ввода сведений о конфигурации виртуальной машины нажмите или установите флажок. Учетная запись хранения создается автоматически для хранения VHD-файла виртуальной машины.
- Вы можете просмотреть новую виртуальную машину на странице , как показано на рис. 6.
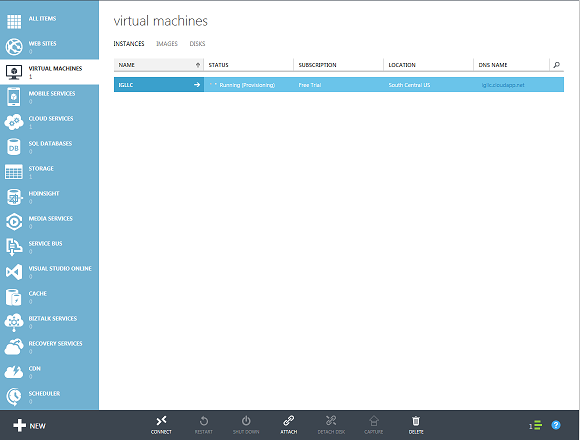
Рисунок 6: Просмотр новой виртуальной машины
Создание новой виртуальной машины с использованием метода
Используя метод для создания новой виртуальной машины, у вас есть больше вариантов конфигурации, в том числе больше вариантов выбора образов для виртуальной машины, определение и подключение к виртуальной сети, установка агента виртуальной машины и расширений, параметры доступности и добавление ВМ в существующую облачную службу.
- На панели команд в нижней части экрана портала управления выберите параметр .
- В разделе выберите , а затем выберите параметр , как показано на рис. 7.
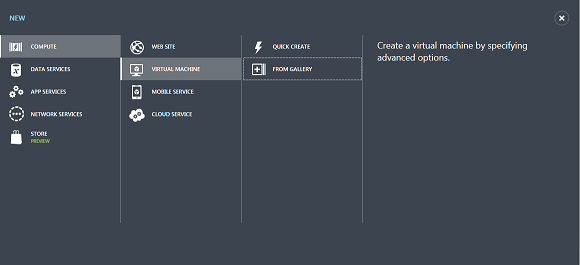
Рисунок 7: Выбор метода
- На странице Choose an Image вы можете выбрать образ для новой виртуальной машины из списков, как показано на рис. 8. Затем щелкните стрелку внизу страницы, чтобы продолжить настройку виртуальной машины. Вы можете выбрать установку только гостевой операционной системы или гостевой операционной системы и предопределенной рабочей нагрузки, такой как Sharepoint, SQL Server, Biztalk Server и Visual Studio. Это не единственные доступные образы, поскольку представленные варианты зависят от типа приобретаемой подписки Azure.
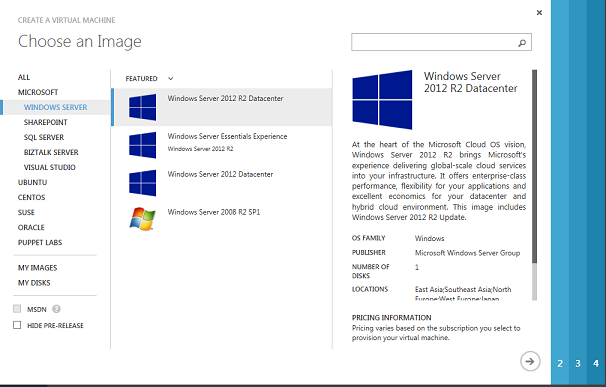
Рисунок 8: Выбор нового образа виртуальной машины
- На первой странице конфигурации виртуальной машины введите следующие атрибуты виртуальной машины, как показано на рис. 9, а затем щелкните стрелку, чтобы продолжить настройку виртуальной машины.
- Дата выпуска версии — это версия образа, которую вы хотите использовать для новой виртуальной машины. Если доступно несколько версий образа, выберите нужный вариант.
- Имя виртуальной машины — это имя, которое используется для виртуальной машины.
- Размер — определяет требования к ядру процессора виртуальной машины и ресурсам памяти.
- Новое имя пользователя — это административная учетная запись, которую вы используете для управления виртуальной машиной.
- Уровень — определяет ядро процессора виртуальной машины и выбор ресурсов памяти, которые перечислены в параметрах размера. Уровень «Базовый» имеет меньшие комбинации ядер и процессоров, чем уровень «Стандартный».
- Новый пароль — это пароль для учетной записи, которую вы используете для управления виртуальной машиной.
- Подтвердить — это проверка пароля для учетной записи.
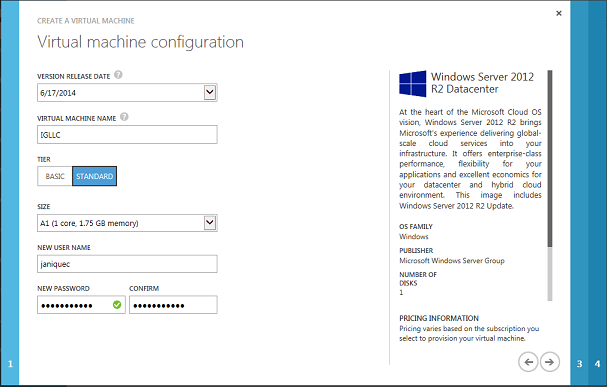
Рисунок 9: Определение новой конфигурации виртуальной машины
- На второй странице конфигурации виртуальной машины задайте следующие атрибуты виртуальной машины, как показано на рисунке 10, а затем щелкните стрелку, чтобы продолжить настройку виртуальной машины.
- Облачная служба — это контейнер облачной службы для создаваемых вами виртуальных машин. Вы можете создать новый контейнер облачной службы для одной виртуальной машины или разместить несколько виртуальных машин в одной облачной службе для балансировки нагрузки.
- DNS-имя облачной службы — это глобальное DNS-имя, которое используется для связи с виртуальной машиной.
- Регион/Группа по интересам/Виртуальная сеть — это регион, в котором вы хотите физически развернуть ресурсы виртуальной машины. Атрибут Affinity Group позволяет Azure держать все службы в группе физически рядом. Атрибут Virtual Network позволяет определить сеть для подключения к виртуальной машине.
- Учетная запись хранения — определяет учетную запись хранения, которая содержит виртуальные жесткие диски (VHD) виртуальной машины.
- Группа доступности — используется для определения группы виртуальных машин, развернутых в доменах сбоя и обновлений.
- Конечные точки — это коммуникационные порты, через которые можно связаться с виртуальной машиной.
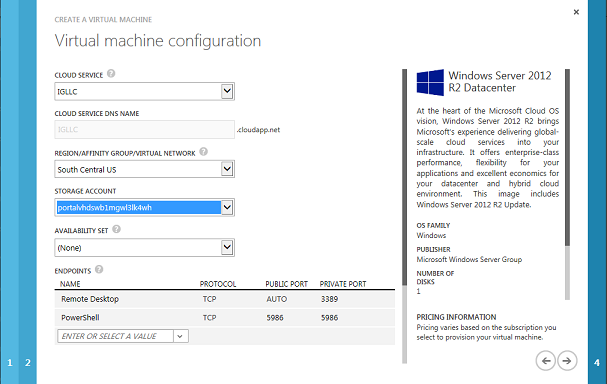
Рисунок 10: Продолжение настройки новой виртуальной машины
- На третьей странице конфигурации виртуальной машины выберите следующие параметры конфигурации виртуальной машины, как показано на рис. 11, а затем установите флажок, чтобы создать виртуальную машину.
- Агент VM — Агент VM устанавливает расширения, улучшающие взаимодействие с виртуальной машиной. Этот параметр нельзя отключить при установке образа Linux. Для дисков данных Windows и образов и дисков Linux версия агента виртуальной машины, поддерживающая расширения, уже должна быть установлена в операционной системе.
- Расширения конфигурации — это расширения, улучшающие управление виртуальной машиной, включая выполнение пользовательских сценариев.
- Расширения безопасности — это расширения, повышающие безопасность виртуальной машины, например, антивирусная поддержка.
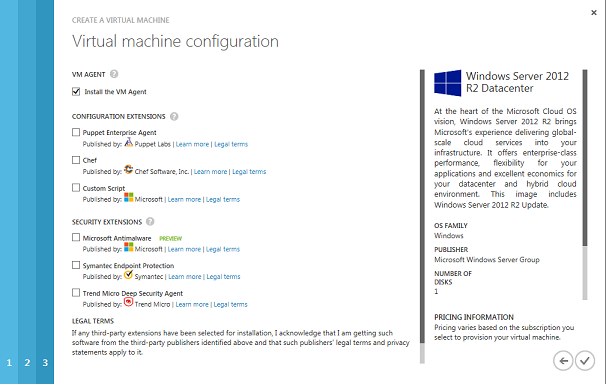
Рисунок 11: Завершение настройки новой виртуальной машины
- Вы можете просмотреть новую облачную службу, хранилище и виртуальную машину на странице , как показано на рис. 12.
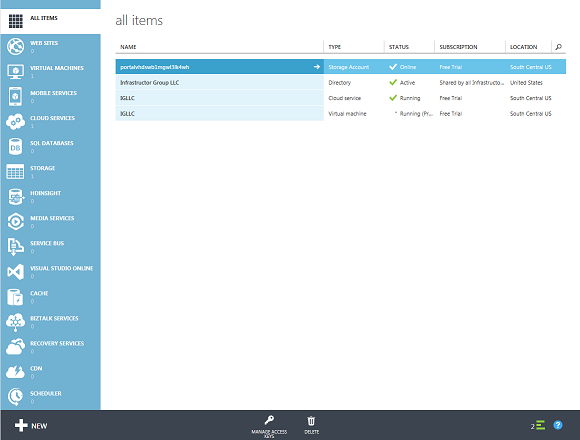
Рис. 12. Просмотр новой облачной службы, хранилища и виртуальной машины
- Вы можете просмотреть диски виртуальных машин на портале, выбрав «Диски» на экране , как показано на рис. 13.
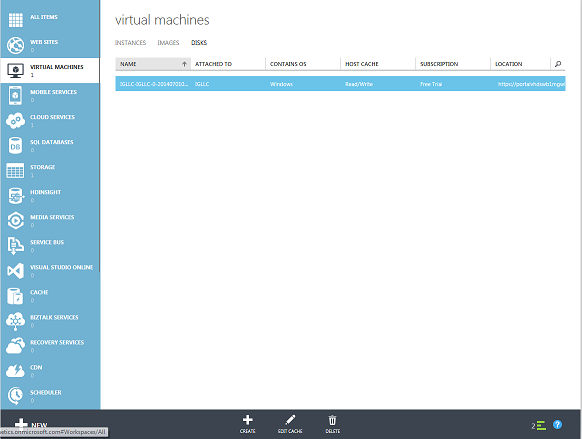
Рисунок 13: Просмотр дисков виртуальной машины
- Вы можете просмотреть общие сведения о виртуальной машине на экране Dashboard, как показано на рис. 14. На этом экране вы также можете подключиться, перезапустить, выключить, подключить пустые диски, захватить и удалить виртуальную машину.
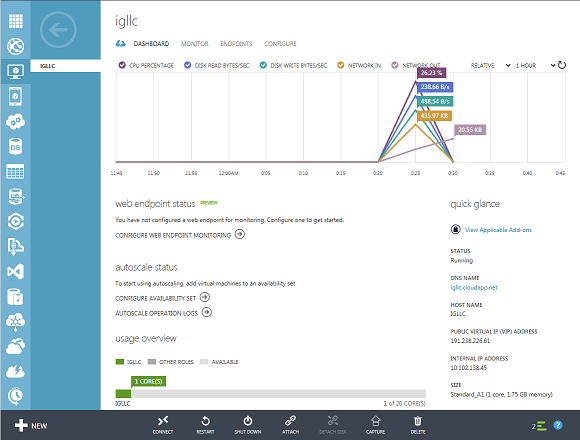
Рис. 14. Экран панели управления виртуальной машиной
- Вы можете отслеживать производительность виртуальной машины на экране монитора виртуальной машины, как показано на рис. 15.
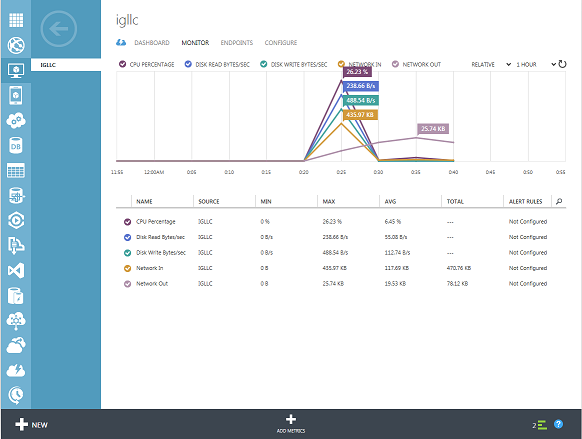
Рисунок 15: Экран монитора виртуальной машины
- Вы можете перенастроить конечные точки виртуальной машины на экране конечных точек виртуальной машины, как показано на рис. 16.
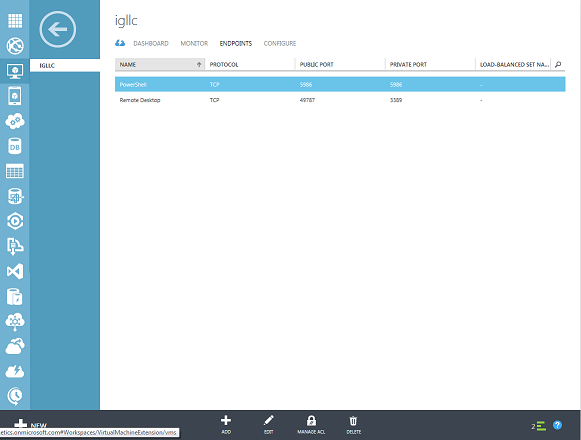
Рисунок 16: Экран конечных точек виртуальной машины
- Вы также можете перенастроить уровень, размер и наборы доступности виртуальных машин, выбрав экран настройки, как показано на рисунке 17.
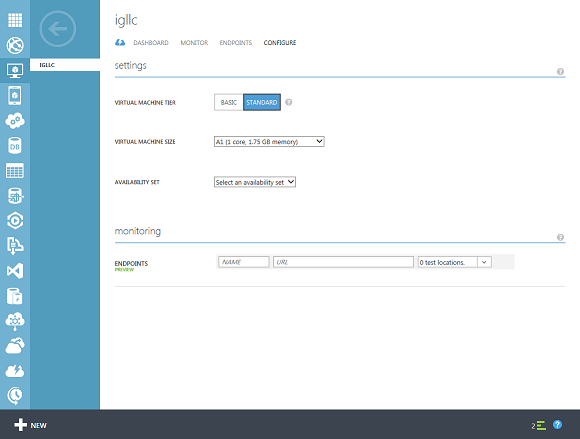
Рисунок 17: Экран настройки виртуальной машины
Доступ ко всем этим экранам виртуальных машин осуществляется щелчком по имени виртуальной машины на экране .
Вывод
Портал Microsoft Azure предоставляет несколько простых способов создания и управления виртуальными машинами в общедоступном облаке Microsoft. Используя метод , вы можете быстро создавать новые виртуальные машины и вернуться позже, чтобы установить дополнительные параметры конфигурации. Используя метод , вы можете полностью настроить конфигурацию виртуальной машины, прежде чем она будет развернута в физическом регионе в качестве автономной службы или службы с балансировкой нагрузки. Виртуальные машины Microsoft Azure масштабируются по процессору, памяти и хранилищу, что позволяет создавать виртуальные машины с большим количеством ядер и памяти, а также диски данных размером до 1 ТБ. В качестве дополнительного преимущества вы можете легко переместить виртуальную машину, созданную в Microsoft Azure, в Hyper-V и обратно, поскольку в обоих случаях используется одно и то же виртуализированное оборудование и формат VHD. Это позволяет быстро перенастраивать службы локально или повторно развертывать их в общедоступном облаке, чтобы приспособиться к изменяющимся условиям бизнеса.