Создание частного облака с помощью System Center 2012 (часть 8)
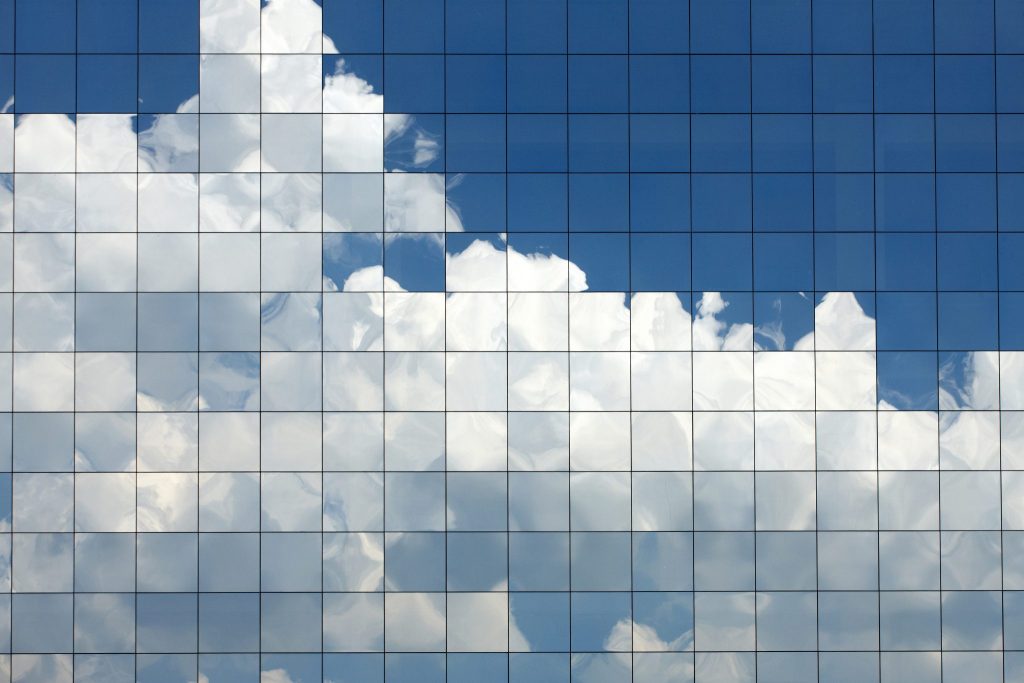
- Создание частного облака с помощью System Center 2012 (часть 3)
- Создание частного облака с помощью System Center 2012 (часть 4)
- Создание частного облака с помощью System Center 2012 (часть 5)
- Создание частного облака с помощью System Center 2012 (часть 6)
- Создание частного облака с помощью System Center 2012 (часть 7)
- Создание частного облака с помощью System Center 2012 (часть 9)
- Создание частного облака с помощью System Center 2012 (часть 10)
- Создание частного облака с помощью System Center 2012 (часть 11)
Профили приложений
Ради этого обсуждения я не буду слишком углубляться в профили приложений. Профили приложений — это одна из тех вещей, о которых я, вероятно, мог бы написать небольшую книгу, и я действительно не хочу полностью отвлекаться, углубляясь в профили приложений. Тем не менее, профили приложений — это одна из тех вещей, которые вам, вероятно, потребуются при создании собственного частного облака, поэтому я хочу, по крайней мере, дать вам достаточно информации, чтобы вы могли начать работу.
Точно так же, как профиль оборудования определяет виртуальное оборудование, профиль приложения используется для развертывания приложений. Существует три разных типа профилей приложений, и они используются для развертывания трех разных типов приложений.
Основная идея профиля приложения заключается в том, что это механизм автоматизации развертывания приложения. Если вы знаете, что есть определенные приложения, которые нужно будет развертывать снова и снова в вашем частном облаке, вам нужно создать профиль приложения для этих приложений. Таким образом, задачу можно автоматизировать и включить в процесс создания виртуальной машины. Это облегчает жизнь человеку, который создает виртуальную машину, а также значительно снижает вероятность человеческой ошибки.
Профили приложений можно использовать для развертывания приложений Microsoft Server Application Virtualization (App-V), приложений уровня данных SQL Server или развертываемых веб-приложений.
Профили приложений существуют как часть библиотеки профилей, которые можно использовать в процессе создания виртуальной машины. Таким образом, если вы хотите создать профиль приложения, вы должны открыть консоль Virtual Machine Manager, щелкнуть рабочую область «Библиотека», щелкнуть правой кнопкой мыши контейнер «Профили приложений» и выбрать команду «Создать профиль приложения» в контекстном меню, как показано на Рисунок А.
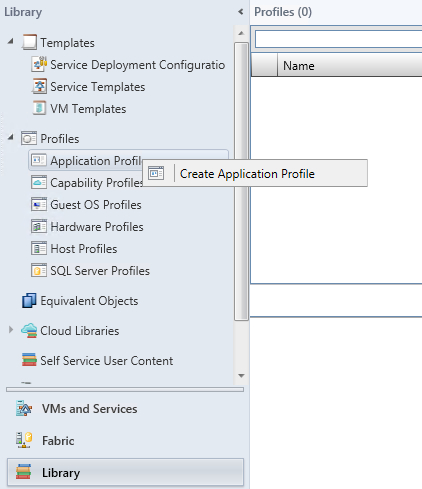
Рисунок A: Профили приложений создаются в рабочей области библиотеки.
Мастер создания профиля приложения на самом деле очень прост. На начальном экране мастера вам будет предложено ввести имя и описание создаваемого профиля приложения. Также есть выпадающий список «Совместимость», в котором вы должны выбрать тип приложения, которое вы хотите развернуть. Вы можете увидеть, как это выглядит на рисунке B.
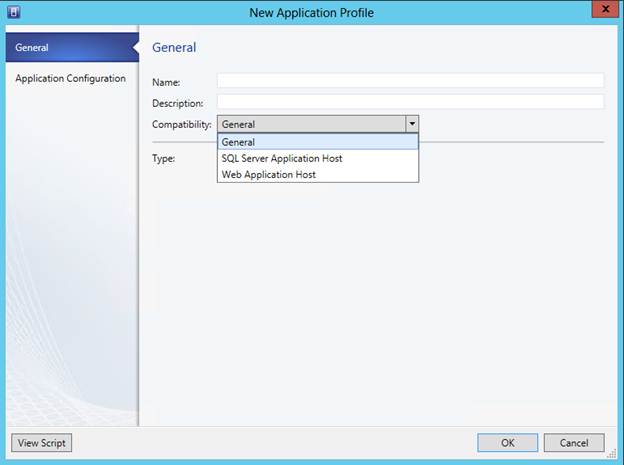
Рисунок B. Необходимо выбрать тип приложения из раскрывающегося списка «Совместимость».
Взглянув на рисунок выше, вы также заметите, что здесь есть опция «Конфигурация приложения». Вы можете использовать эту опцию для определения совместимости ОС. Здесь вы также можете добавить фактическое приложение в профиль, а также определить любые необходимые сценарии.
Работа с шаблонами
Теперь, когда я бегло пробежался по теме профилей приложений, пришло время перейти к действительно интересным вещам — шаблонам. Шаблоны позволяют вам использовать все профили, которые вы определяли до этого момента. Существует два типа шаблонов, о которых вам необходимо знать: шаблоны виртуальных машин и шаблоны служб.
Как следует из названия, шаблон виртуальной машины содержит инструкции по созданию виртуальной машины. Шаблоны служб позволяют вам совместно развернуть серию виртуальных машин, которые работают вместе. Представьте, например, что пользователь частного облака хочет развернуть Exchange Server. Для этого им потребуется как минимум один контроллер домена, сервер почтовых ящиков и сервер клиентского доступа. Шаблон службы можно использовать для предоставления System Center инструкций по развертыванию трех необходимых виртуальных машин, чтобы конечный пользователь мог просто выбрать параметр для автоматического создания среды Exchange вместо того, чтобы сначала развертывать контроллер домена, а затем развертывать CAS. сервер или сервер почтовых ящиков. Конечно, я просто использую Exchange Server в качестве примера. Шаблоны служб полезны для развертывания любого приложения, которое охватывает несколько виртуальных машин.
Создание шаблона виртуальной машины
Итак, давайте продолжим и создадим шаблон виртуальной машины. В интересах простоты мы создадим шаблон виртуальной машины, который будет использоваться для выполнения универсального развертывания виртуальной машины Windows.
Начните процесс, открыв консоль диспетчера виртуальных машин и щелкнув рабочую область библиотеки. Затем щелкните правой кнопкой мыши контейнер шаблона виртуальной машины и выберите команду «Создать шаблон виртуальной машины» в контекстном меню. Когда вы это сделаете, System Center запустит мастер создания шаблона виртуальной машины.
Начальный экран мастера спросит вас, хотите ли вы создать виртуальную машину из существующего шаблона виртуальной машины или из виртуального жесткого диска, хранящегося в библиотеке, или вы предпочитаете создать шаблон из виртуальной машины, развернутой на хосте. Выберите вариант использования существующего шаблона виртуальной машины или виртуального жесткого диска, хранящегося в библиотеке. Нажмите кнопку «Обзор», и вы увидите список ресурсов библиотеки, из которых вы можете выбрать. Выберите ресурс, который вы хотите использовать, как показано на рисунке C, и нажмите OK.
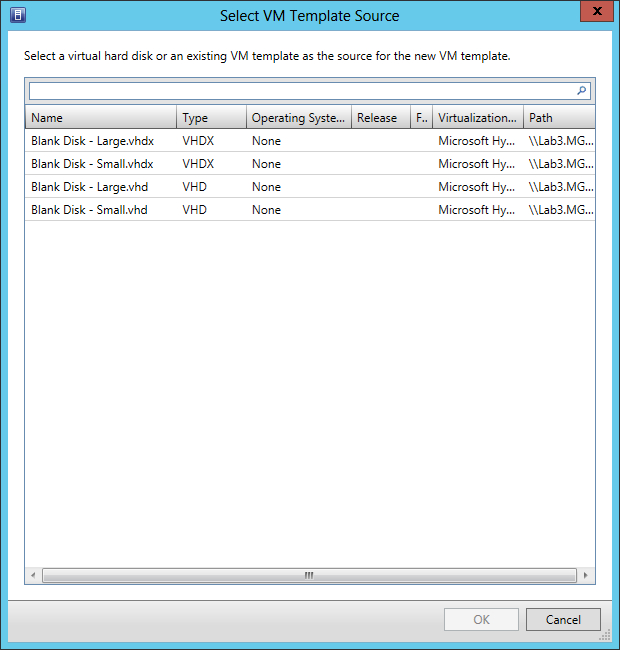
Рисунок C: Выберите ресурс, который вы хотите использовать, и нажмите OK.
Нажмите «Далее», и вам будет предложено ввести имя и описание создаваемого вами шаблона виртуальной машины. Я бы посоветовал вам быть как можно более подробным, когда вы пишете описание.
Нажмите «Далее», и вам будет предложено выбрать оборудование, которое вы хотите выделить для нового шаблона виртуальной машины. Сначала кажется, что это ручной процесс. Однако все, что мы сделали до сих пор, было направлено на снижение нашей рабочей нагрузки в долгосрочной перспективе. Мы уже определили некоторые аппаратные профили, которые мы можем использовать. Таким образом, вы можете просто выбрать свой аппаратный профиль из раскрывающегося списка, как показано на рисунке D.
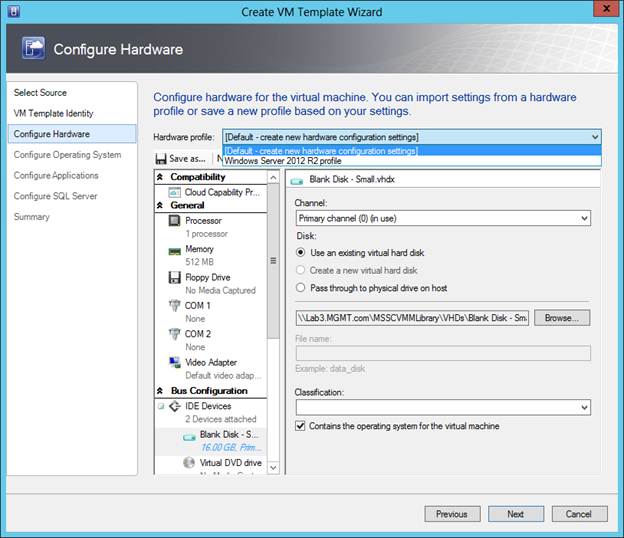
Рисунок D: Выберите свой аппаратный профиль.
Нажмите «Далее», и вы попадете на экран «Настройка операционной системы». Хотя вы можете ввести различные настройки вручную, проще выбрать один из профилей гостевой ОС, которые вы создали ранее в этой серии.
Нажмите «Далее», и вы попадете на экран «Настройка приложений». Поскольку мы создаем шаблон для универсального развертывания Windows Server, нам не нужно указывать какие-либо приложения. Однако, если вы хотите разместить приложение на виртуальной машине, вы можете просто выбрать профиль приложения из раскрывающегося списка, показанного на рисунке E. Имейте в виду, что выбранное вами приложение будет развернуто на любой виртуальной машине, созданной из шаблон.
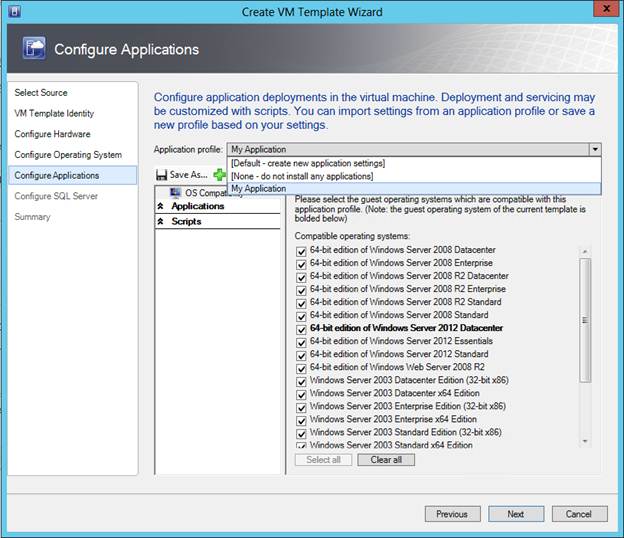
Рисунок E. Вы можете связать профиль приложения с шаблоном виртуальной машины.
Нажмите «Далее», и вам будет предложено связать профиль SQL Server с шаблоном виртуальной машины. Профили SQL Server выходят за рамки этой серии статей, поэтому просто нажмите «Далее». Теперь вы должны увидеть сводку параметров конфигурации вашего шаблона. Предполагая, что все выглядит правильно, нажмите кнопку «Создать», чтобы создать шаблон. По завершении шаблон появится в контейнере VM Templates, как показано на рисунке F.
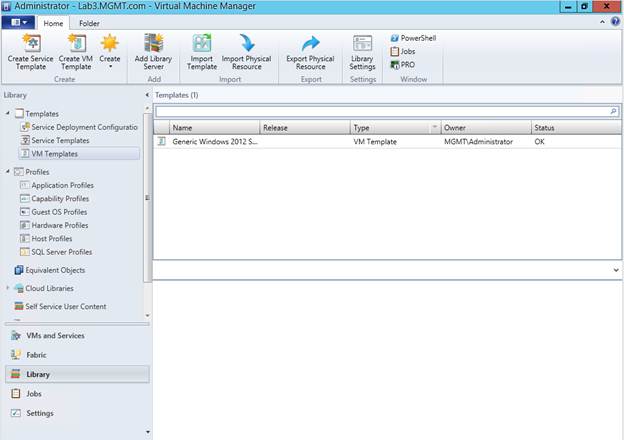
Рисунок F: Новый шаблон появится в контейнере VM Templates.
Вывод
До сих пор мы потратили много времени на создание нашего частного облака и установку компонентов, которые конечные пользователи в конечном итоге смогут использовать для самообслуживания. В следующей статье этой серии я планирую быстро обсудить создание шаблонов служб, а затем перейти к обсуждению того, как вы можете включить возможности самообслуживания. На самом деле существует три разных варианта предоставления пользователям функций самообслуживания, и я буду обсуждать плюсы и минусы трех доступных методов.
- Создание частного облака с помощью System Center 2012 (часть 3)
- Создание частного облака с помощью System Center 2012 (часть 4)
- Создание частного облака с помощью System Center 2012 (часть 5)
- Создание частного облака с помощью System Center 2012 (часть 6)
- Создание частного облака с помощью System Center 2012 (часть 7)
- Создание частного облака с помощью System Center 2012 (часть 9)
- Создание частного облака с помощью System Center 2012 (часть 10)
- Создание частного облака с помощью System Center 2012 (часть 11)