Создание частного облака с помощью System Center 2012 (часть 5)
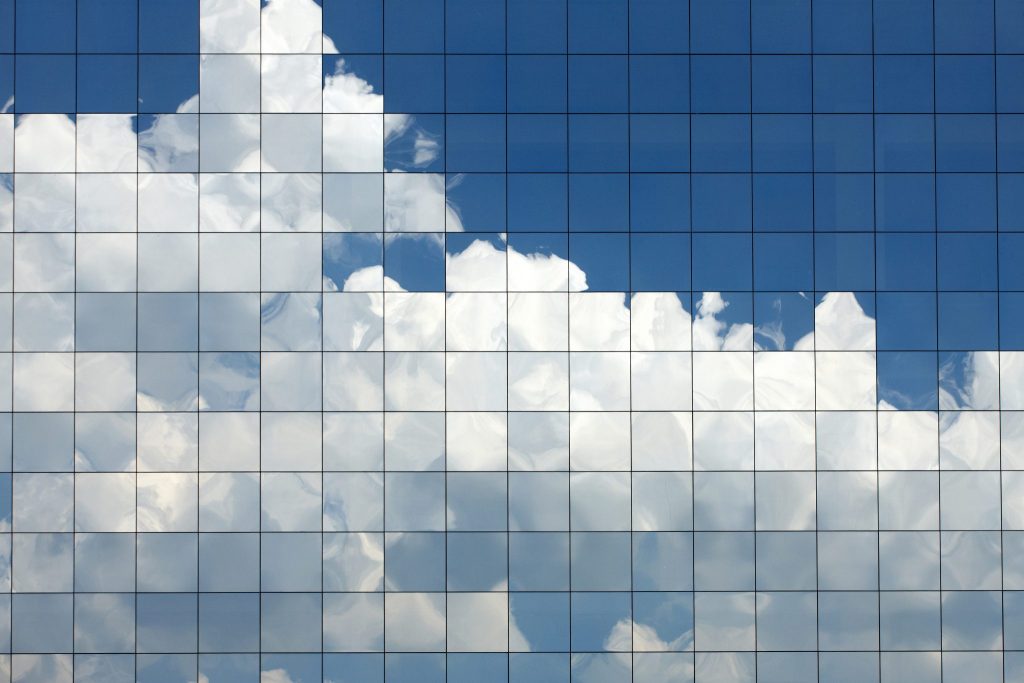
- Создание частного облака с помощью System Center 2012 (часть 3)
- Создание частного облака с помощью System Center 2012 (часть 4)
- Создание частного облака с помощью System Center 2012 (часть 7)
- Создание частного облака с помощью System Center 2012 (часть 8)
- Создание частного облака с помощью System Center 2012 (часть 9)
- Создание частного облака с помощью System Center 2012 (часть 10)
- Создание частного облака с помощью System Center 2012 (часть 11)
Введение
Одна из основных концепций частной облачной среды заключается в том, что ресурсы объединяются в пул, чтобы их можно было совместно использовать между различными арендаторами по мере необходимости. До сих пор в этой серии статей мы потратили значительное количество времени на определение ресурсов. Мы определили сеть, хранилище и вычислительные ресурсы. Теперь пришло время создать частное облако.
С моей стороны может показаться странным говорить, что пришло время приступить к созданию частного облака. Ведь не этим мы и занимались все это время. Однако вы должны понимать, что «облако» на самом деле является типом объекта, который вы можете определить в System Center Virtual Machine Manager. Поэтому, когда вы «создаете облако», вы не определяете какую-то мистическую структуру, которая живет в Интернете. Фактически вы создаете конкретный объект, к которому будут привязаны ресурсы. С учетом сказанного давайте продолжим и создадим облако.
Создание облака
Начните процесс, войдя в консоль Virtual Machine Manager и перейдя по дереву консоли к VMs and Services | Все хосты | Частное облако. Имейте в виду, что Private Cloud — это название контейнера, который мы создали ранее в этой серии. Таким образом, ваша система может использовать другое имя. Теперь нажмите кнопку «Создать облако» на ленте. Это заставит Windows запустить мастер создания облака.
На начальном экране мастера вам будет предложено ввести имя и необязательное описание вашего облака. Это важно, потому что можно создать несколько облаков. В этом случае обязательно используйте описательное имя. В этой серии статей я буду называть свое облако My Private Cloud.
Нажмите «Далее», и вы попадете на экран «Ресурсы» мастера. На этом экране вас попросят выбрать группу хостов, которую вы хотите связать с облаком. Выберите группу хостов, которую вы создали ранее в этой серии, как показано на рисунке A. Хотя это выходит за рамки этой статьи, обратите внимание на рисунок, что вы также можете включить пулы ресурсов VMware.
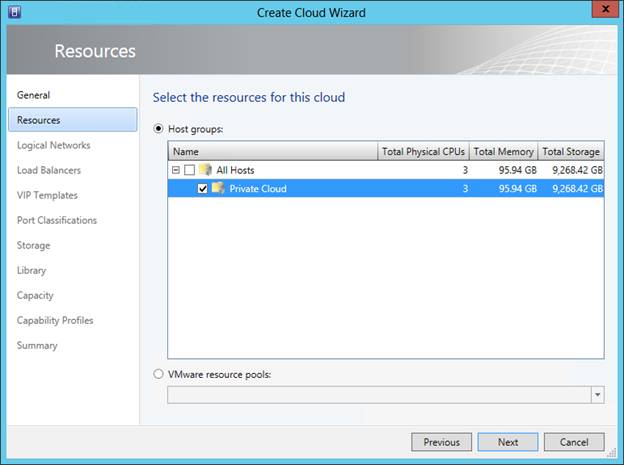
Рисунок A: Выберите группу хостов, которую вы ранее создали.
Нажмите «Далее», и вы попадете на экран «Логические сети» мастера. Вы должны выбрать сервисную сеть, созданную ранее, как показано на рисунке B.
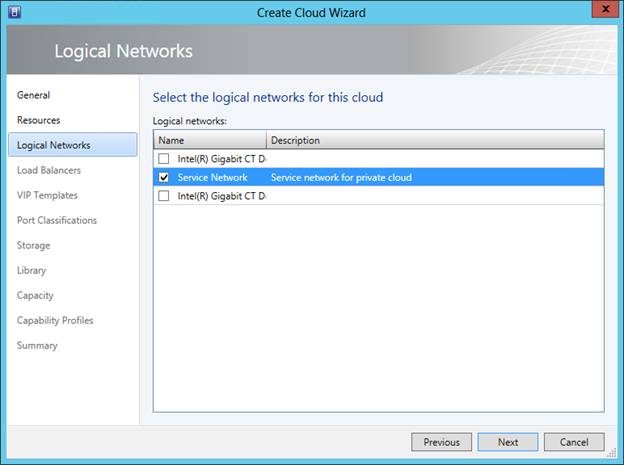
Рисунок B: Выберите сервисную сеть, которую вы ранее создали.
Нажмите «Далее», и вы увидите экран «Балансировщики нагрузки» мастера. Как видно на рисунке C, необходимо выбрать балансировщик сетевой нагрузки, который вы хотите использовать в частном облаке. В этом случае действительно есть только один вариант, поэтому выберите параметр Microsoft Network Load Balancer и нажмите «Далее».
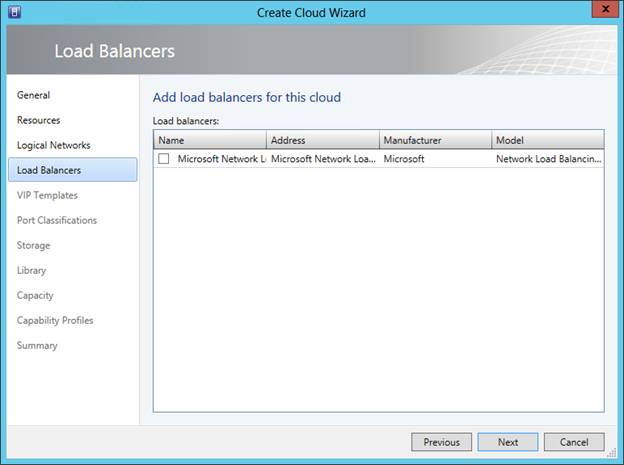
Рисунок C. Выберите параметр Microsoft Network Load Balancer и нажмите «Далее».
На следующем экране вам будет предложено выбрать шаблон VIP для облака. У нас сейчас нет шаблонов, поэтому просто нажмите «Далее».
Следующий экран, который вы увидите, — это экран «Классификации портов», показанный на рисунке D. Этот экран, по сути, позволяет вам определять типы трафика в вашем частном облаке. Для демонстрации выберите все доступные классификации портов и нажмите «Далее». На самом деле мы не будем использовать конкретные классификации портов в этой серии статей, но выбор классификаций портов сейчас сделает их доступными позже, чтобы вы могли увидеть, как они работают.
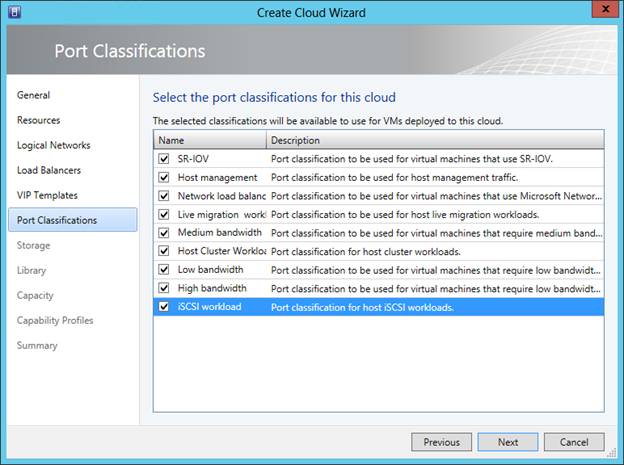
Рисунок D: Выберите различные классификации портов.
Теперь вы увидите экран хранилища. Здесь ничего делать не нужно, просто нажмите «Далее».
Следующий экран, с которым вы столкнетесь, — это экран библиотеки. Вам потребуется определить общую библиотеку библиотеки только для чтения, которая в конечном итоге будет использоваться для создания виртуальных машин. Нажмите кнопку «Добавить», а затем выберите параметр MSSCVMLibrary, как показано на рисунке E. Нажмите «ОК», а затем «Далее».
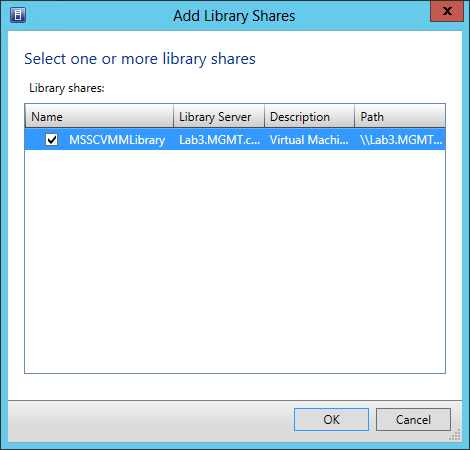
Рисунок E: Выберите общий ресурс библиотеки и нажмите OK.
Следующий экран, который вы увидите, — это экран «Емкость», показанный на рисунке F. Как вы можете видеть на рисунке, на этом экране указана общая емкость ресурсов, выделенных для частного облака. По умолчанию флажок «Использовать максимум» установлен для каждого из доступных ресурсов, что означает, что частное облако будет полностью использовать ресурсы. Если вы снимите флажки «Использовать максимум», вы сможете контролировать объем ресурсов, доступных для облака, как показано на рисунке G.
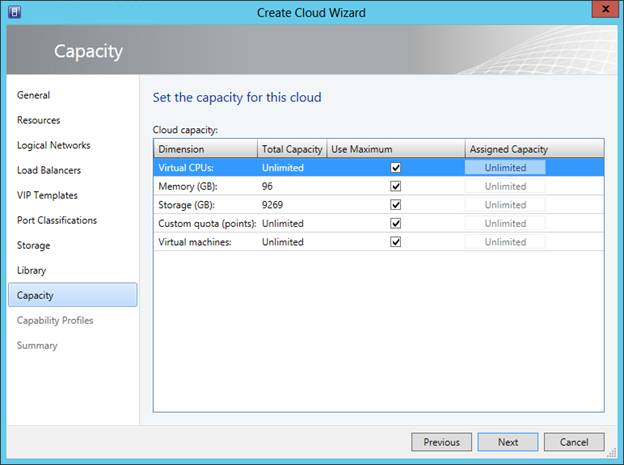
Рисунок F. По умолчанию частное облако полностью использует назначенные ресурсы.
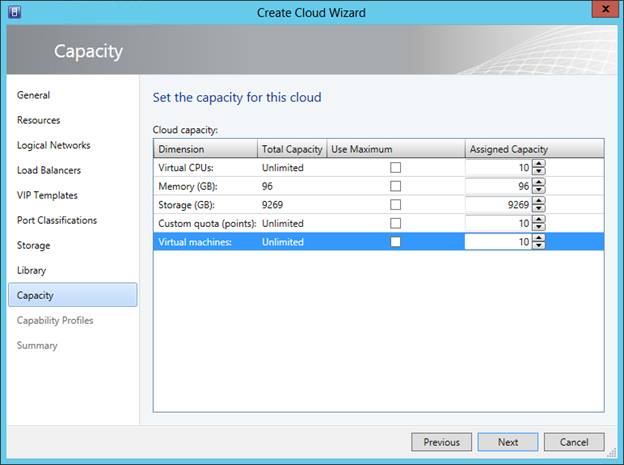
Рисунок G. Сняв флажки «Использовать максимум», вы можете ограничить потребление ресурсов облака.
Как вы можете видеть на рисунках выше, экран «Емкость» используется для ограничения потребления аппаратных ресурсов. Это может быть удобно, если вы используете общие ресурсы в нескольких облаках или просто хотите сохранить некоторые ресурсы в резерве для использования в экстренных случаях. В любом случае важно иметь в виду, что экран «Емкость» — не единственный механизм ограничения потребления ресурсов. Также можно ограничить потребление ресурсов путем назначения ролевых квот, что я планирую рассмотреть позже в этой серии статей.
Нажмите «Далее», и вы попадете на экран «Профили возможностей». Как вы можете видеть на рисунке H, вы должны выбрать профили возможностей виртуальной машины, которые вы хотите включить в облако. Поскольку эта статья посвящена Hyper-V, вы, очевидно, выберете профиль возможностей Hyper-V. Однако для ESX Server и XenServer также доступны профили возможностей, если они вам понадобятся.
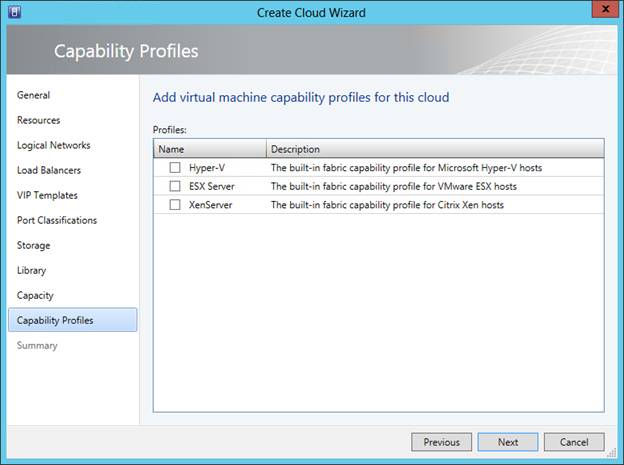
Рисунок H: Выберите профиль возможностей Hyper-V.
Нажмите кнопку «Далее», и вы попадете на итоговый экран, где у вас будет возможность подтвердить настройки, выбранные вами с помощью мастера. Выбранные вами параметры сильно влияют на работу частного облака в целом, поэтому крайне важно уделить время проверке ваших параметров и убедиться, что они верны. Конечно, если вы ошибетесь, большинство этих настроек можно будет изменить позже.
После проверки настроек нажмите «Готово», чтобы создать частное облако. Когда процесс создания облака завершится, закройте окно Jobs. Вы должны увидеть свое новое частное облако в списке контейнера Clouds, как показано на рисунке I.
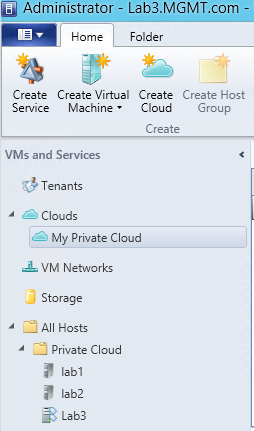
Рисунок I. Новое частное облако должно быть указано под контейнером Clouds.
Вывод
Технически мы завершили создание частного облака (по определению Microsoft). Однако на данный момент частное облако на самом деле представляет собой не что иное, как логический набор ресурсов. Мы до сих пор ничего не можем с этим сделать. Однако все это вот-вот изменится. В части 6 я продолжу обсуждение, показав вам, как настраивать и развертывать службы, такие как виртуальные машины и приложения.
- Создание частного облака с помощью System Center 2012 (часть 3)
- Создание частного облака с помощью System Center 2012 (часть 4)
- Создание частного облака с помощью System Center 2012 (часть 7)
- Создание частного облака с помощью System Center 2012 (часть 8)
- Создание частного облака с помощью System Center 2012 (часть 9)
- Создание частного облака с помощью System Center 2012 (часть 10)
- Создание частного облака с помощью System Center 2012 (часть 11)