Создание частного облака с помощью System Center 2012 (часть 3)
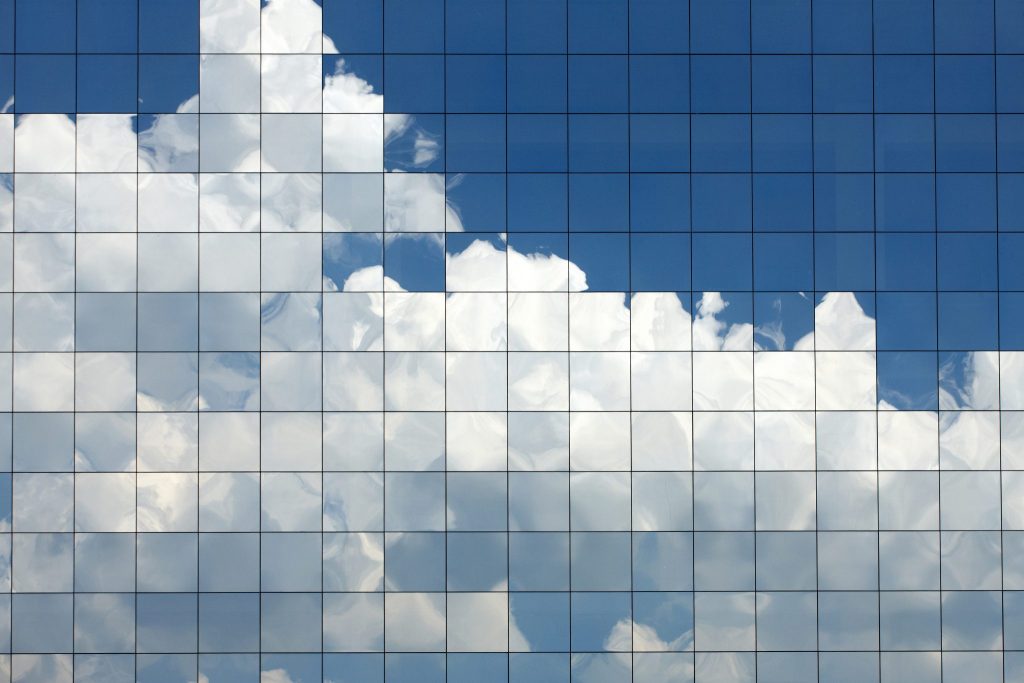
- Создание частного облака с помощью System Center 2012 (часть 4)
- Создание частного облака с помощью System Center 2012 (часть 5)
- Создание частного облака с помощью System Center 2012 (часть 7)
- Создание частного облака с помощью System Center 2012 (часть 8)
- Создание частного облака с помощью System Center 2012 (часть 9)
- Создание частного облака с помощью System Center 2012 (часть 10)
- Создание частного облака с помощью System Center 2012 (часть 11)
Введение
В моей предыдущей статье из этой серии я провел вас через процесс создания различных классификаций хранилищ, которые впоследствии будут использоваться в нашем частном облаке. В этой статье я хочу продолжить обсуждение, проведя вас через создание виртуальной сети, которую будет использовать наше частное облако.
Создание виртуальной сети
Начните процесс создания виртуальной сети, открыв консоль Virtual Machine Manager и щелкнув рабочую область Fabric. Затем разверните контейнер «Сети» и нажмите «Логические сети». Щелкните правой кнопкой мыши Logical Networks и выберите команду Create Logical Network из появившегося контекстного меню, как показано на рисунке A.
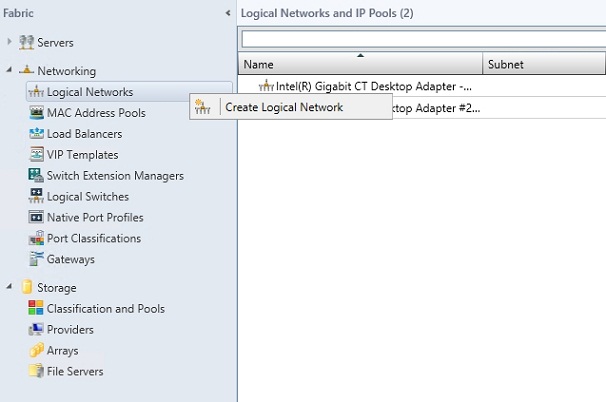
Рисунок A. Щелкните правой кнопкой мыши контейнер «Логические сети» и выберите команду «Создать логическую сеть» в контекстном меню.
В этот момент Windows отобразит Мастер создания логической сети. Введите имя и необязательное описание для новой логической сети, которую вы создаете. Для целей этой статьи я буду называть сеть Service Network.
Прежде чем продолжить, обязательно установите флажок Разрешить новым сетям виртуальных машин, созданным в этой логической сети, использовать виртуализацию сети. Флажок Сетевые сайты в этой логической сети не подключены не должен быть установлен. Вы можете увидеть правильную конфигурацию на рисунке B. Нажмите «Далее», чтобы продолжить.
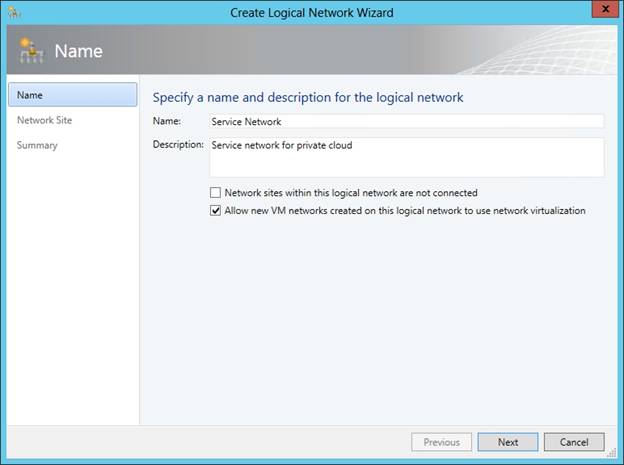
Рисунок B. Укажите имя для своей логической сети и убедитесь, что новым сетям виртуальных машин разрешено его использовать.
Теперь вы попадете на экран Network Sites мастера. Этот экран используется для связывания VLAN и подсетей с группами хостов. Щелкните значок «Добавить», а затем выберите группу хостов, созданную ранее для вашего частного облака.
Теперь найдите в диалоговом окне раздел Associated VLANs and IP Subnets. Нажмите кнопку «Вставить строку». Когда вы это сделаете, мастер предложит вам указать VLAN и IP-подсеть. Для целей этой статьи нам не нужно вводить VLAN. Однако нам необходимо предоставить IP-подсеть. Вы можете ввести любую подсеть, которую хотите, но для целей этой статьи я буду использовать 10.0.0.0/24. Вы можете увидеть, как выглядит полностью настроенное диалоговое окно на рисунке C.
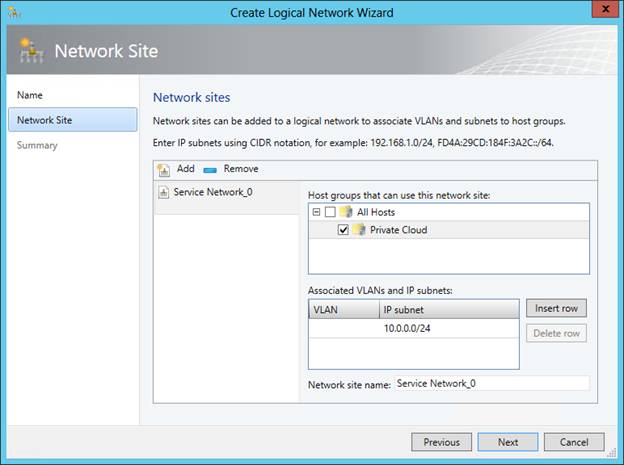
Рисунок C: Вы должны выбрать группу хостов и связать с ней подсеть.
Нажмите «Далее», и вы увидите сводку параметров конфигурации, которые вы выбрали. Нажмите Finish, чтобы завершить создание логической сети. Когда процесс завершится, вы можете закрыть окно Jobs.
Предоставление IP-адреса
Если у вас есть базовые знания о работе в сети, то вы, несомненно, знакомы с концепцией использования DHCP-сервера для предоставления IP-адресов хостам в сети. Обычно при настройке DHCP-сервера требуется создать ряд областей, каждая из которых действует как пул адресов, которые можно сдавать в аренду сетевым узлам.
Как и в любой сети на основе IP, нам необходимо иметь возможность назначать IP-адреса виртуальным машинам, которые в конечном итоге будут созданы в нашей частной облачной среде. Мы выполним это, используя System Center Virtual Machine Manager для создания пула IP-адресов. Процесс, который мы будем использовать, очень похож на процесс подготовки DHCP-сервера.
Начните процесс, выбрав контейнер «Логические сети», а затем щелкнув правой кнопкой мыши сервисную сеть, созданную в предыдущем разделе. Выберите команду «Создать пул IP-адресов» в появившемся контекстном меню, как показано на рисунке D. Когда вы это сделаете, Windows запустит мастер создания пула статических IP-адресов.
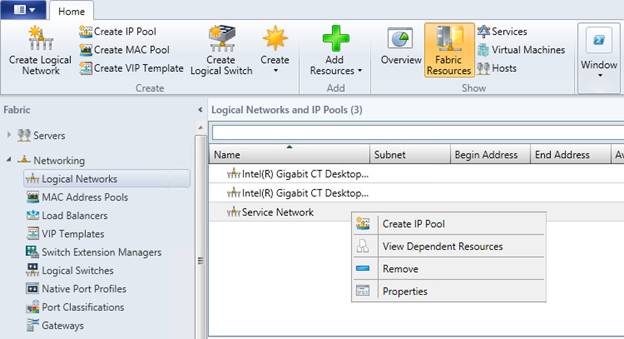
Рисунок D: Щелкните правой кнопкой мыши свою служебную сеть и выберите команду «Создать пул IP» в контекстном меню.
Прежде чем я покажу вам процесс создания пула IP-адресов, я должен указать, что вы можете использовать этот пул для аренды адресов IPv4 или IPv6, но не того и другого одновременно. Если вам нужны оба типа адресов, вам придется создать для них отдельные пулы.
С учетом сказанного, теперь вы должны смотреть на экран приветствия мастера. Введите имя для вашего пула IP-адресов в соответствующем поле. Вы также можете ввести дополнительное описание. Убедитесь, что созданная сервисная сеть выбрана в раскрывающемся списке Логическая сеть.
Щелкните Далее, и вы попадете на страницу сетевого сайта мастера. Для целей этой статьи я назначу пул IP-адресов сетевому сайту и подсети, которые мы создали ранее. Таким образом, нет необходимости использовать опцию «Создать сетевой сайт». Вместо этого вы можете просто убедиться, что поле IP-подсети отражает IP-подсеть, которую вы создали ранее. Затем установите флажок, соответствующий ранее созданной группе хостов, как показано на рисунке E. Нажмите «Далее», чтобы продолжить.
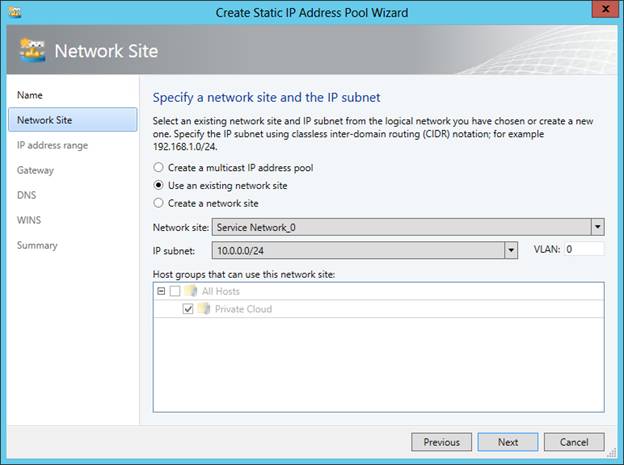
Рисунок E: Вы должны связать сетевой сайт с вашей группой хостов.
Следующий экран, который вы увидите, попросит вас ввести диапазон IP-адресов. Опять же, вы можете использовать любой диапазон, который вы хотите, если он не перекрывается с какими-либо IP-адресами, которые в настоящее время используются в вашей сети. Нажмите Далее, чтобы продолжить.
Следующий экран, который вы увидите, — это экран шлюза. Щелкните Вставить, а затем укажите адрес шлюза по умолчанию, который будет использоваться компьютерами в диапазоне IP-адресов. Нажмите Далее, чтобы продолжить.
Теперь вам нужно будет указать один или несколько DNS-серверов, которые будут использоваться областью IP-адресов. Нажмите «Вставить», а затем введите IP-адрес вашего DNS-сервера. Повторите этот процесс, если у вас более одного DNS-сервера. Вы также можете указать DNS-суффикс для использования, нажав нижнюю кнопку «Вставить», а затем введя DNS-суффикс в отведенное место.
Нажмите «Далее», и вы попадете на экран WINS мастера. Разрешение имен на основе WINS почти исчезло, поэтому вы можете просто щелкнуть Далее, чтобы пропустить эту часть мастера.
Теперь вы должны увидеть экран с подробными сведениями о параметрах конфигурации, которые вы ввели для пула IP-адресов. Найдите минутку, чтобы проверить информацию, и, если все верно, нажмите «Готово».
Вывод
В этой статье я провел вас через процесс создания логической сети. Однако наша конечная цель — построить частное облако. Как я объяснял в начале этой серии статей, частные облака предназначены для работы с несколькими арендаторами. В среде с несколькими арендаторами было бы огромным риском для безопасности разрешить всем использовать одну и ту же сетевую инфраструктуру без изоляции сетевого трафика каждого арендатора. Поэтому я начну следующую статью серии с демонстрации того, как можно создавать виртуальные сети Hyper-V, которые перекрывают только что созданную логическую сеть.
- Создание частного облака с помощью System Center 2012 (часть 4)
- Создание частного облака с помощью System Center 2012 (часть 5)
- Создание частного облака с помощью System Center 2012 (часть 7)
- Создание частного облака с помощью System Center 2012 (часть 8)
- Создание частного облака с помощью System Center 2012 (часть 9)
- Создание частного облака с помощью System Center 2012 (часть 10)
- Создание частного облака с помощью System Center 2012 (часть 11)