Создание частного облака с помощью System Center 2012 (часть 10)
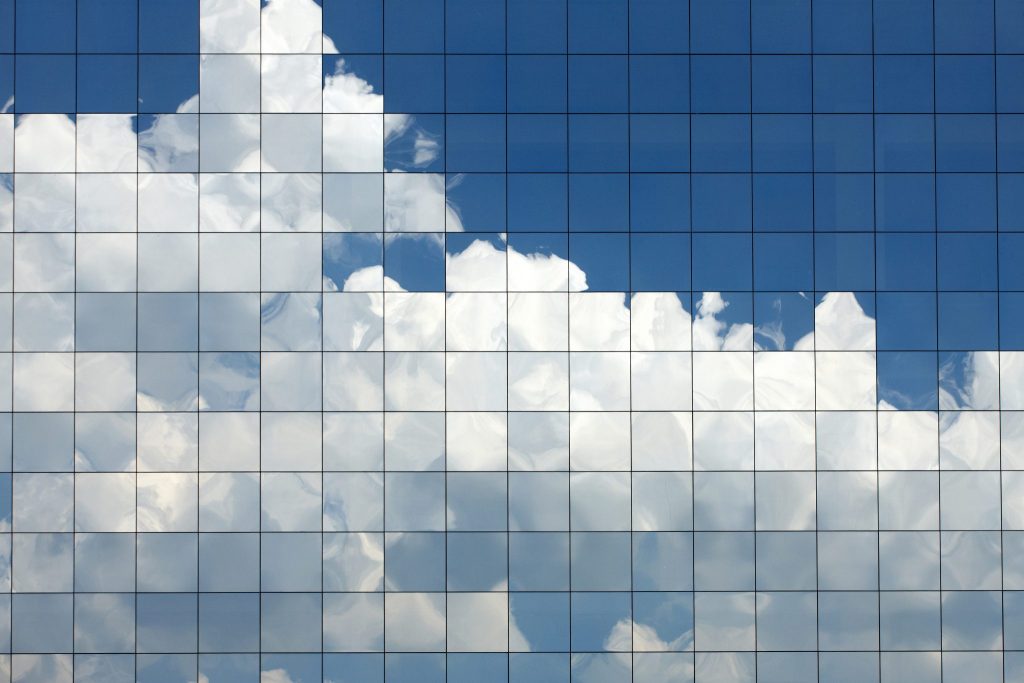
- Создание частного облака с помощью System Center 2012 (часть 3)
- Создание частного облака с помощью System Center 2012 (часть 4)
- Создание частного облака с помощью System Center 2012 (часть 5)
- Создание частного облака с помощью System Center 2012 (часть 6)
- Создание частного облака с помощью System Center 2012 (часть 7)
- Создание частного облака с помощью System Center 2012 (часть 8)
- Создание частного облака с помощью System Center 2012 (часть 9)
- Создание частного облака с помощью System Center 2012 (часть 11)
Введение
В предыдущей статье этой серии я объяснил, что мы собираемся предоставлять пользователям функции самообслуживания с помощью портала самообслуживания VMM. К сожалению, Microsoft немного подвела меня, когда они решили удалить портал самообслуживания из System Center 2012 Virtual Machine Manager SP1. Вместо того, чтобы писать о технологии, которая явно уходит в прошлое, я планирую вместо этого обсудить, как вы можете использовать App Controller для обеспечения самообслуживания.
Развертывание контроллера приложений
Контроллер приложений зависит от SQL Server. Для целей этой статьи я создал виртуальный сервер, который назвал AppController. Затем я назначил этому серверу статический IP-адрес, присоединил его к своему домену, а затем установил SQL Server 2012. Поскольку я использую версию App Center для System Center 2012, мне также пришлось установить консоль System Center 2012 Virtual Machine Manager. Итак, с учетом сказанного, давайте установим App Controller.
Начните процесс развертывания, войдя на сервер контроллера приложений в качестве администратора и запустив программу установки. Когда вы это сделаете, Windows отобразит экран-заставку Microsoft System Center 2012 R2, как показано на рисунке A. Щелкните ссылку «Установить», чтобы начать процесс установки.
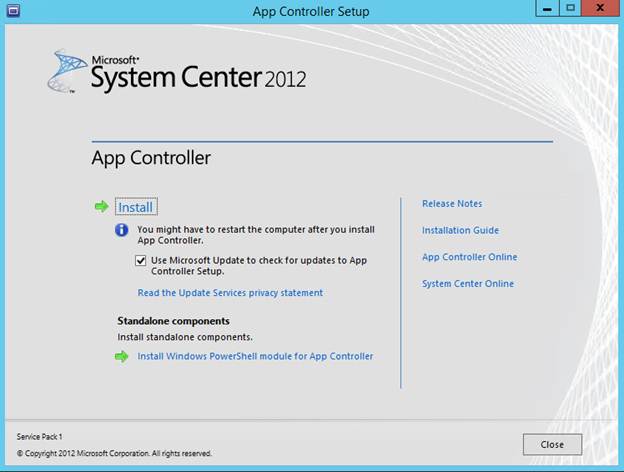
Рисунок A. Щелкните ссылку «Установить», чтобы начать процесс установки.
На этом этапе вам будет предложено ввести ключ продукта. После этого нажмите Далее. Теперь вам будет предложено просмотреть и принять условия лицензии. Нажмите «Далее», и программа установки проверит, соответствует ли ваш сервер необходимым требованиям. Когда эта проверка завершится, вы увидите сообщение о том, что необходимо установить WCF Data Services 5.0 и роль веб-сервера (IIS) (и некоторые службы ролей) и компонент Windows Identity Foundation 3.5. Нажмите кнопку «Установить», чтобы установить эти компоненты.
После установки необходимых компонентов вам будет предложено выбрать путь установки. Щелкните Далее, чтобы принять значения по умолчанию.
На следующем экране вам будет предложено выбрать учетную запись службы для использования. Выберите параметр «Учетная запись сетевой службы» и нажмите «Далее».
На этом этапе вам будет предложено либо выбрать существующий сертификат для использования с App Controller, либо создать самозаверяющий сертификат. В производственной среде вы всегда должны использовать «настоящий» сертификат, но если вы работаете с этой настройкой в лабораторной среде, не стесняйтесь использовать опцию самозаверяющего сертификата.
Нажмите «Далее», и вам будет предложено выбрать экземпляр SQL Server. После этого нажмите Далее.
Теперь вы должны увидеть экран с вопросом, хотите ли вы участвовать в программе Microsoft Customer Experience Improvement. Сделайте свой выбор и нажмите Далее.
На этом этапе вы увидите сводной экран, аналогичный показанному на рисунке B. Уделите немного времени, чтобы убедиться, что информация, отображаемая на этом экране, верна. Вы также должны записать URL-адрес веб-сайта, как показано на рисунке. Предполагая, что все выглядит хорошо, нажмите «Установить». Когда процесс установки завершится, нажмите «Готово».
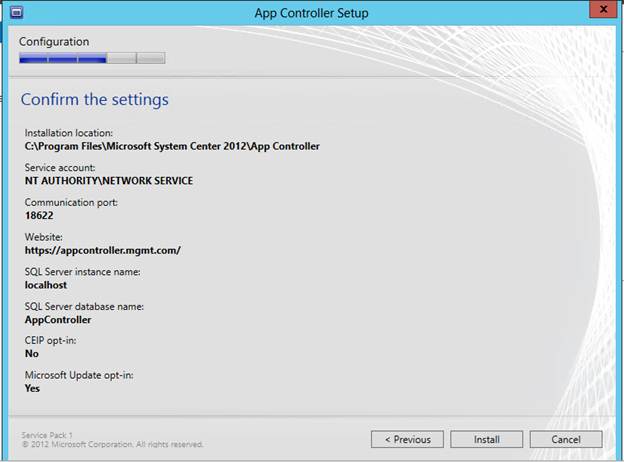
Рисунок B: Запишите URL-адрес веб-сайта.
Доступ к контроллеру приложений
Вы можете получить доступ к App Controller, открыв веб-браузер и введя URL-адрес, указанный на экране сводки. Этот URL-адрес обычно представляет собой полное доменное имя вашего сервера App Controller. Не забудьте указать HTTPS в начале URL.
При первом запуске App Controller вы, скорее всего, увидите сообщение о том, что требуется более новая версия Silverlight, как показано на рисунке C. Если вы получили это сообщение, нажмите «Установить сейчас», чтобы обновить Silverlight.
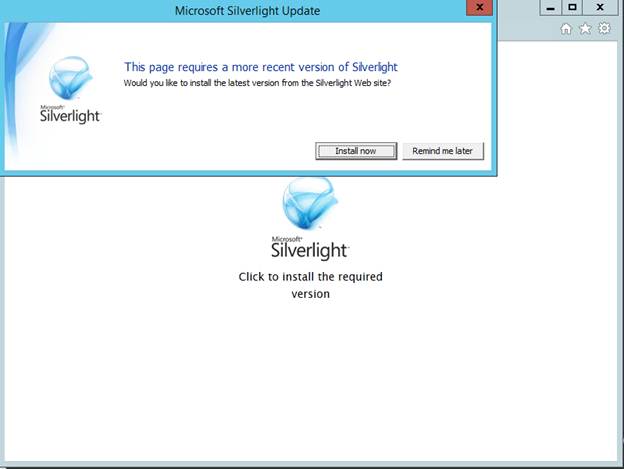
Рисунок C. Нажмите «Установить сейчас», чтобы обновить Silverlight.
После обновления Silverlight перезапустите браузер и введите URL-адрес App Controller. Когда вы это сделаете, вам будет предложено войти в систему. Введите набор учетных данных администратора домена. Вы можете увидеть, как выглядит интерфейс App Controller на рисунке D. Как видите, интерфейс чем-то похож на консоль Virtual Machine Manager.
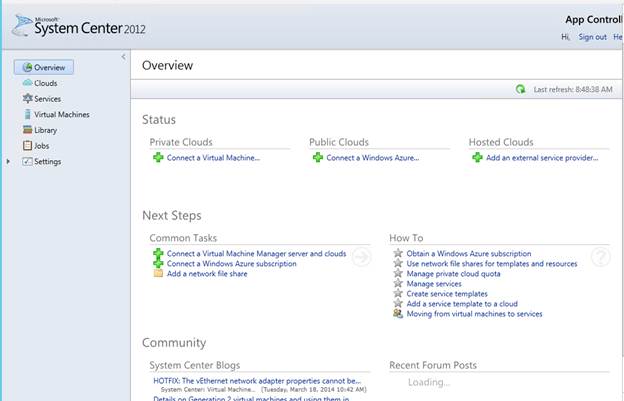
Рисунок D. Это то, что вы увидите при первом входе в App Controller.
Подключение App Controller к вашему частному облаку
Теперь, когда App Controller запущен и работает, нам нужно подключить его к нашему частному облаку. Для этого щелкните ссылку «Подключить сервер Virtual Machine Manager и облака» (ссылка находится в разделе «Состояние» в разделе «Частные облака»).
В этот момент Windows отобразит экран «Добавить новое подключение к VMM». Вам нужно будет указать имя и необязательное описание для создаваемого соединения. Вам также потребуется указать имя вашего сервера VMM, как показано на рисунке E.
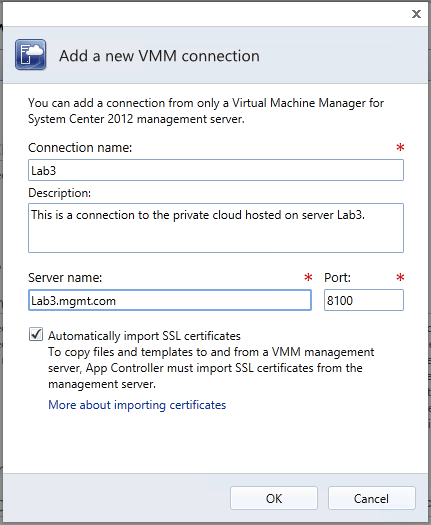
Рисунок E. Укажите имя вашего сервера VMM.
После небольшой задержки вы должны увидеть обновление состояния частных облаков, отражающее сервер VMM и ваше частное облако, как показано на рисунке F.
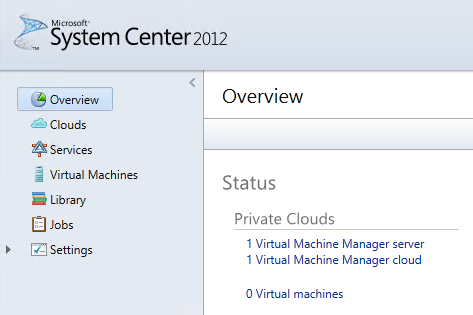
Рисунок F. Консоль должна обновиться, чтобы отобразить ваше частное облако.
Тестирование развертывания виртуальной машины
Мы еще не совсем готовы позволить пользователям начать развертывание собственных виртуальных машин. Однако нам нужно провести тест, чтобы убедиться, что развертывание виртуальной машины работает. Для этого выберите контейнер Virtual Machines и нажмите ссылку Deploy. Когда вы это сделаете, отобразится экран «Новое развертывание». Вы должны увидеть ссылку на ваше облако со ссылкой «Настроить», расположенной чуть ниже, как показано на рисунке G. Нажмите на ссылку «Настроить».
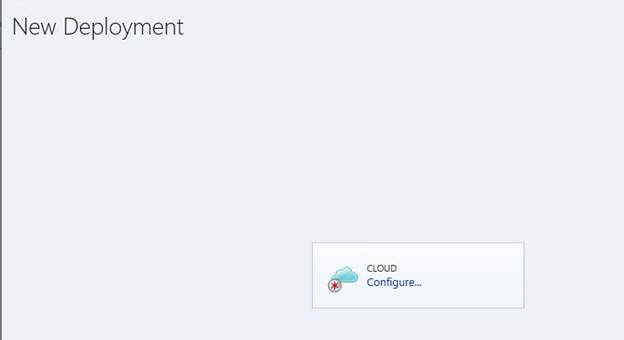
Рисунок G: Щелкните ссылку «Настроить».
Теперь вы увидите экран «Выберите облако для этого развертывания», показанный на рисунке H. Причина, по которой вы видите этот экран, заключается в том, что App Controller предназначен для подключения к нескольким облакам. Выберите свое частное облако и нажмите OK.
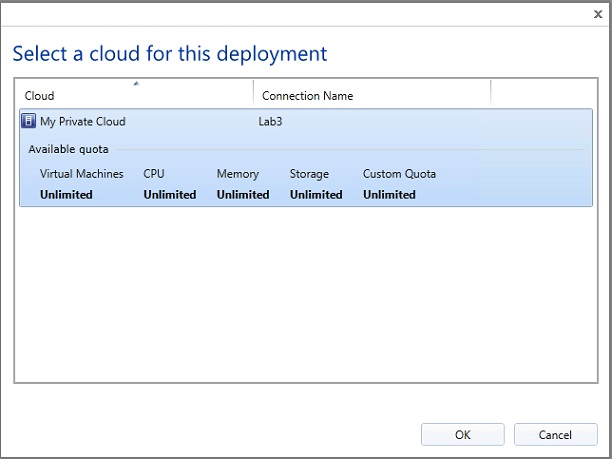
Рисунок H: Выберите свое частное облако и нажмите OK.
Теперь вы вернетесь к экрану «Новое развертывание», но на этот раз вам будет предложено выбрать шаблон, как показано на рисунке I.
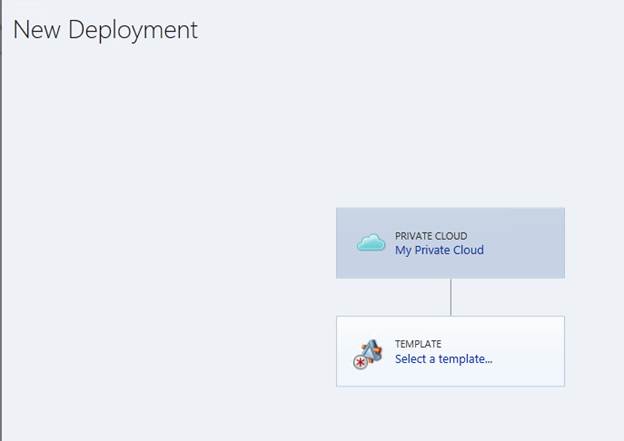
Рисунок I. Нажмите ссылку «Выбрать шаблон».
Щелкните ссылку «Выбрать шаблон», а затем выберите шаблон, который вы хотите использовать для создания тестовой виртуальной машины, как показано на рисунке J.
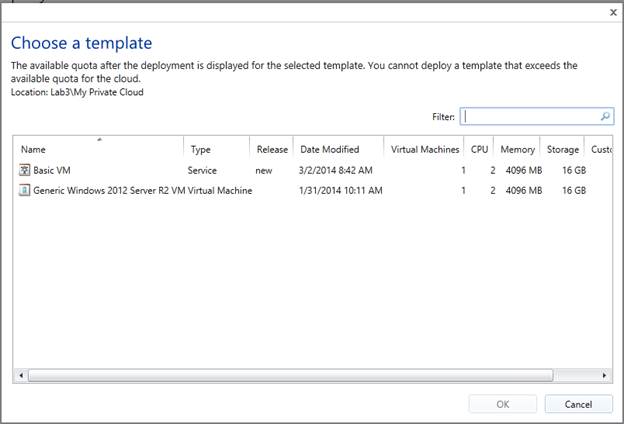
Рисунок J. Выберите шаблон, который хотите использовать.
Когда вы нажмете «ОК», вы вернетесь к экрану «Новое развертывание», но кнопка «Развернуть» будет недоступна. Щелкните ссылку «Настроить» для виртуальной машины, укажите имя виртуальной машины и имя компьютера и нажмите «ОК». После этого станет доступна кнопка «Развернуть», как показано на рисунке K. Нажмите кнопку «Развернуть», и начнется процесс развертывания виртуальной машины.
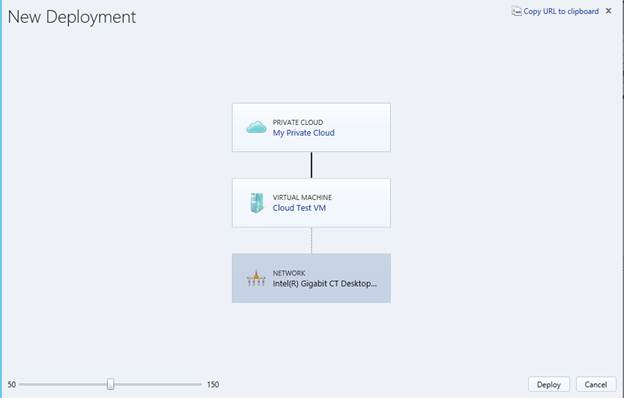
Рисунок K. Кнопка «Развернуть» теперь доступна.
Так что же пошло не так?
Надеюсь, ваше развертывание пройдет без сучка и задоринки. Если что-то пойдет не так, сообщения об ошибках могут быть несколько расплывчатыми. Если это произойдет с вами, то самый простой способ устранить проблему — открыть консоль диспетчера виртуальных машин, выбрать рабочую область «Виртуальные машины и службы», щелкнуть контейнер частного облака, а затем нажать «Создать виртуальную машину». Следуйте инструкциям, чтобы создать виртуальную машину на основе созданных вами шаблонов. Скорее всего, вы столкнетесь с той же ошибкой, с которой столкнулись в веб-интерфейсе, но с гораздо лучшим описанием. На сегодняшний день наиболее распространенной причиной сбоя развертывания виртуальной машины является неправильная конфигурация логической сети.
Вывод
В этой статье я показал вам, как развернуть App Controller и как протестировать самостоятельную подготовку. В части 11 я завершу серию, показав вам, как включить самостоятельную подготовку для конечных пользователей.
- Создание частного облака с помощью System Center 2012 (часть 3)
- Создание частного облака с помощью System Center 2012 (часть 4)
- Создание частного облака с помощью System Center 2012 (часть 5)
- Создание частного облака с помощью System Center 2012 (часть 6)
- Создание частного облака с помощью System Center 2012 (часть 7)
- Создание частного облака с помощью System Center 2012 (часть 8)
- Создание частного облака с помощью System Center 2012 (часть 9)
- Создание частного облака с помощью System Center 2012 (часть 11)