Работа со снимками Hyper-V в частном облаке (часть 1)
на информационный бюллетень WindowsNetworking.com, посвященный обновлению статей в режиме реального времени
Введение
Многие компании еще не готовы доверять свои приложения и данные поставщику общедоступного облака, но хотят воспользоваться преимуществами облачных технологий. Они предпочитают перейти на модель частного облака, которая во многих отношениях дает вам лучшее из обоих миров. Microsoft предлагает комплексное решение для частного облака, и в этой статье мы рассмотрим одну из замечательных вещей, которые вы можете делать с их технологией: создавать и использовать моментальные снимки Hyper-V в частном облаке.
Понимание моментальных снимков
При работе с частным облаком Microsoft у вас есть возможность создавать моментальные снимки виртуальных машин, которые участвуют в вашем частном облаке. Моментальный снимок — это копия точного состояния виртуальной машины в определенный момент времени. Моментальный снимок содержит то, что было в памяти на момент создания снимка, количество процессоров, назначенных виртуальной машине, все диски, назначенные виртуальной машине, состояние приложений, работающих на виртуальной машине, и состояние службы, работающие на виртуальной машине во время моментального снимка, например виртуальные сетевые интерфейсы.
Вы можете сделать снимок машины во время ее работы или выключить виртуальную машину, а затем сделать снимок, когда машина выключена. Если машина включена, у вас не будет простоя при создании моментального снимка. Виртуальная машина продолжит работу, когда вы сделаете снимок. Еще одна вещь, о которой следует помнить, это то, что операционная система, работающая на виртуальной машине, когда вы делаете снимок, не имеет значения, поэтому вы можете использовать Windows, Linux, Unix или любую другую ОС, поддерживаемую Hyper-V в вашем частном облаке. Снимки активируются Hyper-V, а не гостевой операционной системой, поэтому, поскольку новые операционные системы поддерживаются Hyper-V, эти новые операционные системы также будут поддерживать моментальные снимки.
Важно отметить, что этот независимый от операционной системы подход к моментальным снимкам отличается от функции теневого копирования томов, включенной в Windows, которая позволяет создавать моментальные снимки для резервного копирования. Делая снимки в частном облаке, вы фиксируете только текущее состояние машины — приложения, работающие в виртуальной машине, не обязательно переводятся в состояние, в котором они были бы готовы к резервному копированию при создании снимков.
Использование снимков
При использовании частного облака Hyper-V вы можете сделать до 50 снимков виртуальной машины. Снимки очень полезны, поскольку позволяют вернуть виртуальную машину к определенной конфигурации, которая существовала для этой виртуальной машины в определенный момент времени. Это позволяет вам вернуться к известной рабочей конфигурации, если вы внесли изменения, вызвавшие проблемы. Возможно, это менее очевидно, но также позволяет вам вернуться к известной «неработающей» конфигурации, чтобы вы могли исследовать потенциальные проблемы с конфигурациями, которые вы хотели бы развернуть в будущем. Все это значительно упрощает тестирование и снижает количество неожиданностей, с которыми вы можете столкнуться при переходе от этапа тестирования к пилотному и полному развертыванию.
Вы также можете использовать моментальные снимки для создания нескольких тестовых путей. Например, взгляните на рисунок ниже. Это набор путей тестирования, которые Том использовал при создании ряда руководств по лаборатории тестирования для Unified Access Gateway 2010 и DirectAccess. На рисунке видно, что для набора виртуальных машин, участвующих в определенном сценарии, создано множество моментальных снимков, и каждый путь тестирования ведет к завершенной конфигурации Test Lab Guide.
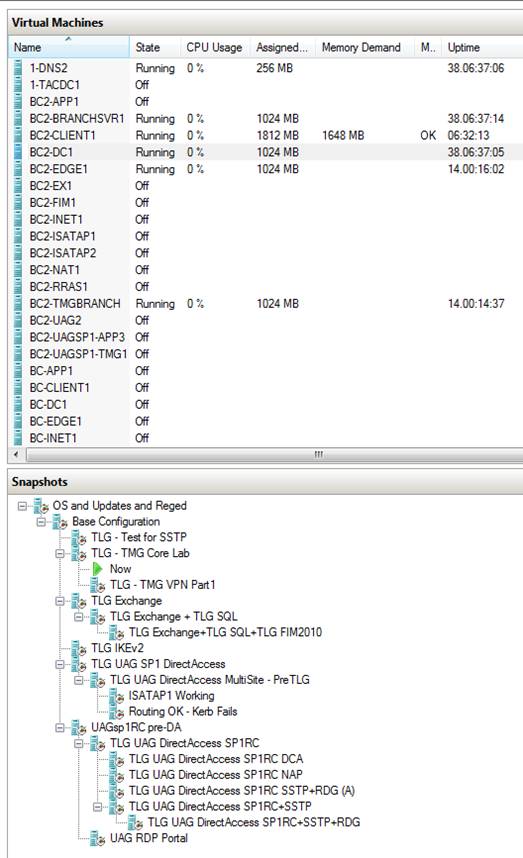
фигура 1
Что хорошо в этом, так это то, что вы можете легко вернуть все виртуальные машины к определенному снимку и переделать настройки конфигурации. Это позволяет быстрее и легче изучить конфигурацию. Кроме того, вы можете опробовать новые параметры конфигурации и даже установить сторонние программные решения, чтобы узнать, насколько хорошо они работают в конкретной конфигурации, прежде чем вкладывать в них деньги и развертывать в своей производственной сети.
Пристальный взгляд на снимки
Обратите внимание, что снимки имеют древовидную структуру, похожую на ту, что вы видите в левой панели проводника Windows или консоли управления Microsoft. По умолчанию каждому снимку присваивается имя, включающее дату и время создания снимка. Однако вы можете щелкнуть снимок правой кнопкой мыши и переименовать его, чтобы иметь лучшее представление о сценарии, который вы тестировали в момент создания снимка. При работе со сценарием с несколькими виртуальными машинами (например, с базовой конфигурацией, используемой в серии руководств по лаборатории тестирования) я предпочитаю выключать каждую виртуальную машину перед созданием моментального снимка, а также выключать все машины в базовой конфигурации. и сделать снимок, а затем переименовать их, даже если я не использую все машины для этого конкретного сценария. Это позволяет мне иметь единообразное представление обо всех машинах, участвующих в базовой конфигурации, чего я не смог бы увидеть, если бы не сделал моментальный снимок всех виртуальных машин.
Когда вы будете готовы сделать снимок, щелкните имя виртуальной машины, которую вы хотите сделать снимком, а затем либо щелкните ее правой кнопкой мыши и выберите «Снимок», либо щелкните команду «Снимок» на правой панели консоли, как показано на рисунке ниже..
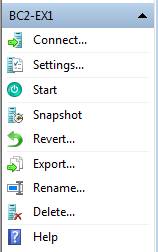
фигура 2
Помните, что когда вы делаете снимок, он сохраняет точное состояние машины, которую вы делаете. Если сделан снимок работающей машины, при восстановлении этой машины она будет восстановлена в рабочем состоянии. Когда вы делаете снимок машины, которая была выключена, когда вы делали снимок, она вернется в выключенное состояние. Поскольку на многие сетевые сценарии влияют моментальные снимки, находящиеся в рабочем состоянии, я предпочитаю делать моментальные снимки, когда машины выключены. Таким образом, я могу разумно решать, какие машины включать и в каком порядке их включать, чтобы зависимые службы становились доступными в правильном порядке.
Хранение и организация снимков
Виртуальным машинам и моментальным снимкам нужно место для жизни, а для этого требуется место для хранения. Если вы планируете делать много снимков, убедитесь, что у вас достаточно места для хранения. Это особенно верно при съемке моментальных снимков работающих машин. Моментальные снимки работающих виртуальных машин будут занимать намного больше места, чем виртуальные машины, которые создаются, когда виртуальная машина выключена. Это еще одна причина, по которой мне нравится делать снимки виртуальных машин, когда они выключены. Конечно, есть несколько относительно простых сценариев, и в этом случае я могу делать снимки виртуальных машин, когда они включены.
Я всегда создаю специальные папки, в которых храню свои виртуальные машины, и во многих случаях я создаю папки для определенных сценариев. На рисунке ниже показаны папки в моей папке «VMs». Здесь вы увидите некоторые папки сценариев, например, папку NAP_Scenario.
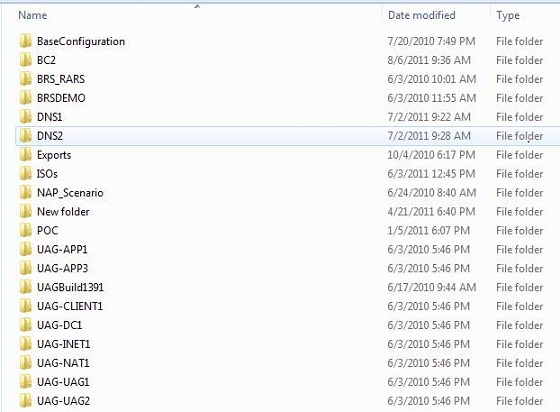
Рисунок 3
В папке «Базовая конфигурация» вы увидите имена виртуальных машин, участвующих в основной базовой конфигурации Test Lab Guide, как показано на рисунке ниже. В этой папке есть дополнительные компьютеры, которые были добавлены различными руководствами по лаборатории тестирования и другими сценариями, основанными на базовой конфигурации для руководств по лаборатории тестирования.
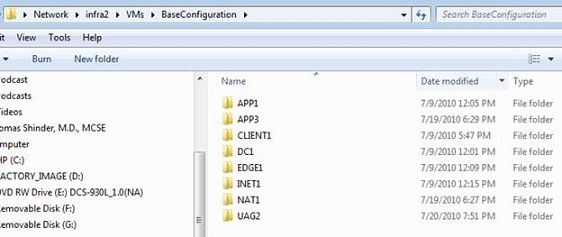
Рисунок 4
На рисунке ниже вы можете увидеть содержимое папки Snapshots. Имена папок и файлов, которые вы видите здесь, являются их GUID (глобальными уникальными идентификаторами). Hyper-V использует эти имена для отслеживания виртуальных машин, а не имена, которые вы присвоили им при создании виртуальных машин. Причина этого в том, что вы можете дать двум или более виртуальным машинам одно и то же имя. Это создало бы конфликт имен в файловой системе и вызвало бы всевозможную путаницу, поэтому Hyper-V использует идентификаторы GUID, чтобы обойти эту проблему. Существует бесконечно малая вероятность того, что вы получите коллизию GUID.
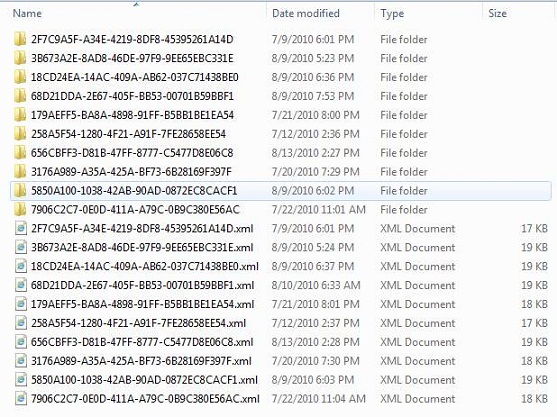
Рисунок 5
Типы файлов
При перемещении по дереву папок вы увидите несколько разных расширений файлов, представляющих различные используемые типы файлов. Это включает:
- .vhd. Этот файл представляет собой виртуальный жесткий диск.
- .avhd. Этот файл представляет собой разностные диски, которые содержат изменения между исходным состоянием виртуального жесткого диска и состоянием жесткого диска на момент создания моментального снимка. Они содержат постепенные изменения.
- .vsv. Этот файл содержит содержимое памяти виртуальной машины на момент создания моментального снимка.
- .бин. Этот файл является заполнителем для сохраненного файла состояния. Цель создания этого файла — убедиться, что имеется достаточно места для сохранения состояния виртуальной машины при завершении работы виртуальной машины. По сути, этот файл резервирует хранилище для виртуальной машины, поэтому, если вы хотите сохранить состояние в чрезвычайной ситуации, вы сможете это сделать.
- .xml. Этот файл содержит информацию о конфигурации виртуальной машины. Информация о конфигурации — это набор конфигураций, которые вы делаете для виртуальной машины в диалоговом окне «Свойства» для этой виртуальной машины. Содержимое включает такие вещи, как конфигурация виртуальной сети, объем памяти, выделенный виртуальной машине, какие жесткие диски (.vhd) используются виртуальной машиной, а также другие настройки виртуальной машины.
Эти файлы важны для сохранения состояния виртуальной машины при создании моментального снимка. На этом этапе нам нужно подумать о ключевой цели создания снимков. Что это? Чтобы восстановить их! Эта информация нужна вашему частному облачному серверу Hyper-V для восстановления моментального снимка до состояния, в котором виртуальная машина находилась на момент создания моментального снимка. Мы поговорим о восстановлении моментальных снимков во второй части этой серии, посвященной использованию моментальных снимков в вашем частном облаке.
Резюме
В части 1 этой статьи мы обсудили, что такое моментальные снимки и как их создавать и использовать в частном облаке Microsoft. Моментальные снимки позволяют сохранить состояние виртуальной машины в частном облаке, чтобы вы могли вернуть виртуальную машину в то состояние, в котором она была на момент создания моментального снимка. Вы можете сделать снимок, когда виртуальная машина работает, или когда виртуальная машина выключена. Помните, что для моментальных снимков виртуальных машин в выключенном состоянии требуется меньше места на диске. Мы также говорили о том, как можно использовать моментальные снимки для тестирования и как их можно использовать с руководствами по лаборатории тестирования. Наконец, мы рассмотрели типы файлов, которые создаются при создании и использовании моментальных снимков, и какие типы информации хранятся в каждом из файлов. В следующей статье этой серии мы поговорим о восстановлении моментальных снимков и о том, что мы можем с ними делать на практике. Тогда увидимся! – Деб.
на информационный бюллетень WindowsNetworking.com, посвященный обновлению статей в режиме реального времени