Пошаговое руководство: портал Azure Cloud Shell
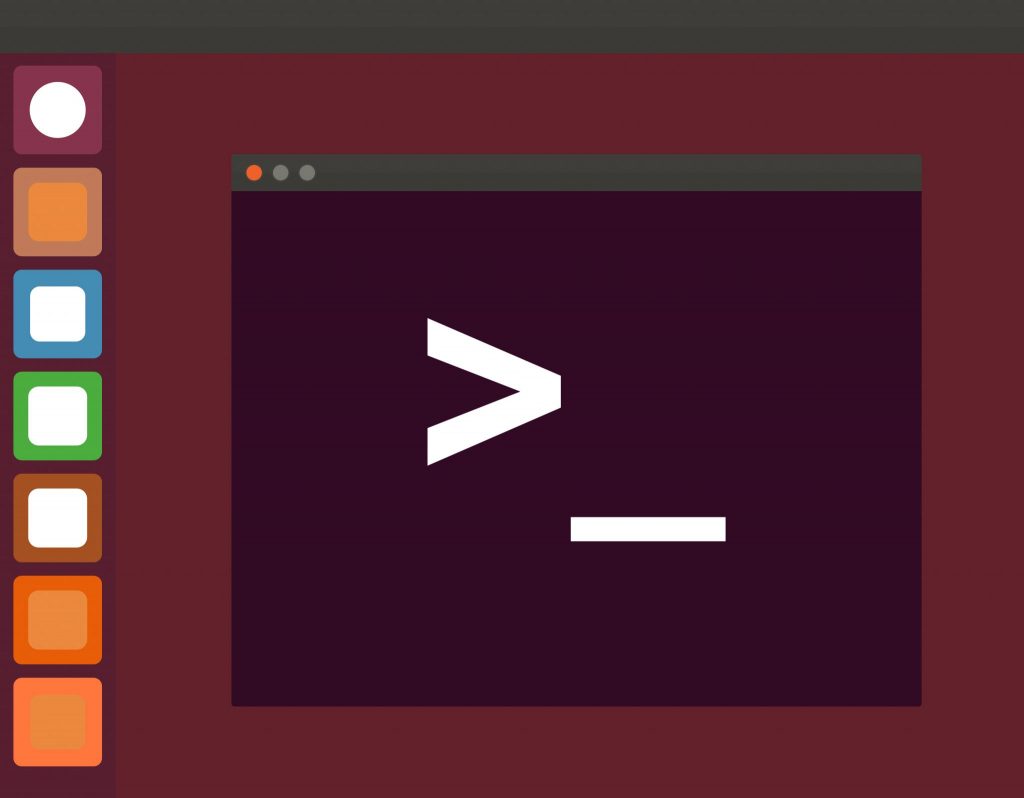
Может показаться странным, что статья о CLI (интерфейсе командной строки) появляется в учебнике, ориентированном на портал, но на самом деле это имеет смысл с введением Microsoft Azure Cloud Shell. Cloud Shell — это интерфейс командной строки на основе браузера, который вы запускаете непосредственно на портале Azure. В этой статье и видео я покажу вам процесс настройки и использования CLI.
[tg_youtube video_id="bUNijsf1OFY"]
Что такое облачная оболочка?
Как разработчики, так и ИТ-администраторы знают, что возня с пользовательскими интерфейсами, ожидание обновления экранов и запоминание всех шагов по созданию приложения или управлению им отнимает много времени и чревато человеческими ошибками. Вот почему CLI так бесценны; вы можете определить стандартный набор шагов, а затем последовательно повторять их с помощью текстового редактора. Даже если вы не работаете с большими сценариями и файлами конфигурации, может быть проще быстро ввести команду в CLI, чем переходить на веб-сайт, входить в систему, щелкать по трем ссылкам и, наконец, выполнять одну простую задачу.
Традиционно управление Microsoft Azure подразумевает использование портала или оболочки командной строки, которую вы устанавливаете на свой персональный компьютер. Microsoft поддерживает использование PowerShell или Bash, но даже это требует некоторого времени для установки и настройки.
Войдите в облачную оболочку Azure. Cloud Shell — это, по сути, интерфейс командной строки Bash, который позволяет выполнять практически любые задачи в браузере и непосредственно на портале Azure. Как вы можете видеть на изображении ниже, браузер отображает портал Azure в верхней части экрана, а затем показывает Cloud Shell (CLI) в нижней части экрана.
Примечание. Язык сценариев Bash на основе Unix является интерфейсом командной строки по умолчанию, но Microsoft PowerShell скоро появится.
Чтобы использовать Cloud Shell, вам необходимо включить его, а затем запустить прямо из веб-браузера.
Включить облачную оболочку
В большинстве случаев вы не можете просто щелкнуть значок Cloud Shell и начать его использовать. Скорее, вам может потребоваться выполнить некоторые шаги по настройке, чтобы запустить его. В этом разделе я объясню основы подготовки среды портала Azure к использованию Cloud Shell.
Щелкните значок >_, расположенный в правом верхнем углу портала Azure. Когда вы это сделаете, браузер отобразит новый фрейм в нижней части окна.
Если в новом кадре Cloud Shell отображается мигающий курсор, это значит, что Cloud Shell активна, поэтому вы можете сразу перейти к разделу на этой странице и перейти к в видео. Если во фрейме Cloud Shell отображается элемент , как показано на следующем рисунке, продолжайте чтение.
Поскольку в Cloud Shell есть языки сценариев, вы, вероятно, захотите упаковать эти сценарии в файлы. Вы можете создать эти файлы на своем компьютере и загрузить их в Azure или наоборот. Прежде чем вы сможете использовать Cloud Shell, Azure требует настроить постоянное хранилище, поэтому нажмите кнопку .
После того, как вы нажмете кнопку , вы можете увидеть некоторый текст вместе с мигающим курсором, что означает, что ваша облачная оболочка настроена. Вы можете сразу перейти к разделу этой статьи и перейти к в видео. Если вы получили сообщение об ошибке, читайте дальше.
Вы можете получить сообщение об ошибке, подобное показанному на изображении ниже.
Примечание. Даже если вы получили другое сообщение об ошибке, прочитайте следующие шаги, так как это поможет вам понять, как лучше читать сообщение.
В этом типичном примере вы получаете диалоговое окно . Как видно из предыдущего изображения, код ошибки — . Рядом с этим кодом ошибки находится URL-адрес. Скопируйте этот URL-адрес и вставьте его в новое окно браузера. Microsoft записывает все распространенные ошибки, и вам придется следовать инструкциям, чтобы решить проблему.
На предыдущем изображении вы увидите, что моя ошибка также гласит Посмотрите видео, сопровождающее эту статью, чтобы увидеть, как именно я отлаживаю это, но главное здесь — обратить особое внимание на слова, которые сообщает вам ошибка. Эти слова включают , и .
Вооружившись этими ключевыми словами, первое, что нужно сделать, — перейти на панель в верхней части портала и ввести . Появится элемент , поэтому щелкните его, и вы увидите страницу, похожую на следующее изображение.
Если у вас несколько подписок, ту, которую вы планируете использовать с Cloud Shell (вы всегда можете выбрать другую подписку позже). Далее вы увидите экран, похожий на следующее изображение. Прокрутите список вниз, щелкните , найдите элемент и щелкните ссылку .
Примечание. Щелкните значок в верхней части поставщиков ресурсов, и через несколько секунд или минут вы увидите, что служба зарегистрирована.
После правильной регистрации службы Microsoft.Storage я рекомендую , чтобы начать с нуля, щелкнуть значок , а затем снова нажать кнопку .
Если вы получили другое сообщение об ошибке, перейдите по предоставленным ссылкам, чтобы исправить их.
Использование облачной оболочки
Видео, которое сопровождает эту статью, охватывает гораздо больше деталей, чем я в этой статье, но вот основы.
В Cloud Shell введите следующую команду и нажмите клавишу на клавиатуре:
az
Cloud Shell заполнится списком различных команд. Как вы можете видеть на следующем изображении, я прокручиваю страницу вверх, чтобы убедиться, что Azure работает (обозначается текстовым логотипом Azure).
Прокрутите вниз до нижней части Cloud Shell, и вы увидите мигающий курсор. Вы можете ввести , а затем любую команду, которая вам нравится. Однако, если вы не знаете, как использовать команды, Microsoft поможет. Например, предположим, что ваш экземпляр Azure имеет одно или несколько веб-приложений. Вы хотите увидеть все веб-приложения, но не знаете, как это сделать. Вы можете начать с:
az webapp -h
Использование в конце любой команды даст вам текст справки. Как вы можете видеть на следующем изображении, в отображаются некоторые команды, такие как , « , », » и другие. 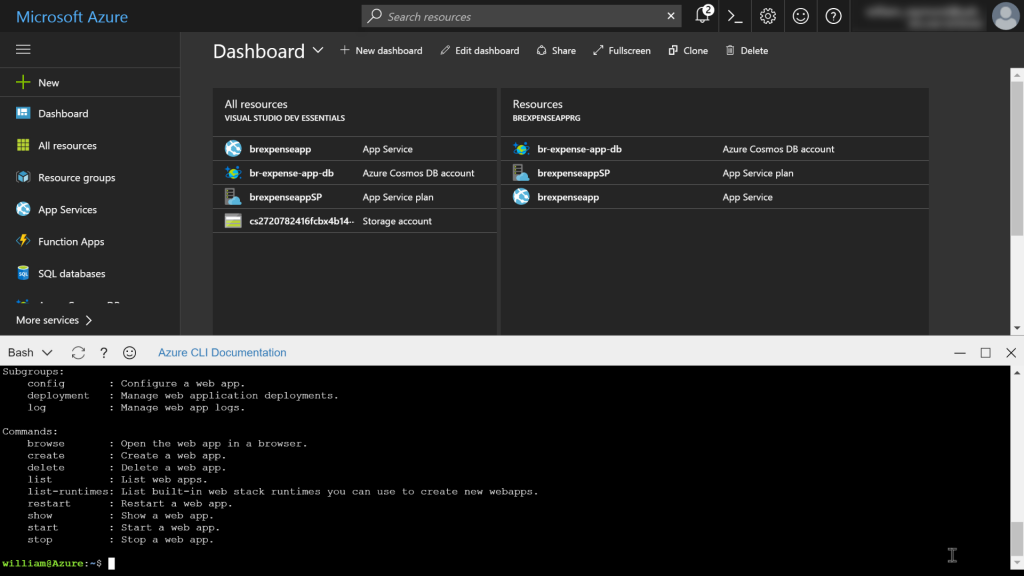
Поскольку вы хотите увидеть список всех веб-приложений, но хотите, чтобы они были хорошо видны, у вас есть варианты, поэтому введите:
az webapp list -h
В тексте говорится, что вы можете запросить список в различных форматах вывода, таких как json и многие другие. Один из вариантов — , поэтому используйте его, набрав:
az webapp list -o table
Как вы можете видеть на следующем изображении, у меня есть два веб-приложения в моей подписке Azure, и они отображаются в удобном чистом табличном формате.
Примечание. Если бы я набрал az webapp list -o json (или просто az webapp list, поскольку json используется по умолчанию), я бы получил очень подробный ответ со всеми свойствами, связанными с этим веб-приложением, а не просто несколько колонок текста.
В этой статье рассматриваются основы подготовки и работы с Azure Cloud Shell. Вы можете узнать гораздо больше, посмотрев сопровождающее видео в верхней части страницы. Например, я освещаю другие темы, такие как:
- Как создать веб-приложение.
- Как читать некоторые из наиболее запутанных текстов справки.
- Как удалить ресурс.
- Советы и рекомендации по работе с облачной оболочкой.
- Начните работать с облачным диском, чтобы вы могли обмениваться файлами сценариев между вашим компьютером и облачной оболочкой.
Если работа с Cloud Shell не для вас, и вы хотите установить ее на свой компьютер, то я рекомендую вам следовать этому руководству:
Видео: установка Azure CLI и Azure Functions CLI
Если вы просто хотите ускорить работу с интерфейсом командной строки в целом (на вашем компьютере или в Cloud Shell), попробуйте следующую статью. Обратите внимание, что предыдущая статья посвящена bash, поэтому следующая статья будет особенно полезна, если вы хотите использовать Azure CLI с PowerShell.
Доступ к Azure из PowerShell: все, что вам нужно знать