Подключение к экземпляру виртуальной машины Windows в Google Cloud Platform
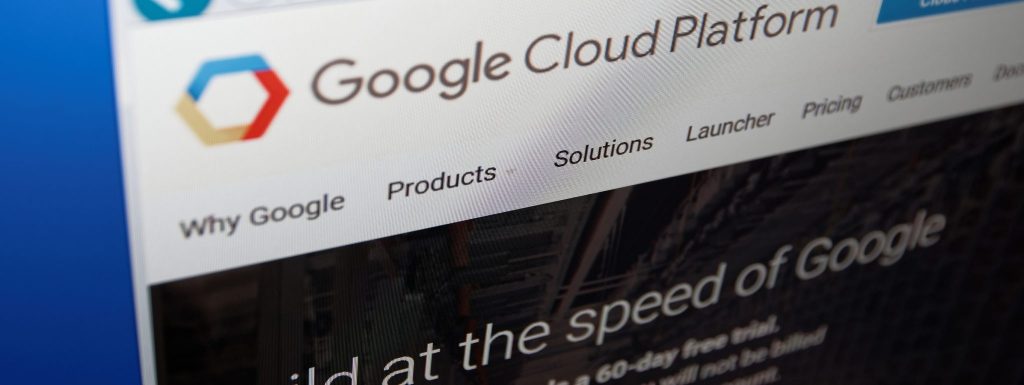
Если вы новичок в Google Cloud Platform, вам может быть интересно, как подключиться к вашему совершенно новому экземпляру виртуальной машины, который вы только что создали. По умолчанию экземпляры Windows, созданные в GCP, требуют создания нового пароля — и это помогает с точки зрения безопасности, когда администратор не использует один и тот же пароль каждый раз для всех создаваемых экземпляров.
Первым шагом после создания экземпляра виртуальной машины является перечисление всех существующих экземпляров в любом заданном проекте, который у вас может быть. Давайте начнем!
Нажмите «Меню навигации», «Вычислительный движок», а затем «Экземпляры виртуальных машин ». Будет показан список всех экземпляров ВМ в текущем проекте. В приведенном ниже примере у нас есть одна виртуальная машина.
Чтобы управлять паролем и подключиться к экземпляру виртуальной машины, щелкните RDP, и отобразится меню с несколькими параметрами, как показано на изображении ниже. Нажмите «Установить пароль Windows».
Первым шагом является определение имени пользователя. Если имя пользователя не существует, оно будет создано автоматически в ходе процесса. В нашем примере мы будем использовать нашего самого известного администратора . После определения имени пользователя нажмите «Установить».
Вторая страница этого небольшого мастера — это пароль, генерируемый для нового пользователя, которого мы только что определили на предыдущем шаге. Сохраните эту информацию и нажмите «Закрыть».
Что происходит на уровне Windows, если мы проверим «Локальные пользователи и группы» с помощью «Управления компьютером», мы увидим нашего нового пользователя, который, кстати, является единственным включенным, перечисленным в области учетных записей. Новый пользователь автоматически добавляется в качестве администратора этого экземпляра ВМ.
Подключение к виртуальной машине экземпляра Windows
Теперь, когда у нас есть имя пользователя и пароль, назначенные нашей новой виртуальной машине экземпляра Windows, у нас есть несколько способов подключиться к ней. Первый использует обычное соединение RDP, где мы нажимаем стрелку рядом с RDP, а затем выбираем «Загрузить файл RDP».
Файл содержит всю необходимую информацию для подключения к выбранному экземпляру ВМ. Нам просто нужно указать имя пользователя и пароль, которые мы определили в предыдущем разделе.
Поскольку мы используем GCP, мы также можем использовать их браузер Google Chrome. У него есть расширение, которое вы можете установить, которое поддерживает RDP прямо из консоли GCP.
Во время первого подключения будет отображаться следующее диалоговое окно. Нажмите «Установить расширение Chrome RDP», и мы будем перенаправлены в интернет-магазин Chrome.
Если вы пропустили это диалоговое окно, не беспокойтесь об этом, вы всегда можете перейти в Службы Google в своем браузере (введите chrome://apps/), и в правом нижнем углу есть значок Интернет-магазина. Нажмите на него, введите и установите его оттуда.
В нажмите «Добавить в Chrome» и в новом диалоговом окне просто подтвердите выбор, нажав «Добавить приложение».
Если мы снова посетим chrome://apps, мы увидим там новый значок, который мы можем использовать для подключения RDP к любому серверу, но цель этой статьи — показать интеграцию между консолью GCP и этим новым приложением.
Если мы вернемся к консоли GCP и нажмем RDP, новый Chrome RDP для Google Cloud Platform будет открыт автоматически, и будет установлено соединение с этим конкретным сервером. Нам просто нужно предоставить данные аутентификации (домен, имя и пароль).
Использование Cloud Shell для определения/сброса пароля
Другой вариант — использовать Google Cloud Shell. Мы можем получить доступ к этой консоли, используя значок, расположенный в верхнем левом углу консоли GCP, и оттуда ввести команды для управления паролем. Синтаксис такой: мы указываем имя проекта, имя экземпляра виртуальной машины и зону.
gcloud computing –project «<имя-проекта>» reset-windows-password «<имя-сервера>» –zone «<имя-зоны>»
Существует ленивый способ перечисления всех экземпляров ВМ вашего проекта. Нажмите на стрелку RDP, расположенную в столбце , а затем нажмите «Просмотр команды gcloud», чтобы сбросить пароль. В новом окне мы можем скопировать содержимое и выполнить необходимые действия или просто нажать «Выполнить в Cloud Shell». Что мне лично нравится в этом, так это то, что команда не запускается автоматически, а пишется в консоли. Если вы действительно хотите выполнить его, вы должны нажать Enter, что дает вам возможность внести любые изменения в последнюю минуту, если вам это нужно.
Имейте в виду, что Google Cloud Shell для изменения пароля находится в стадии бета-тестирования, и нет никаких параметров для использования имени пользователя, отличного от того, которое вы вошли в консоль GCP. На изображении ниже мы запускаем команду, и она запрашивает сброс пароля для пользователя Anderson, и после подтверждения новый пароль отображается в консоли.
Как и ожидалось, в результате на стороне локальной учетной записи Windows появится новый администратор, как показано на изображении ниже.
Еще один момент: вам может быть интересно, как проверить правила брандмауэра, связанные с протоколом RDP в новом экземпляре виртуальной машины — по умолчанию RDP и SSH всегда открыты. Вы всегда можете проверить это, щелкнув … на уровне экземпляра ВМ, а затем выбрав Просмотр сведений о сети.