Подготовка и загрузка образа локальной виртуальной машины в Microsoft Azure
Образы виртуальных машин Microsoft Azure
В предыдущей статье «Создание виртуальной машины и управление ею в Microsoft Azure» я объяснил, как использовать параметры » и , предоставляемые в Azure, для создания новой виртуальной машины. В зависимости от вашей подписки Azure вам предлагается коллекция образов для создания новой виртуальной машины, включая самые последние версии Windows Server, Windows Client и подмножество поддерживаемых серверных операционных систем Linux. Помимо этих образов другие доступные образы включают такие приложения, как SharePoint, SQL Server, BizTalk и Visual Studio. Если у вас также есть определенные подписки MSDN, у вас есть доступ к еще большему количеству изображений.
Это множество образов позволяет легко приступить к работе, когда вы начнете создавать новые виртуальные машины в Azure. Но что, если у вас есть локальный образ виртуальной машины, который вы хотите использовать вместо этого? Несомненно, вы столкнетесь с этим сценарием в какой-то момент после того, как сделаете решительный шаг в Azure. Что ж, это не проблема, если у вас установлена виртуальная машина с поддерживаемой операционной системой Windows. Azure предоставляет вам возможность загружать образы ВМ, которые были обобщены с помощью Sysprep, и сохранять их в учетной записи хранения Azure, чтобы дополнить хранилище образов ВМ.
Подготовка образа локальной виртуальной машины
Первым шагом в процессе подготовки образа виртуальной машины к загрузке в Azure является настройка образа, чтобы его можно было использовать для клонирования других виртуальных машин. Образ ВМ хранится в одном или нескольких файлах VHD. Виртуальная машина, для которой был подготовлен виртуальный жесткий диск с операционной системой для клонирования, называется образом. Для этого вы используете утилиту Sysprep, входящую в состав операционной системы Windows, чтобы обобщить установку и настроить виртуальную машину для выполнения мини-установки после первой перезагрузки новой виртуальной машины. Во время мини-настройки виртуальной машине будет назначен уникальный идентификатор безопасности (SID), и может быть предоставлена информация для конкретного пользователя, такая как принятие лицензионного соглашения с конечным пользователем (EULA), ключ продукта и имя пользователя. Утилита Sysprep входит в состав Windows в каталоге %windir%system32sysprep.
В локальной системе войдите в виртуальную машину как администратор и выполните следующую процедуру, чтобы запустить утилиту Sysprep на целевой виртуальной машине:
- Откройте окно командной строки с помощью команды «Запуск от имени администратора».
- Измените каталог на %windir%system32sysprep.
- Запустите sysprep.exe, как показано на рисунке 1.
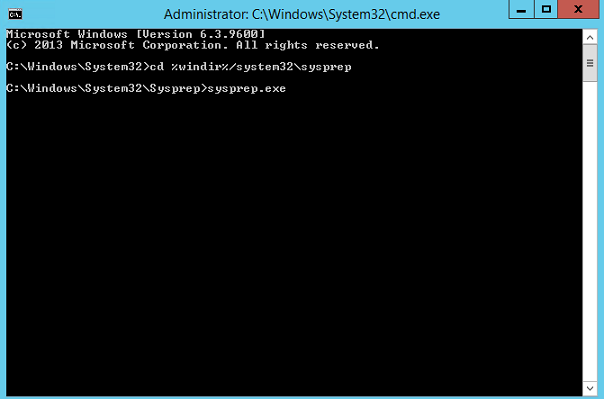
Рисунок 1: Поиск и запуск Sysprep
- В диалоговом окне «Инструмент подготовки системы» выберите параметр «Ввести готовый интерфейс системы (OOBE)», установите флажок «Обобщить», а затем выберите параметр «Завершение работы », как показано на рис. 2.
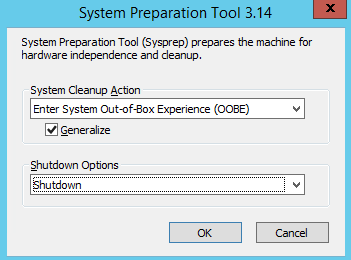
Рисунок 2: Настройка параметров Sysprep
- После настройки этих параметров нажмите OK.
- Sysprep обобщает виртуальную машину, как показано на рис. 3.
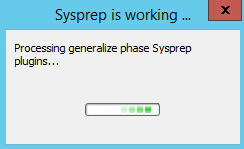
Рисунок 3: Этап обобщения Sysprep
- Когда Sysprep завершает работу, виртуальная машина выключается, как показано на рисунке 4.
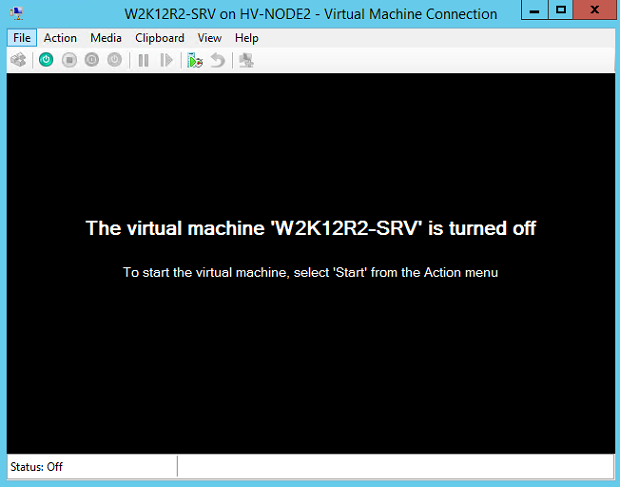
Рис. 4. Завершение Sysprep с выключением виртуальной машины
Настройка учетной записи хранения Azure
В Azure вам необходимо настроить учетную запись хранения для получения и хранения данных образа виртуальной машины. Если вы уже создали хотя бы одну виртуальную машину в Azure, учетная запись хранения будет создана автоматически в расположении, которое вы выбрали во время настройки виртуальной машины. Имя учетной записи хранения основано на имени виртуальной машины, которое вы указали в процессе создания виртуальной машины.
В следующей процедуре предполагается, что вы создаете новую учетную запись хранения для загрузки и хранения образа виртуальной машины.
- Войдите на портал управления Microsoft Azure.
- На панели команд в нижней части экрана портала выберите параметр , как показано на рис. 5.

Рисунок 5: Выбор опции
- В разделе выберите , а затем выберите параметр , как показано на рис. 6.
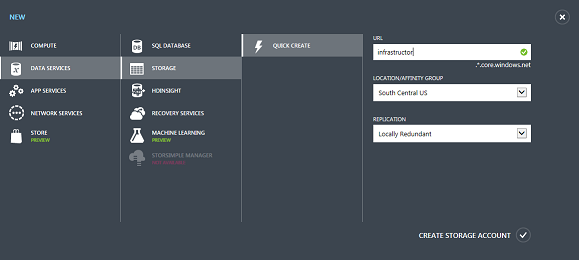
Рис. 6. Выбор метода учетной записи хранения
- Введите следующие параметры конфигурации учетной записи хранения, как показано на рисунке 6.
- URL -адрес — это имя, которое используется в URL-адресе для доступа к ресурсам в учетной записи хранения.
- Location/Affinity Group — это выбор региона, в котором вы хотите развернуть свою учетную запись хранения. В настоящее время существует десять регионов, в том числе 5 в США, 2 в Европе и 3 в Азии.
- Репликация — определяет тип репликации, необходимый для данных учетной записи хранения. Локально избыточная репликация трижды реплицирует данные учетной записи хранения в одном и том же расположении центра обработки данных. Геоизбыточная репликация (параметр по умолчанию) реплицирует данные учетной записи хранения в дополнительное географическое расположение, чтобы убедиться, что они по-прежнему доступны в качестве варианта отработки отказа в случае, если основное расположение больше недоступно. Дополнительным преимуществом геоизбыточной репликации с доступом для чтения является предоставление доступа как из основного, так и из дополнительного местоположения, что обеспечивает высокую доступность в сценарии без отработки отказа.
- После ввода сведений о конфигурации учетной записи хранения нажмите .
- Вы можете просмотреть новую учетную запись хранения на странице , как показано на рис. 7.
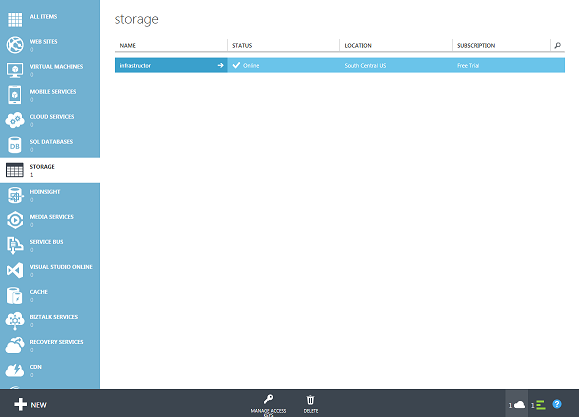
Рисунок 7: Просмотр новой учетной записи хранения на портале управления
- Создайте новый контейнер в учетной записи хранения для хранения образа виртуальной машины, щелкнув имя учетной записи хранения, выбрав container, а затем выбрав создать контейнер, как показано на рис. 8.
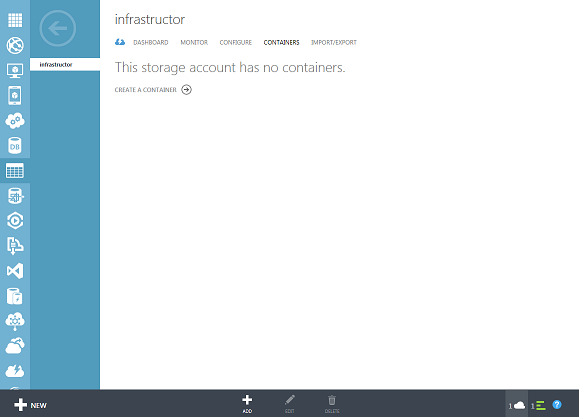
Рисунок 8: Создание нового контейнера учетной записи хранения
- В диалоговом окне «Контейнер» введите имя контейнера и параметр доступа, как показано на рис. 9. Выберите параметр « Частный доступ», чтобы разрешить доступ к данным в контейнере только владельцу учетной записи. Выберите параметр Общедоступный большой двоичный объект, чтобы разрешить общедоступный доступ для чтения к данным, хранящимся в контейнере, но не к свойствам или метаданным контейнера. Выберите параметр «Общий контейнер», чтобы разрешить полный общедоступный доступ для чтения к данным, свойствам и метаданным контейнера.
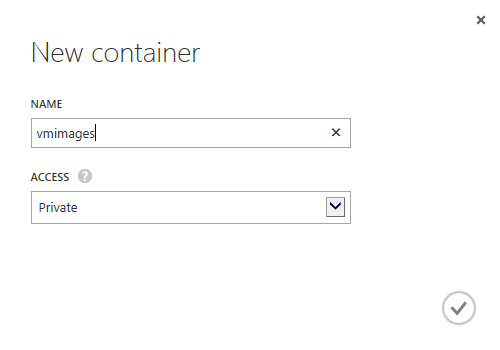
Рисунок 9: Создание нового контейнера учетной записи хранения
- Нажмите на галочку, чтобы создать новый контейнер.
- Вы можете просмотреть новый контейнер после его создания, как показано на рисунке 10.
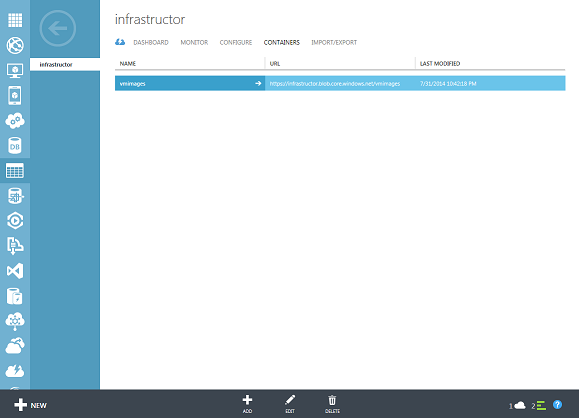
Рисунок 10: Просмотр контейнера новой учетной записи хранения
Установка безопасного подключения к Microsoft Azure
Чтобы загрузить образ виртуальной машины в Azure, между компьютером, который будет выполнять загрузку, и подпиской Azure устанавливается безопасное соединение. Для этого требуется установка и использование Azure PowerShell, который, в свою очередь, зависит от Microsoft.NET Framework 4.5. Azure PowerShell можно загрузить и установить, запустив установщик Microsoft Web Platform.
В следующей процедуре представлены шаги по установке Azure PowerShell и созданию подключения к подписке Azure.
- Запустите установщик веб-платформы Microsoft, как показано на рис. 11.

Рисунок 11: Запуск установщика веб-платформы Microsoft.
- На странице Windows Azure PowerShell щелкните Установить, как показано на рис. 12.
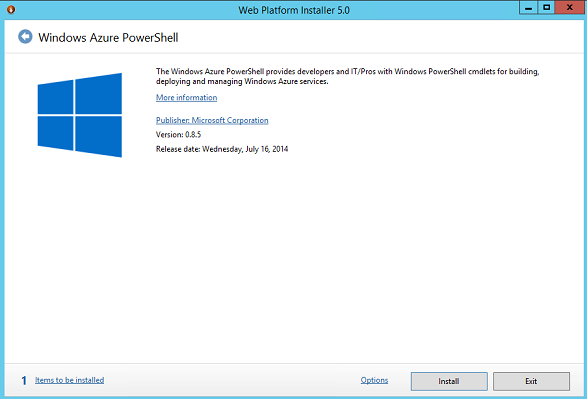
Рисунок 12: Установка Azure PowerShell
- На странице «Предварительные требования» нажмите «Принимаю», как показано на рис. 13.
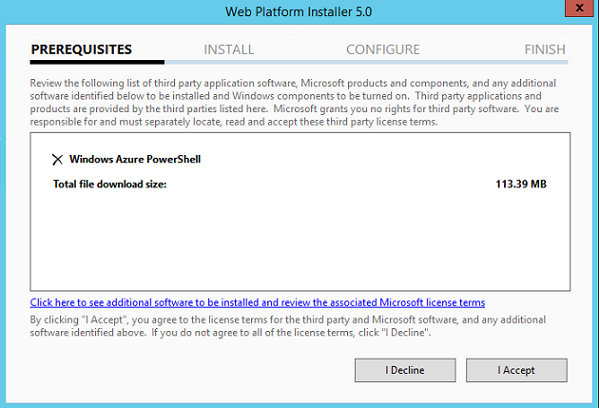
Рис. 13. Страница предварительных требований для установки Azure PowerShell
- Нажмите «Готово» после завершения установки, как показано на рис. 14.
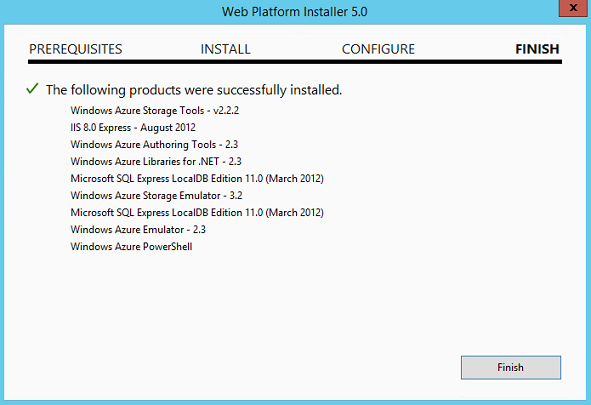
Рис. 14. Завершение установки Azure PowerShell
- Нажмите «Выход» на следующем экране.
- В локальной системе используйте встроенный поиск и введите power. В списке щелкните Azure PowerShell, чтобы открыть консоль, как показано на рис. 15.
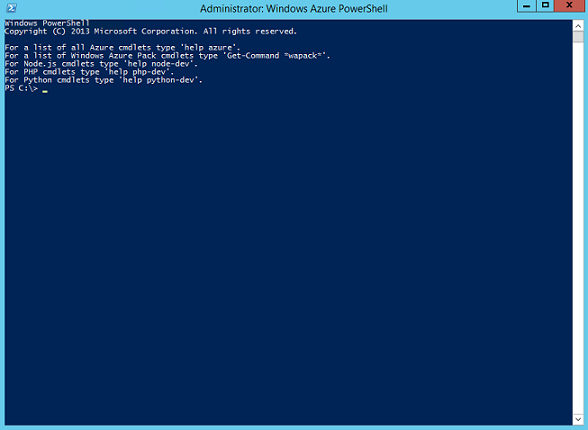
Рис. 15. Консоль Azure PowerShell
- В консоли Azure PowerShell введите Add-AzureAccount, чтобы открыть окно входа в Azure, как показано на рис. 16.
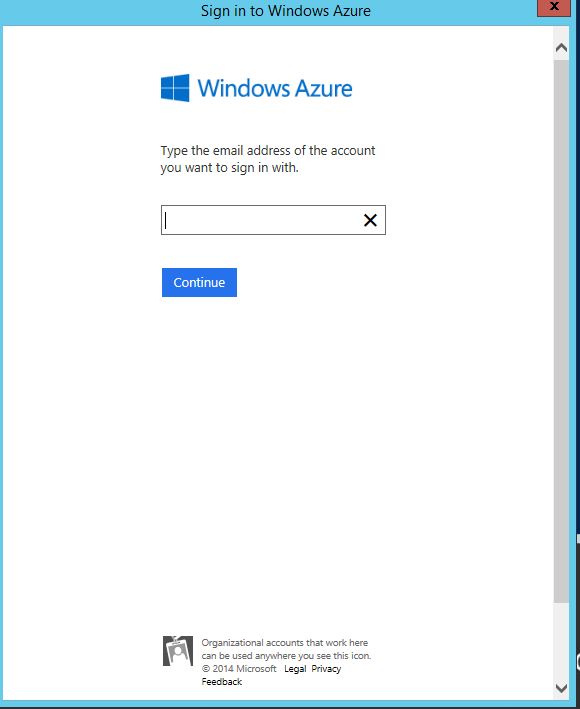
Рисунок 16: Вход в Microsoft Azure
- После того как вы введете свои учетные данные, окно «Войти» закроется, а состояние появится в консоли Azure PowerShell, как показано на рис. 17.
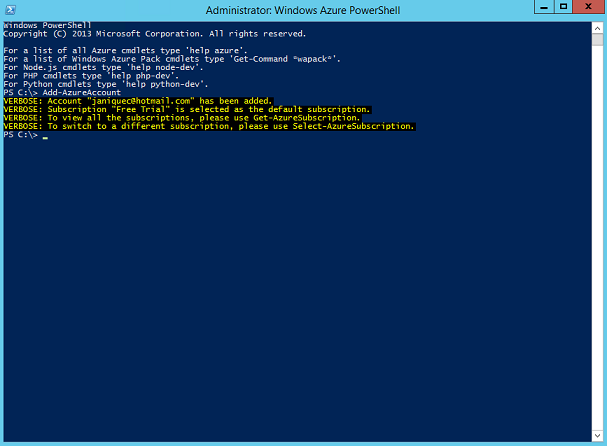
Рисунок 17: Завершение настройки учетной записи подписки
Чтобы использовать командлеты Azure PowerShell, информация о вашей подписке Azure должна быть доступна в вашей локальной системе. Есть два способа предоставить информацию о подписке. Первый метод требует, чтобы вы вошли в Azure, используя свою учетную запись Microsoft или идентификатор организации. Когда вы входите в систему, Azure Active Directory (Azure AD) проверяет подлинность учетных данных и возвращает маркер доступа, который позволяет Azure PowerShell управлять вашей учетной записью. Второй метод требует использования сертификата управления, содержащего информацию о подписке.
Если вы используете метод Azure AD, учетные данные доступны для Azure PowerShell в течение 12 часов, а затем вам нужно снова войти в систему. Использование этого метода имеет смысл, когда вам нужно выполнить всего несколько задач с минимальной автоматизацией.
Если вы используете метод сертификата, информация о подписке доступна до тех пор, пока подписка и сертификат действительны. Этот метод более совместим с автоматизацией задач, выполняемых в течение продолжительных периодов времени.
В следующей процедуре метод сертификата используется для предоставления сведений о подписке Azure.
- В локальной системе откройте консоль Azure PowerShell.
- В консоли Azure PowerShell введите Get-AzurePublishSettingsFile.
- Когда откроется окно браузера, войдите в Azure.
- При появлении запроса выберите Сохранить, чтобы загрузить файл.publishsettings, как показано на рис. 18.

Рисунок 18: Сохранение файла.publishsettings
- После сохранения файла введите Import-AzurePublishSettingsFile в консоли Azure PowerShell, как показано на рис. 19. Возможно, вам придется указать путь, по которому вы сохранили файл.publishsettings, если он не находится в локальном каталоге.

Рисунок 19: Импорт файла.publishsettings
Загрузка образа виртуальной машины в Azure
Наконец, вы готовы загрузить локальный образ виртуальной машины в Azure. Однако необходимо убедиться, что файл образа ВМ имеет формат VHD, а не VHDX. В следующей процедуре командлеты Windows и Azure PowerShell управляют преобразованием VHDX в VHD и отправкой образа виртуальной машины в Azure.
- В вашей локальной системе откройте консоль Windows PowerShell.
- В консоли Windows PowerShell введите Convert-VHD <VHDXFileName> <VHDFileName>, как показано на рисунке 20.
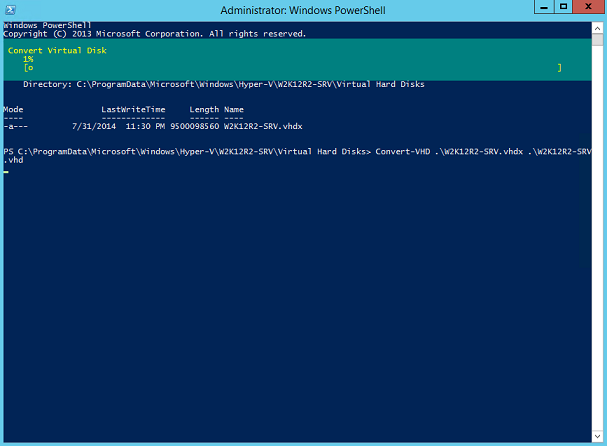
Рисунок 20: Использование командлета Windows PowerShell для преобразования VHDX в VHD
- Откройте консоль Azure PowerShell и введите Add-AzureVhd -Destination «<StorageURL>/<Container>/<VHDName>.vhd» -LocalFilePath <PathToVHDFile>, заменив соответствующие значения, как показано на рисунке 21.
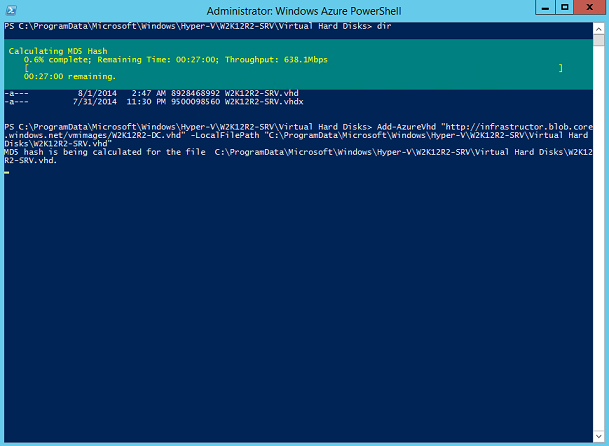
Рисунок 21. Загрузка образа виртуальной машины в Azure
- После успешной отправки образа ВМ, показанного на рис. 22, вы можете добавить его в список образов, доступных для вашей подписки Azure.
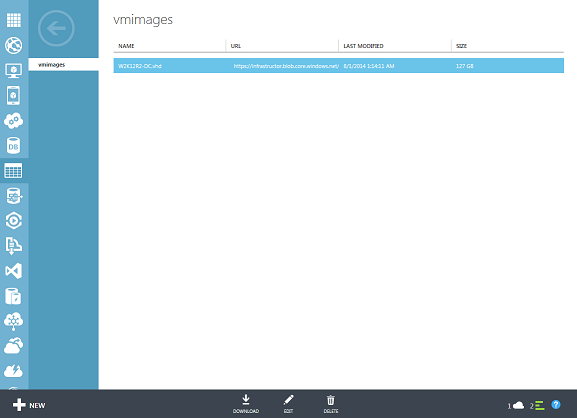
Рис. 22. Новый образ виртуальной машины после успешной загрузки в Azure
- На портале управления Microsoft Azure в разделе «Все элементы» щелкните «Виртуальные машины», а затем щелкните «Образы», как показано на рис. 23.
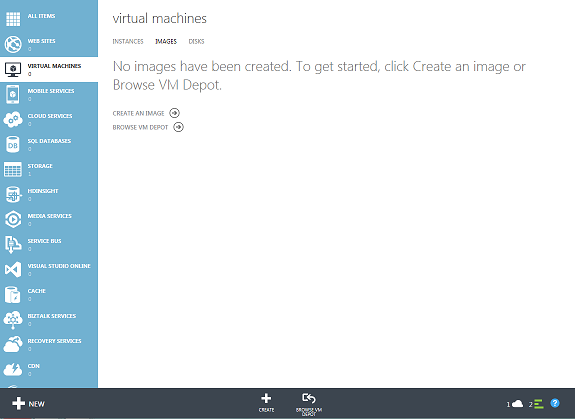
Рис . 23. Экран образов виртуальных машин
- Нажмите «Создать образ» и введите значения для имени, описания и URL-адреса виртуального жесткого диска. Выберите семейство операционных систем Windows и установите флажок « Я запустил Sysprep на виртуальной машине », как показано на рисунке 24.
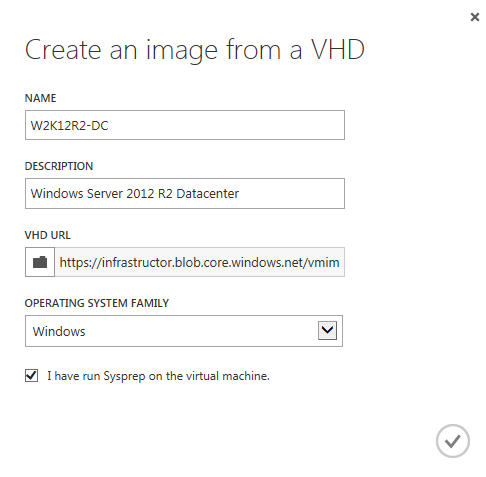
Рис. 24. Создание образа из виртуального жесткого диска Sysprep в Azure
- Нажмите на галочку, чтобы создать новый образ виртуальной машины.
- После создания образа вы можете просмотреть его в списке образов ВМ, как показано на рис. 25.
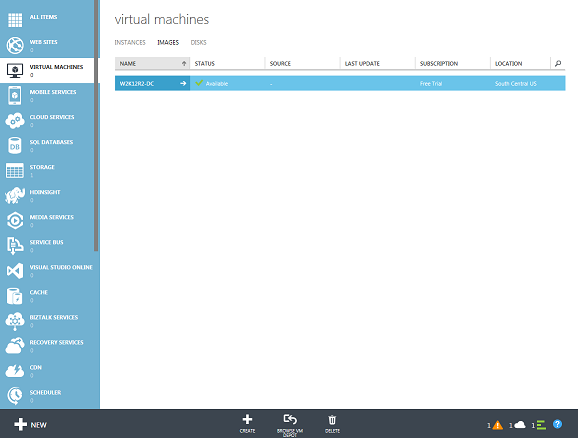
Рис. 25. Образ новой виртуальной машины на портале управления Microsoft Azure
- Новый образ виртуальной машины теперь отображается в списке доступных образов при создании новой виртуальной машины в Azure, как показано на рис. 26.
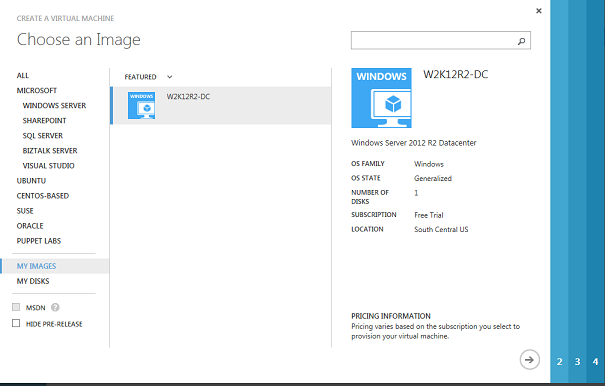
Рис. 26. Новый образ ВМ в списке «Мои образы»
Вывод
Microsoft Azure предоставляет большое количество поддерживаемых образов для создания новых виртуальных машин. Однако вы можете расширить каталог доступных образов в своей подписке Azure, используя sysprep и загружая образы на основе ваших собственных виртуальных машин. Этот процесс прост, есть только два основных требования: использование формата VHD для файлов образов и поддержка только поддерживаемых виртуальных машин на базе Windows из-за необходимости использования утилиты Sysprep для обобщения виртуальной машины для клонирования.