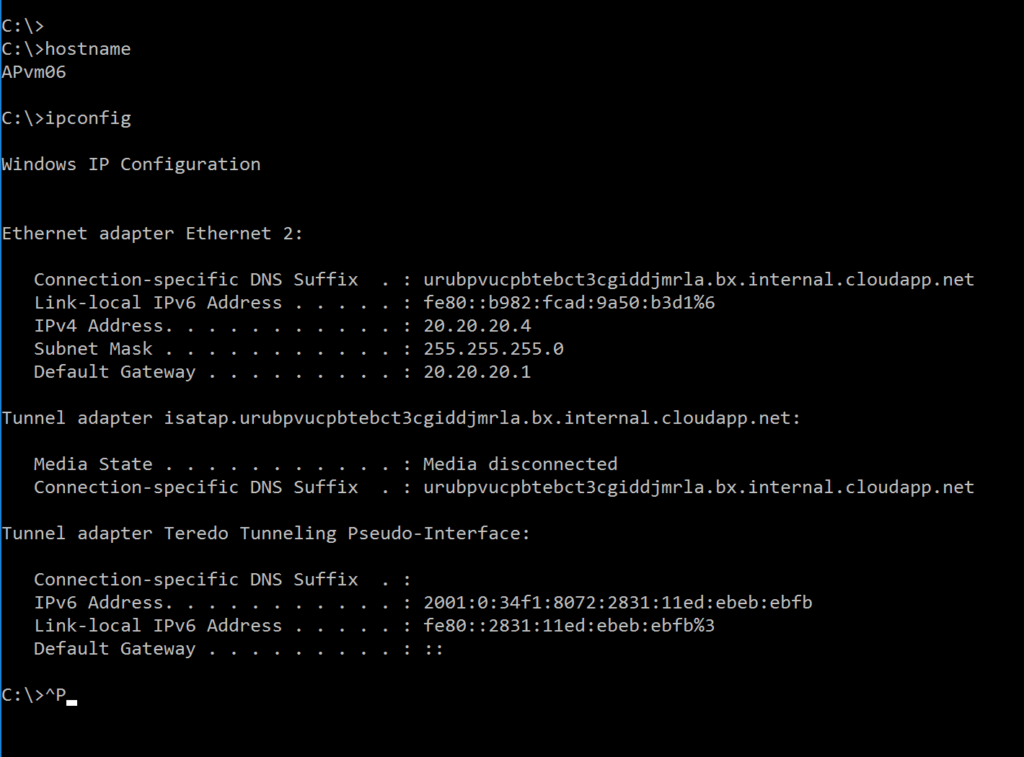Перемещение виртуальной машины в другую виртуальную сеть в Microsoft Azure

На первый взгляд может показаться тривиальной задачей переместить ВМ (виртуальную машину) в другую виртуальную сеть в Microsoft Azure. Однако есть несколько доступных вариантов: создать новую виртуальную машину, используя информацию из предыдущей, или выполнить резервное копирование/восстановление с помощью Azure Site Recovery. В этой статье мы начнем с простой виртуальной машины, использующей подсеть (AP-VNET01). С одной и той же виртуальной машиной будет связано несколько дисков данных. Наша цель — переместить эту виртуальную машину в другую виртуальную сеть, и мы можем увидеть графическое описание сценария на изображении ниже. 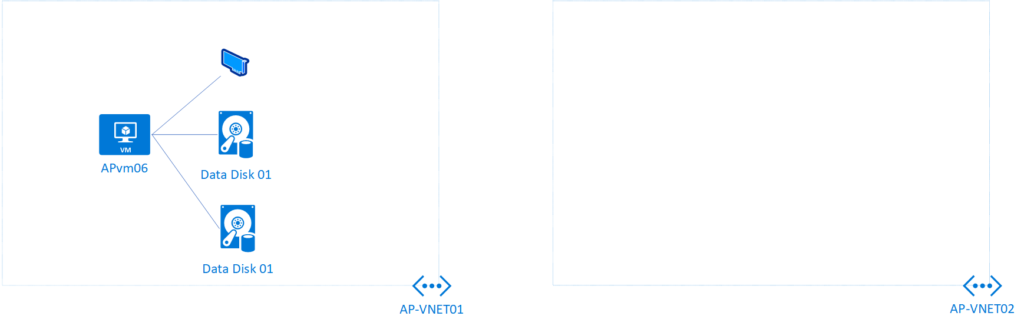
Мы собираемся удалить ресурс виртуальной машины (не данные!), а затем выделить новую виртуальную машину с той же конфигурацией. В рамках этого процесса мы подключим диски данных, чтобы убедиться, что новая виртуальная машина имеет те же настройки, что и исходная.
Перемещение ВМ между виртуальными сетями: проблема
Если вы никогда этого не делали, вас могут волновать два возможных варианта, которые я упомянул, но не волнуйтесь! Мы собираемся рассказать о них обоих в этом разделе. Цель состоит в том, чтобы понять, в чем заключается проблема, которую мы пытаемся решить, и как мы можем адекватно решить эту проблему. Первый вариант — удалить текущий виртуальный сетевой интерфейс (vNIC), а затем подключить новый в новой виртуальной сети/подсети. Легко, не так ли?
Если вы когда-либо пытались удалить основной vNIC, вы получите сообщение об ошибке « Не удалось отсоединить сетевой интерфейс <InterfaceName> от виртуальной машины <VMName>. Ошибка: Виртуальная машина <VMName> должна иметь хотя бы один сетевой интерфейс. Это нехорошо, поэтому об удалении основного vNIC не может быть и речи, и теперь мы понимаем, почему.
Если ты не можешь побить их присоединись к ним! Мы знаем, что не можем удалить основной vNIC, поэтому следующим логическим шагом будет добавление второго vNIC в другую виртуальную сеть. Затем последним шагом будет удаление первого, а Боб — ваш дядя! Здесь мы столкнемся с проблемой другого типа. При добавлении vNIC мы не можем выбрать виртуальную сеть, только подсеть. Короче говоря, виртуальная машина должна иметь все vNIC в одной виртуальной сети.
Перемещение ВМ между виртуальными сетями
Первый шаг — войти в желаемую виртуальную машину, и мы собираемся запустить следующие команды в командной строке, чтобы найти имя и IP-адрес виртуальной машины. По результатам видно, что мы подключены к виртуальной сети AP-VNET01.
имя хоста ipconfig
Я бы порекомендовал сделать снимок экрана или вывод конфигурации виртуальной машины, прежде чем вносить какие-либо изменения. Нашим следующим шагом будет воссоздание виртуальной машины (внимание, спойлер, мы собираемся удалить эту виртуальную машину), и нам нужны те же виртуальная машина и конфигурация диска. Процесс перемещения между виртуальными сетями требует некоторого отключения и разрушения. Давайте сохранять позитивный настрой, и мы можем назвать это «процессом Феникса», потому что, как в греческой мифологии, результатом будет перерожденная ВМ в желаемой виртуальной сети.
Запланировав некоторое время простоя (несколько минут, но ваш пробег может отличаться), мы собираемся начать с остановки виртуальной машины с помощью Azure Portal. Примечание. Если с виртуальной машиной связан общедоступный IP-адрес, есть вероятность, что IP-адрес изменится, когда мы снова запустим ее.
Это часть разрушения, о которой я упоминал ранее. Давайте удалим виртуальную машину, нажав «Удалить», и подтвердим, нажав «Да». Удаление виртуальной машины из свойств блейда виртуальной машины не приведет к удалению дисков и виртуальных сетевых интерфейсов.
Результат процесса удаления ВМ можно увидеть на изображении ниже. У нас есть все диски данных, диск ОС, общедоступный IP-адрес, группа безопасности сети и сетевой интерфейс, которые по-прежнему доступны на уровне группы ресурсов.
Пора приступить к созданию новой виртуальной машины. Нажмите на OS Disk из списка, а в новом лезвии нажмите Create VM.
На вкладке мастера создания виртуальной машины мы заметим, что — это диск нашей ОС, и это хорошо. Выберите новой ВМ (используйте те же настройки, что и для ВМ, которую мы только что удалили) и нажмите Далее.
На вкладке мастера создания виртуальной машины добавьте диски данных (если они существуют в исходной виртуальной машине), имя дисков данных должно дать вам хорошее представление о порядке. В худшем случае проверьте снимок экрана или выходные данные, созданные на исходной виртуальной машине, прежде чем удалять их.
Вот серебряная пуля: наконец, мы можем выбрать виртуальную сеть, в которой мы хотим разместить новую виртуальную машину (со старыми данными). Завершите работу мастера и дождитесь предоставления новой виртуальной машины.
День переезда завершен!
Возможно, вам придется настроить группы безопасности сети (если вы используете их на уровне сетевого интерфейса). После входа в новую виртуальную машину и выполнения тех же командлетов, которые мы запускали в начале этой статьи, идея состоит в том, чтобы иметь ту же виртуальную машину, но в новой виртуальной сети.