Обзор продукта: сервер SolarWinds и монитор приложений 6.4

Продукт: Сервер SolarWinds и монитор приложений версии 6.4
Узнать больше/домашняя страница продукта: нажмите здесь
Скачать бесплатную пробную версию: нажмите здесь
SolarWinds Server и Application Monitor существуют уже довольно давно, но недавно компания выпустила версию 6.4. Эта последняя версия Server and Application Monitor (SAM) имеет ряд новых функций, которые описаны в примечаниях к выпуску. Однако для целей этого обзора я хочу сосредоточиться на двух из этих функций, которые, как мне кажется, будут иметь наибольшую ценность для ИТ-специалистов — PerfStack и возможность мониторинга ресурсов AWS.
Стек производительности
PerfStack разработан, чтобы помочь администраторам устранять проблемы с производительностью, позволяя им одновременно просматривать широкий спектр показателей производительности в графическом формате.
Доступ к PerfStack можно получить, выбрав параметр «Анализ производительности» в меню «Мои информационные панели» консоли Orion. Поскольку проектов анализа по умолчанию не существует, я решил использовать PerfStack, чтобы взглянуть на сервер Exchange в моей лаборатории. Перед этим я работал с мастером обнаружения, чтобы SAM знал о серверах и приложениях, работающих в моей лаборатории.
Я работал с рядом различных инструментов мониторинга производительности на протяжении многих лет и обнаружил, что такие инструменты, по крайней мере, несколько сложны в использовании. В таком случае я ожидал, что PerfStack будет громоздким и неинтуитивным. Однако я был рад обнаружить, что с PerfStack удивительно легко работать.
Первое, что вам нужно сделать при использовании PerfStack, — это создать новый проект анализа. Чтобы начать, вы просто щелкаете ссылку «Добавить записи», а затем выбираете серверы, которые хотите отслеживать.
Следующим шагом в этом процессе является использование того, что SolarWinds называет метрической палитрой, для создания стека мониторинга производительности. Основная идея Metric Palette очень проста. Для каждого сервера, который вы добавляете в проект, есть определенные аспекты производительности этого сервера, которые можно отслеживать. Эти показатели изначально сгруппированы по серверам и по категориям. Если вы посмотрите, например, на скриншот ниже, то увидите, что я добавил в проект анализа два сервера — контроллер домена и сервер Exchange. На скриншоте ниже я выбрал Exchange Server. Справа от списка серверов вы можете увидеть список категорий, включая такие вещи, как ЦП/память, многозадачность ЦП и время отклика. Каждая из этих категорий содержит набор показателей. Я расширил категорию «ЦП/память», чтобы показать восемь показателей внутри нее.
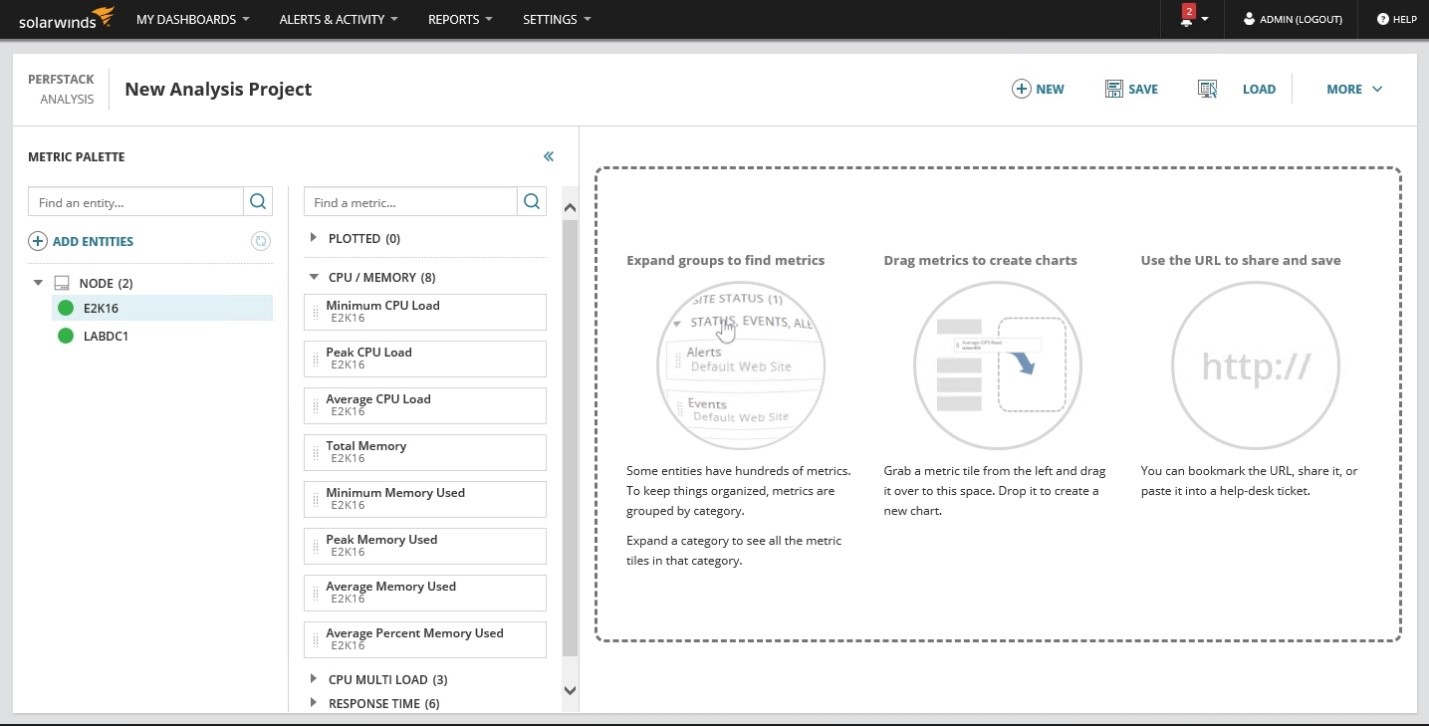
Еще одна вещь, на которую я хочу обратить внимание: вы заметите, что показатели, показанные на приведенном выше снимке экрана, зависят от сервера. Например, на плитке «Минимальная загрузка ЦП» написано E2K216, что является именем моего сервера Exchange.
Каждую из метрик, перечисленных в палитре метрик, можно перетащить в большую белую область в правой части экрана. Вы можете использовать метрики с нескольких серверов (или с одного сервера) и упорядочивать эти метрики по своему усмотрению.
Поскольку Exchange Server зависит от Active Directory, я хотел сравнить максимальное и среднее время отклика Exchange Server с максимальным и средним временем отклика моего контроллера домена. Таким образом, я перетащил плитки Среднее время отклика (LabDC1), Среднее время отклика (E2K16), Максимальное время отклика (LabDC1) и Максимальное время отклика (E2K16) на холст.
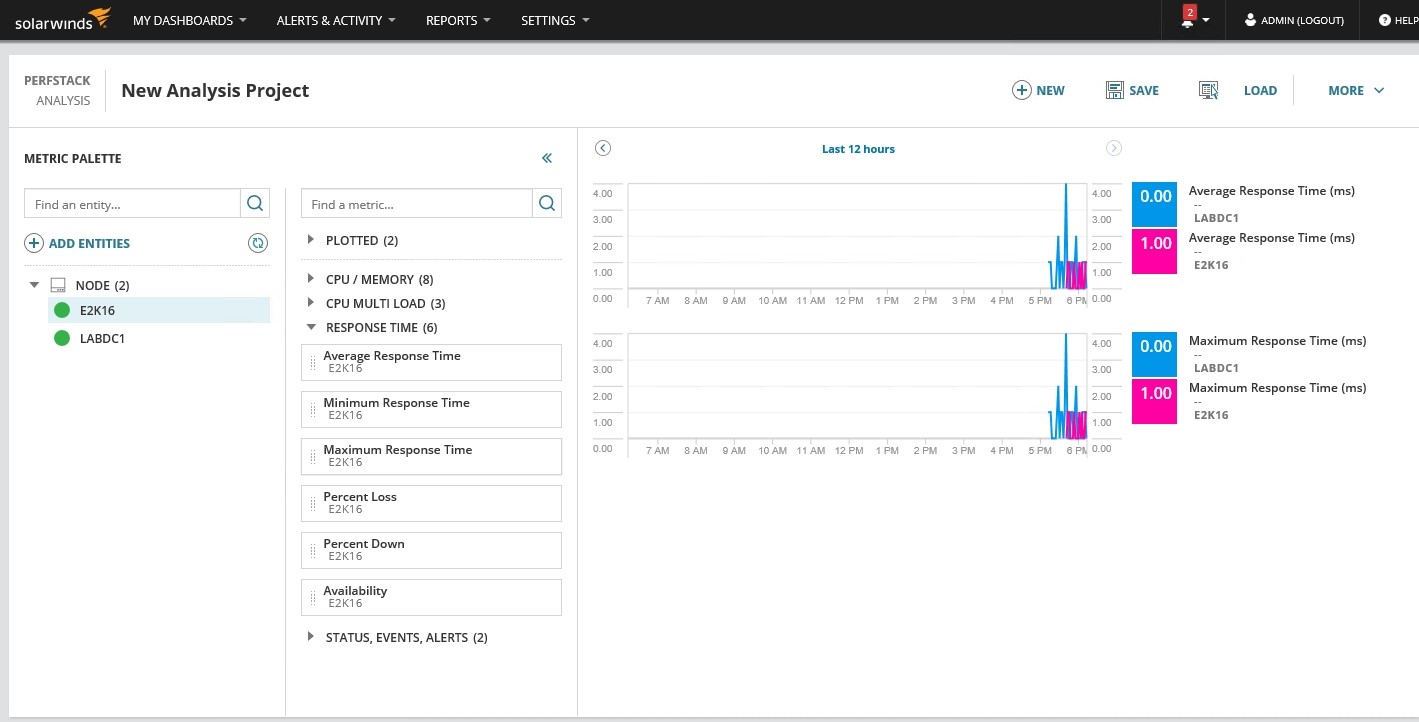
SolarWinds отлично справилась с процессом создания диаграмм. При первом перетаскивании плитки на холст она мгновенно становится диаграммой. Когда вы перетаскиваете другую плитку на холст, PerfStack предлагает вам либо создать вторую диаграмму, либо добавить метрику к существующей диаграмме. Консоль разработана таким образом, что вы можете создавать несколько различных диаграмм, и каждая диаграмма может включать несколько показателей. Что мне понравилось в этом, так это то, что SolarWinds невероятно упростила создание диаграмм. Кроме того, можно сохранить проект PerfStack, чтобы снова использовать конфигурацию диаграммы.
Мониторинг облака Amazon
Ранее SAM обеспечивал возможность мониторинга приложений и серверов в облаке через VPN-соединение или агентов. Как и раньше, теперь они расширили эту возможность мониторинга ресурсов AWS за счет прямой интеграции с API-интерфейсами AWS. Чтобы начать работу, все, что вам нужно сделать, это выбрать параметр «Облако» в меню «Мои информационные панели» консоли Orion, а затем нажать кнопку «Мониторинг экземпляров в облаке».
Чтобы увидеть, как работает эта новая возможность, я вошел в свою учетную запись AWS и создал новый экземпляр Windows Server. Затем я нажал кнопку «Мониторинг экземпляров в облаке» в консоли Orion и перешел на экран, показанный ниже. На этом экране описывается процесс настройки мониторинга для экземпляров AWS. Несмотря на то, что экран, показанный ниже, на самом деле ничего не делает, я ценю, что SolarWinds не торопится, чтобы показать вам, из чего состоит процесс, прежде чем вы начнете что-либо настраивать.
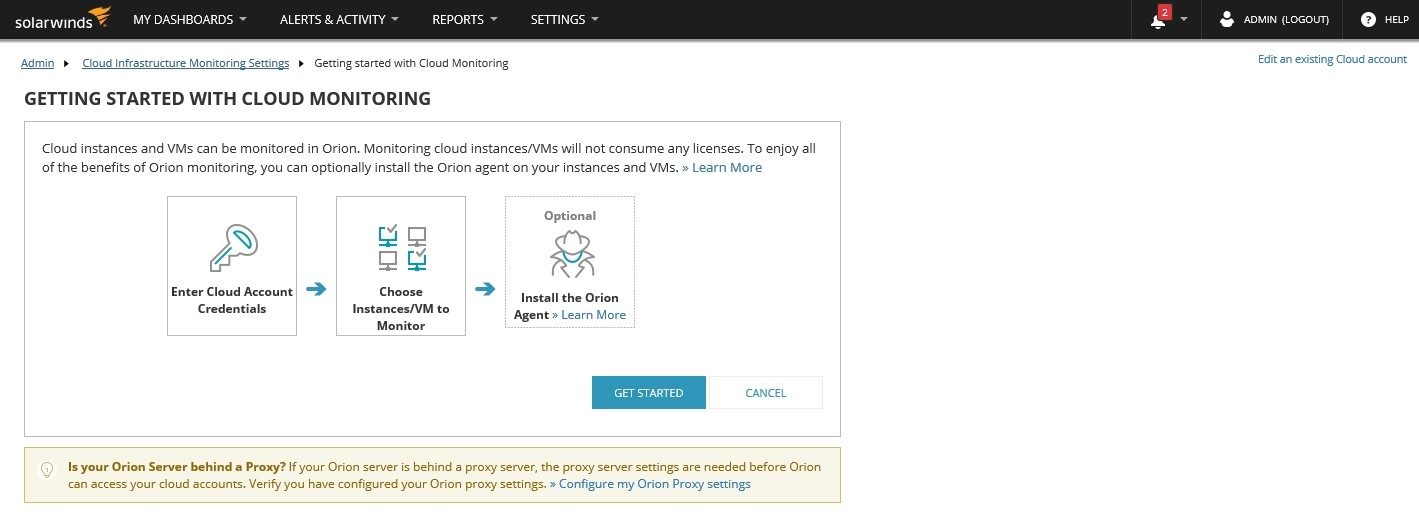
Для подключения к AWS необходимо ввести идентификатор ключа доступа вашей учетной записи и ваш секретный ключ доступа. Это была единственная область, в которой я столкнулся с некоторыми проблемами. Когда я пытался предоставить свой секретный ключ, я продолжал получать сообщения об ошибках, в которых говорилось, что ключ должен включать пять полей, разделенных косой чертой. После нескольких попыток эта ошибка исчезла и была заменена ошибкой, указывающей, что мои учетные данные не могут быть проверены. Я подождал несколько минут и повторил попытку, и мои учетные данные были приняты. Хотя это выглядит как сбой, я готов дать SolarWinds презумпцию сомнения, потому что я создал новый набор ключей в AWS, и возможно, что этим ключам потребовалось некоторое время, чтобы распространиться по всей системе.
После нажатия кнопки «Далее» SAM обнаружил экземпляр, который я настроил в AWS, и предоставил мне возможность отслеживать экземпляр.
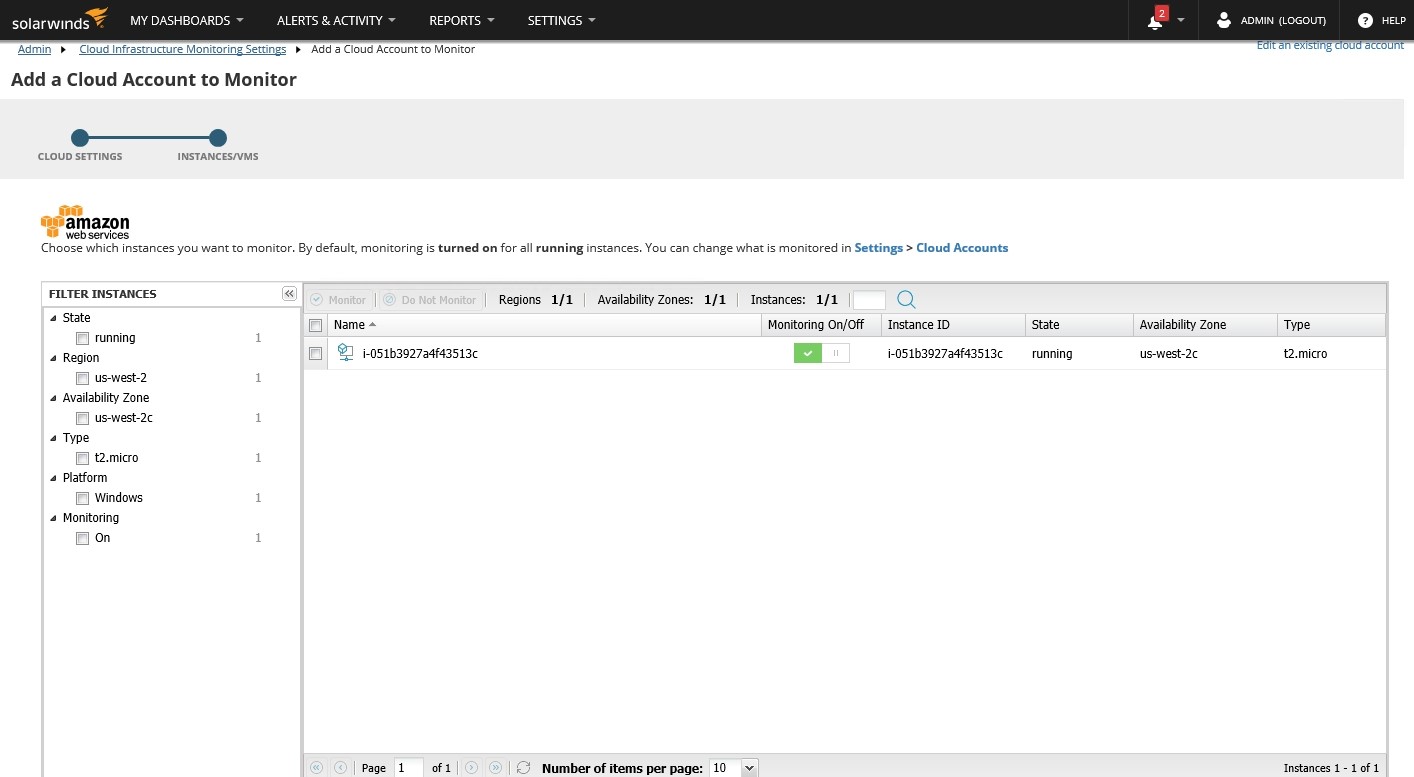
После того как экземпляр был настроен для мониторинга, процессу опроса потребовалось несколько минут для сбора данных из экземпляра. Однако в конце концов панель инструментов Cloud смогла отобразить значительный объем данных об экземпляре. Эта информация включала сведения о конфигурации, сведения об оборудовании, сведения о безопасности и информацию о таких вещах, как использование IP-адреса и использование облачного тома.
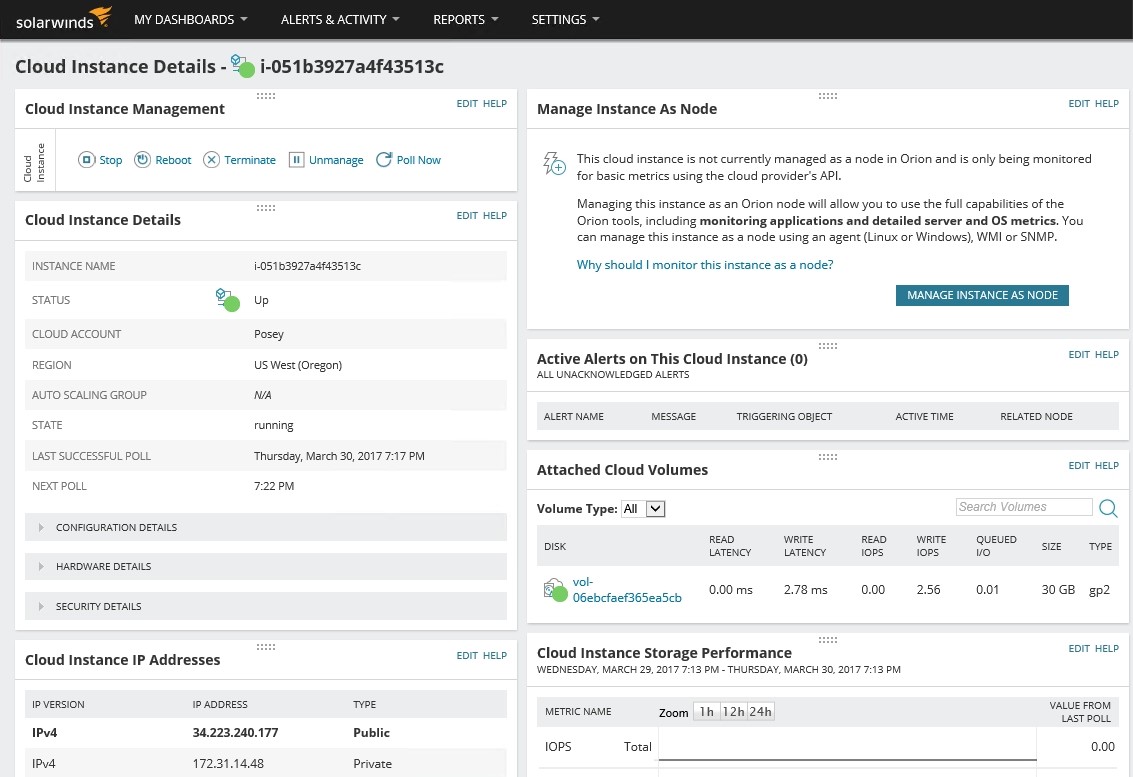
SolarWinds также дает вам возможность управлять облачным экземпляром, как и любым другим узлом, путем установки агента на узел. Хотя я ожидал, что развертывание агента будет полностью ручным процессом, SolarWinds использует мастер, который проведет вас через этот процесс.
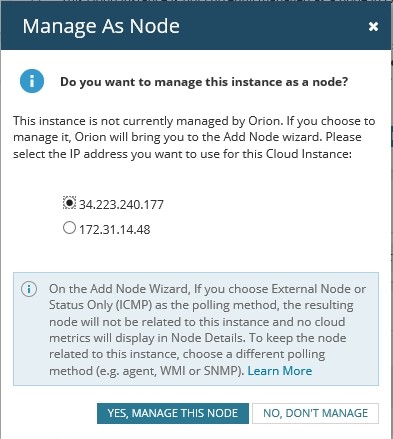
Вердикт
Когда я пишу обзор для этого сайта, стало традицией присваивать продукту числовой рейтинг от нуля до пяти, где пять звезд — это максимально возможная оценка. После долгих размышлений я решил дать SolarWinds оценку 4,9, что является золотым рейтингом. Я думаю, что SolarWinds проделала исключительно хорошую работу над этой последней версией SAM, особенно в отношении PerfStack, который я регулярно использую.