Обзор продукта: Exclaimer Cloud — подписи для Office 365

В этом обзоре продукта мы рассмотрим новое облако Exclaimer Cloud — Signatures for Office 365 от специалистов по подписи электронной почты Exclaimer.
Продукт: Exclaimer Cloud — подписи для Office 365
Домашняя страница продукта: нажмите здесь
Бесплатная пробная версия: нажмите здесь
Введение
Электронные подписи уже давно играют важную роль для организаций. Компании часто автоматически добавляют подписи к электронным письмам или имеют политику, предписывающую определенный стиль, который обычно напоминает стандартные визитные карточки, например, логотип компании, контактную информацию и т. д. В дополнение к этому, к электронным письмам часто автоматически добавляются заявления об отказе от ответственности, которые включают юридические заявления, в которых упоминается ответственность компании., хотя до сих пор неясно, какую юридическую силу они имеют.
Когда средний сотрудник отправляет десятки электронных писем в день, а это сотни или даже тысячи в год, представьте, какими могут быть преимущества использования электронных подписей для брендинга и рекламы. Возьмем, к примеру, отдел маркетинга или продаж. Их цель — заставить аудиторию взаимодействовать с брендом и участвовать в процессе продаж. С профессиональной фирменной подписью каждое электронное письмо, отправляемое компанией, может обеспечить огромные маркетинговые и деловые преимущества.
В этом обзоре мы рассмотрим Exclaimer Cloud — Signatures for Office 365 от Exclaimer, мощный инструмент, помогающий организациям создавать корпоративные подписи электронной почты для Office 365 и управлять ими.
Подписи для Office 365
Да, Office 365 предоставляет возможность создавать и применять HTML-подписи электронной почты для некоторых или всех пользователей в организации. Однако для нетехнических пользователей настроить подписи электронной почты непросто, и конечные результаты часто могут оставлять желать лучшего.
Signatures for Office 365 — это облачная служба управления подписями электронной почты от Exclaimer, которая помогает организациям создавать, управлять и контролировать подписи электронной почты Office 365 простым и удобным для пользователя способом. У нас могут быть разные шаблоны подписи для отдельных пользователей или разных отделов, служба не требует от пользователей каких-либо навыков работы с HTML, подписи применяются к электронным письмам, отправляемым с любого устройства, а все контактные данные автоматически заполняются из Active Directory (AD) или Азур AD.
Как мы увидим, Signatures for Office 365 предоставляет широкий выбор профессионально разработанных шаблонов подписей электронной почты, которые мы можем использовать в качестве отправной точки, вместе с интуитивно понятным редактором, который позволяет нам настраивать ключевые элементы подписи и выбирать, какую информацию включать. Это позволяет легко управлять определенными элементами подписи электронной почты, включая значки социальных сетей, рекламные баннеры и правовые оговорки.
Как это работает?
Подписи для Office 365 обеспечивают те же преимущества, что и локальные серверные решения для подписи электронной почты, но в облачной среде Microsoft (Azure). Поскольку он размещается за пределами вашей организации, не требуется предварительных вложений в серверное оборудование, что означает отсутствие дополнительного ИТ-администрирования или текущего обслуживания. Он также не требует установки каких-либо клиентов для работы.
Подписи для Office 365 работают очень просто. На базовом уровне вы должны:
- Подключиться к сервису Exclaimer Cloud;
- Создайте подписку на подписки для Office 365 ;
- Настройка потока почты с помощью соединителей в Office 354;
- Создайте правило транспорта в Office 365 для маршрутизации электронной почты на региональные серверы Azure Exclaimer;
- Создайте одну или несколько подписей электронной почты;
- Подписи для Office 365, находящиеся на вышеупомянутых серверах Azure, видят входящую электронную почту, добавляют соответствующую подпись и передают электронную почту обратно в Office 365 для отправки получателю.
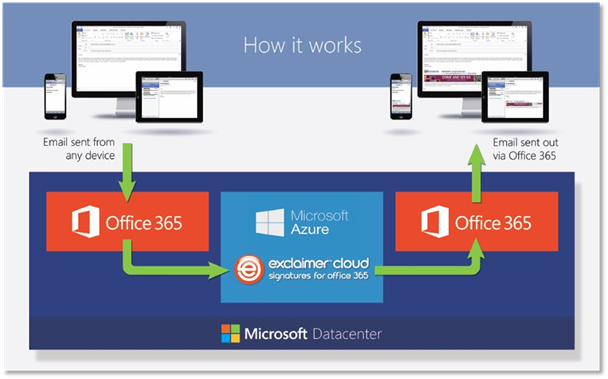
фигура 1
Все электронные письма гарантированно останутся в среде Microsoft Cloud, поскольку у Exclaimer есть серверы Azure, расположенные в центрах обработки данных по всему миру. Электронные письма не отправляются Exclaimer, поскольку это контролируется Office 365. Все, что делает Signatures for Office 365, — это добавляет созданную нами подпись электронной почты и отправляет электронное письмо обратно в Office 365. Таким образом, никакие электронные письма не блокируются или не помечаются как спам Office. 365 или получатель.
Настройка подписей для Office 365
Как и в любом другом обзоре, это не руководство по установке или настройке, поэтому некоторые шаги были пропущены.
Чтобы протестировать подписи для Office 365, первое, что нам нужно сделать, — это подписаться на 14-дневную бесплатную пробную версию. Когда мы регистрируемся, подписка создается в том же регионе, что и наш арендатор Office 365 (в моем случае, Европа), и как только мы получаем подтверждение, что наша пробная подписка активна, мы готовы продолжить:
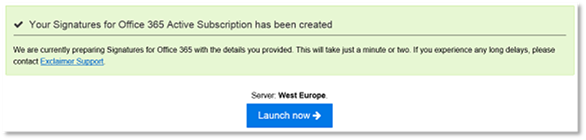
фигура 2
После завершения процесса настройки подписки у нас появился доступ к порталу Exclaimer Cloud:
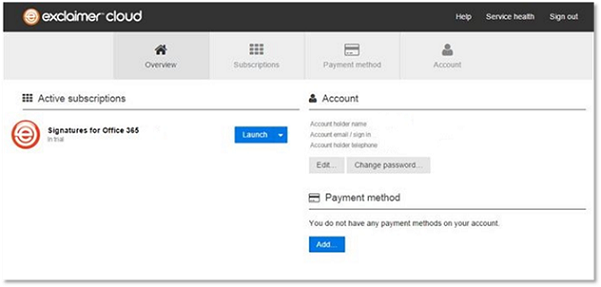
Рисунок 3
В разделе Service Health мы можем быть в курсе общего обслуживания, обновлений/новых функций и любых служебных предупреждений на новой странице Service Health. Мы также можем зарегистрироваться для получения служебных уведомлений по электронной почте и/или SMS:
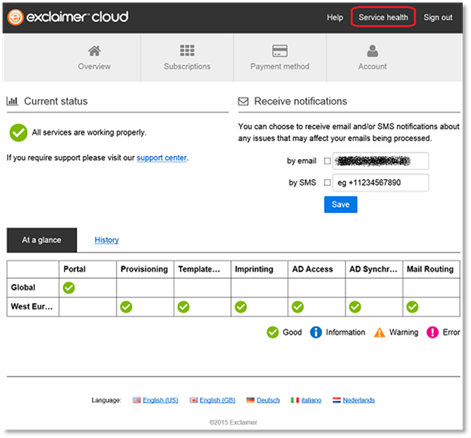
Рисунок 4
Вкладка «Обзор», которая также является главным экраном, позволяет нам:
- Получите доступ к нашей новой подписке Signatures for Office 365 и управляйте ею;
- Доступ и управление данными нашей учетной записи Exclaimer Cloud;
- Добавляйте и удаляйте способы оплаты.
Вкладка «Учетная запись» позволяет нам обновлять данные нашей учетной записи и управлять ими:
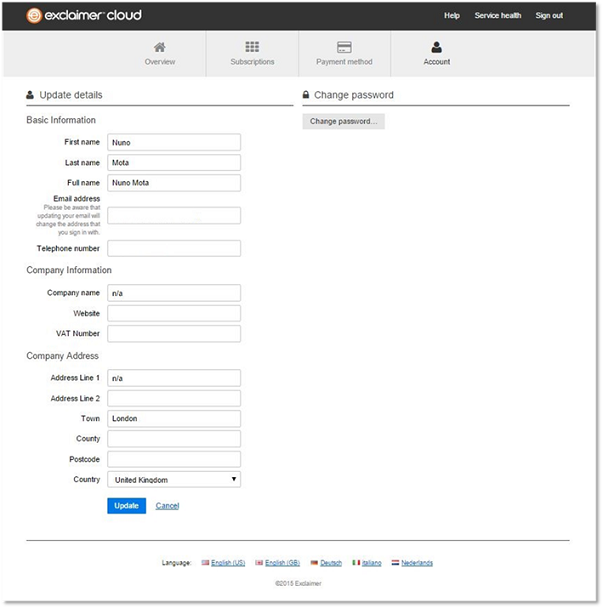
Рисунок 5
На вкладке «Способ оплаты» мы можем добавить или удалить информацию о кредитной/дебетовой карте для оплаты:
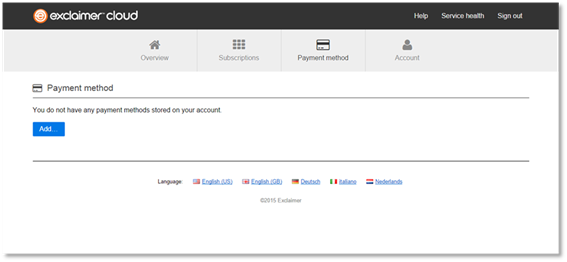
Рисунок 6
Вкладка «Подписки» важна для этого обзора:
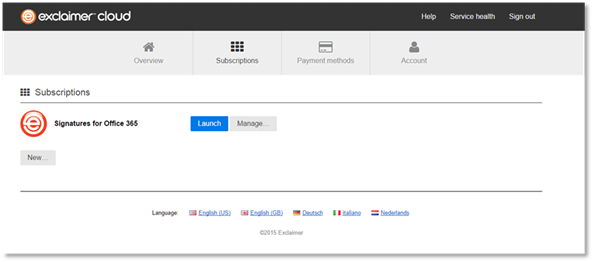
Рисунок 7
Отсюда, если мы нажмем «Управление…», мы сможем увидеть сведения о нашей подписке, включая имя, которое мы дали нашей подписке (которое мы можем изменить), продукт Exclaimer Cloud, который мы используем, расположение Azure, выбранное службой, и многое другое:
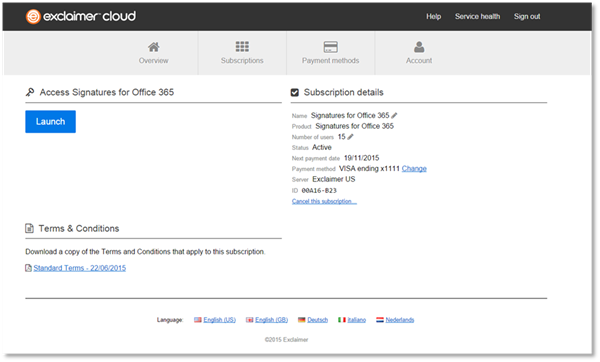
Рисунок 8
Когда мы нажимаем «Запустить» либо на экране выше, либо на предыдущем, мы выполняем пару простых шагов, чтобы активировать соединение между нашим арендатором Office 365 и нашей подпиской на подписки на Office 365. Это известно как агрегация данных. На этих этапах мы предоставляем подписям для Office 365 разрешение на чтение пользовательских данных из нашего каталога Office 365/Azure и сохранение реплики в базе данных Exclaimer Cloud, которая используется при применении подписей электронной почты. Эта копия автоматически повторно синхронизируется каждые 24 часа, поэтому контактные данные поддерживаются в актуальном состоянии.
Все, что нам нужно сделать, это указать наше доменное имя Office 365 (с ):
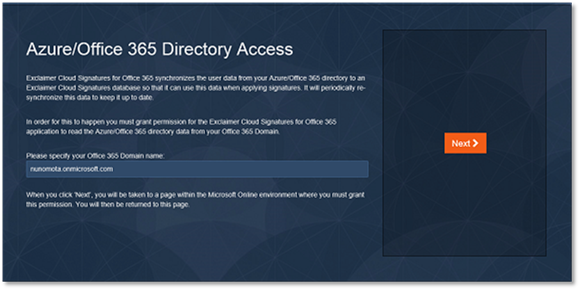
Рисунок 9
После нажатия кнопки «Далее» мы попадаем на страницу в среде Microsoft Online. Здесь мы входим в наш клиент Office 365 с учетной записью администратора и предоставляем подписям для Office 365 разрешение на чтение данных нашего каталога:
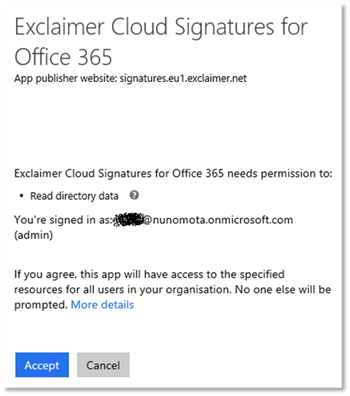
Рисунок 10
После того, как мы нажмем Accept, мы вернемся на страницу настройки Signatures for Office 365, которая сообщит нам, что мы успешно предоставили Signatures for Office 365 разрешение на чтение данных нашего каталога Office 365/Azure:
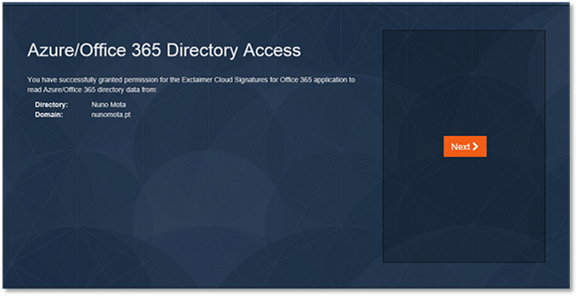
Рисунок 11
На следующем этапе мастер установки запрашивает учетные данные учетной записи, назначенной глобальному администратору или администратору Exchange в нашей аренде Office 365. Указанные учетные данные используются для автоматического создания транспортного правила и коннекторов Office 365, необходимых для маршрутизации электронной почты через Exclaimer Cloud:
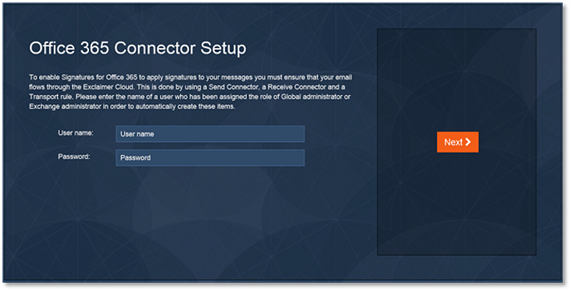
Рисунок 12
После того, как мы введем учетные данные, у нас есть возможность выбрать, хотим ли мы направлять каждое отдельное сообщение через облако Exclaimer или только определенные конкретные (мы можем изменить это позже):
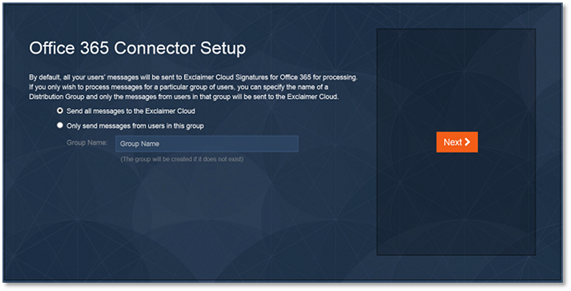
Рисунок 13
Затем мастер установки настроит необходимые соединители Office 365 и правило транспорта:
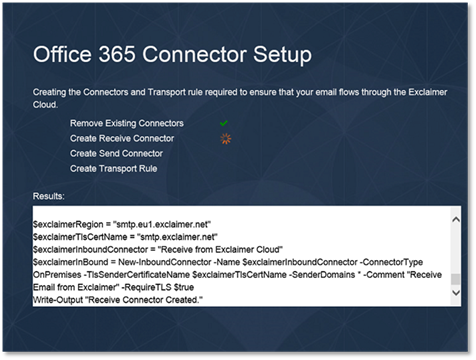
Рисунок 14
Когда это будет завершено, мы можем начать создавать нашу первую подпись электронной почты:
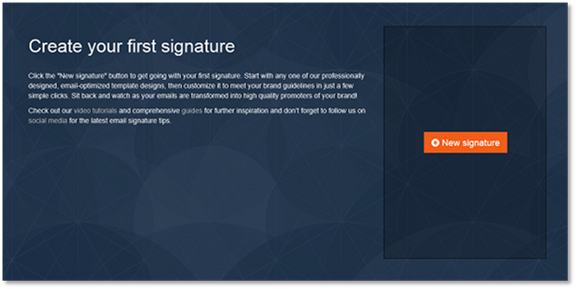
Рисунок 15
Однако перед этим давайте посмотрим, что такое правило транспорта и эти соединители Office 365. Как уже говорилось, чтобы подписи для Office 365 могли взаимодействовать с Office 365, поток почты должен быть настроен с использованием соединителей. Таким образом, электронные письма, отправляемые из нашей аренды Office 365, передаются на серверы Azure Exclaimer, к которым применяется подпись электронной почты, возвращаются в Office 365, а затем отправляются получателям.
Для этого настраиваются:
- Транспортное правило для перенаправления каждого сообщения в облако Exclaimer, где добавляется подпись;
- Соединитель отправки, который вышеприведенное правило транспорта будет использовать для отправки электронных писем в облако Exclaimer;
- Соединитель получения для приема сообщений электронной почты, возвращаемых Signatures for Office 365.
Если ваша организация использует Sender Policy Framework (SPF), вам необходимо добавить в запись следующую строку:
- включают: spf.exclaimer.net.
После завершения настройки мы можем перейти на наш портал администрирования Office 365 и просмотреть эти соединители для себя:
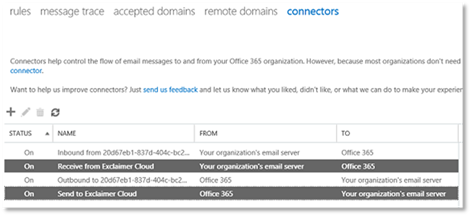
Рисунок 16
Первый коннектор с именем Receive from Exclaimer Cloud выглядит так:
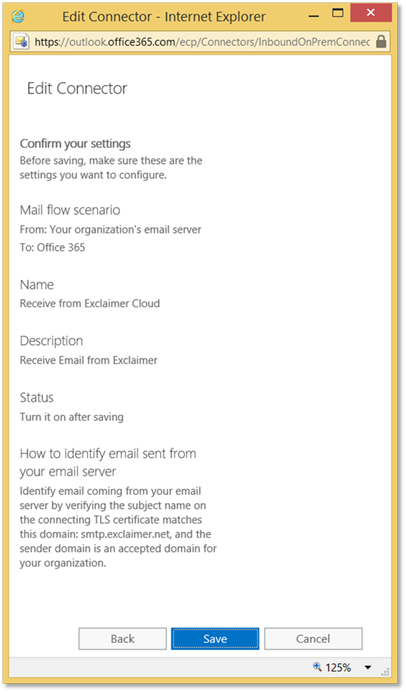
Рисунок 17
В то время как второй, названный « Отправить в облако Exclaimer», выглядит так (где мы можем видеть, что электронные письма отправляются на через TLS):
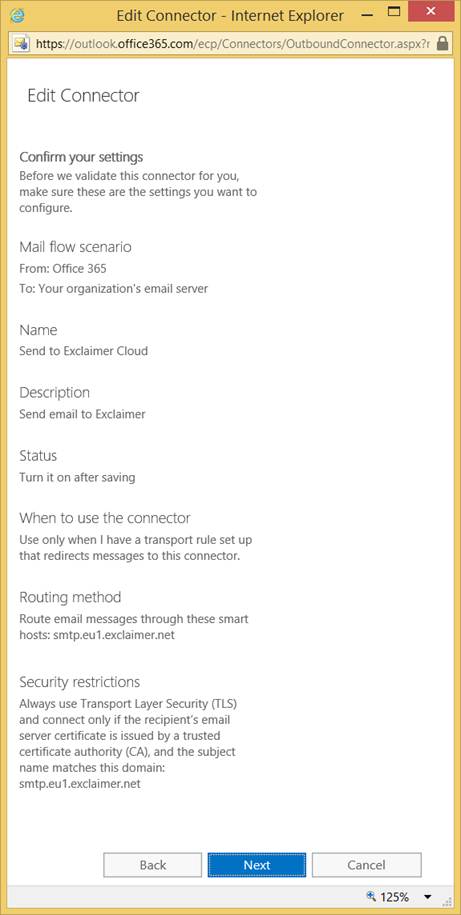
Рисунок 18
Наконец, транспортное правило используется для определения того, какие электронные письма следует отправлять в облако Exclaimer:
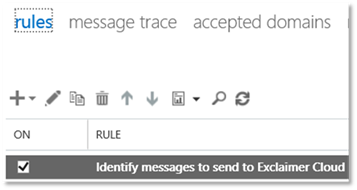
Рисунок 19
В приведенном ниже примере у нас есть одно условие, указывающее, что отправитель должен находиться внутри организации (любой внутренний пользователь). Мы также можем увидеть некоторые исключения из правила, которые представляют собой случаи, когда мы не хотим применять подпись:
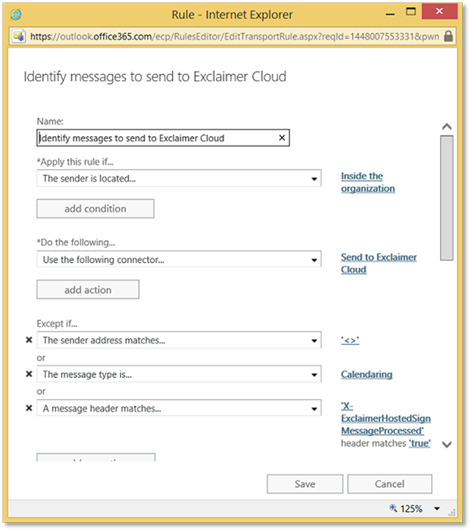
Рисунок 20
Теперь мы готовы создать нашу первую электронную подпись и протестировать ее!
Создание подписей
Вернувшись на главную страницу Подписи для Office 365, у нас есть несколько вариантов:
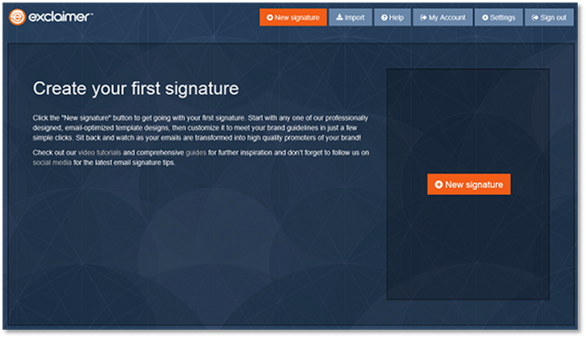
Рисунок 21
Используя опцию «Импорт», мы можем импортировать подпись, которую мы поручили Exclaimer создать для нас, используя их службу создания подписи электронной почты:
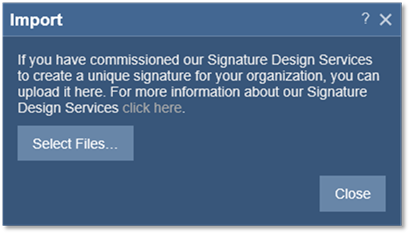
Рисунок 22
Если мы перейдем в Settings, мы сможем проверить статус агрегации данных, перейти к подробным справочным руководствам, проверить, когда была последняя синхронизация между нашим Office 365/Azure Active Directory и облаком Exclaimer, или запустить ручную синхронизацию:
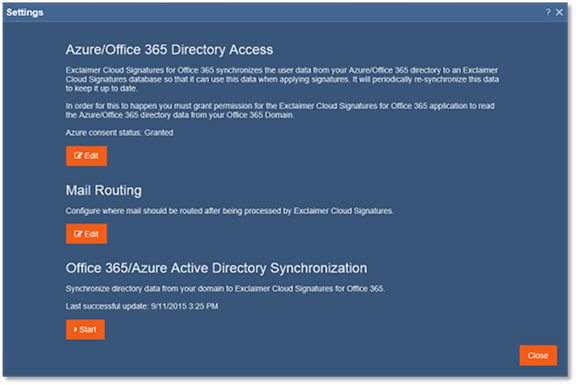
Рисунок 23
Нажав на «Новая подпись», мы перейдем к мастеру подписи. Подписи для Office 365 включают в себя широкий спектр шаблонов подписей с различными макетами, содержимым и темами. Эти шаблоны организованы по категориям, которые мы можем просматривать как часть процесса создания подписи:
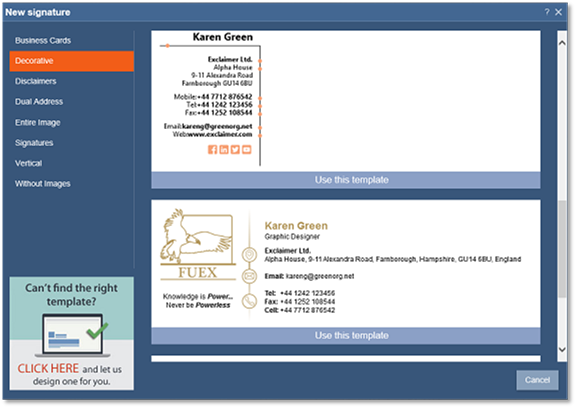
Рисунок 24
После выбора дизайна нашего шаблона следующим шагом будет его настройка с использованием следующих элементов:
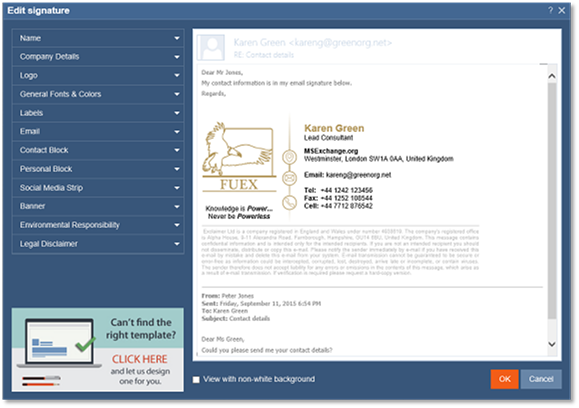
Рисунок 25
При создании или изменении подписей электронной почты в пользовательском интерфейсе Подписи для Office 365 мы работаем в окне, где все элементы подписи доступны через панель параметров в левой части экрана. По мере внесения изменений подпись обновляется в режиме реального времени на экране предварительного просмотра справа.
Использование этих элементов подписи дает нам возможность настраивать большинство аспектов нашей электронной подписи. Элементы также можно скрыть, если мы не хотим их использовать. Единственный аспект подписи электронной почты, который нельзя изменить, — это общий макет, но в зависимости от того, какой шаблон мы выберем, мы можем легко загрузить собственный логотип с помощью элемента «Лого» на снимке экрана выше.
Затем мы можем настроить почти все, включая шрифт, цвета, текст, значки социальных сетей и многое другое. Например, если мы посмотрим на элемент электронной почты, мы увидим, что он виден и будет отображаться с текстом , за которым следует адрес электронной почты пользователя, отправляющего электронное письмо. Поля внутри «{ }» означают, что данные будут использоваться приложением Signatures for Office 365 для проверки локальной копии нашей базы данных каталога Azure на наличие адреса электронной почты пользователя:
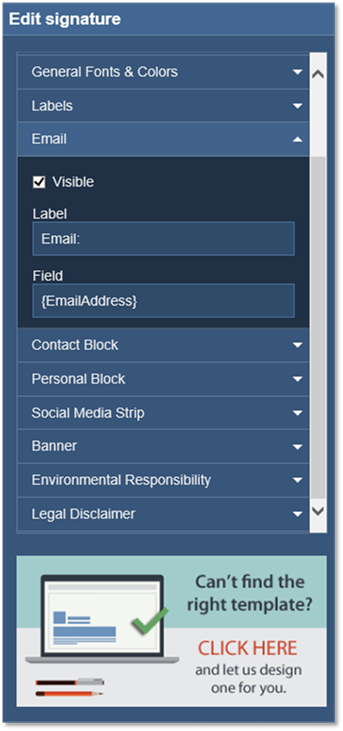
Рисунок 26
В подписях можно использовать многие атрибуты AD, такие как город, страна, отдел, отображаемое имя, факс, имя/фамилия, мобильный телефон, почтовый адрес и должность.
Лента социальных сетей — отличный элемент для использования. В настоящее время большинство компаний представлены в социальных сетях, и с помощью Signatures for Office 365 мы можем легко добавлять ссылки на социальные сети в наши подписи. Это дает нашим целевым рынкам еще одну возможность для продолжения деловых отношений с нами за пределами традиционных каналов связи. Мы можем добавить более 20 профилей социальных сетей, таких как Facebook, Google+, LinkedIn, Twitter и т. д. Все, что нам нужно сделать, это выбрать, какие из них мы хотим добавить, и указать ссылку на нашу страницу/профиль:
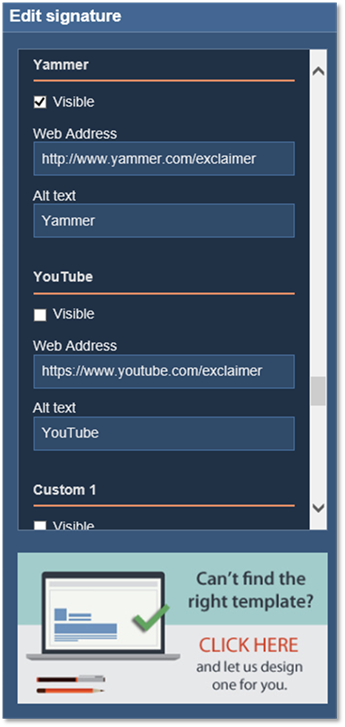
Рисунок 27
Мы также можем добавить отказ от ответственности по электронной почте, который будет добавлен сразу после нашей подписи:
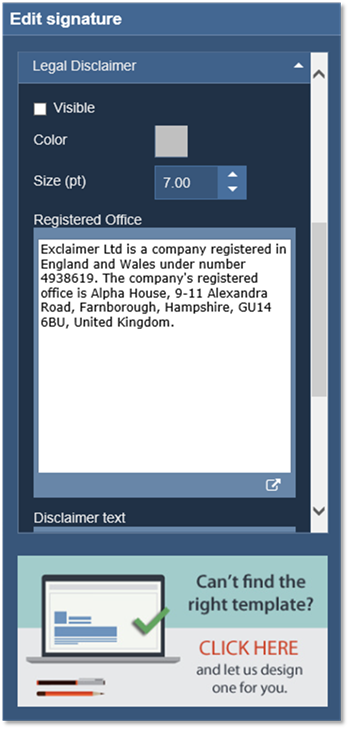
Рисунок 28
Как только мы будем довольны нашей подписью электронной почты, нам нужно применить ее к одному или нескольким получателям:
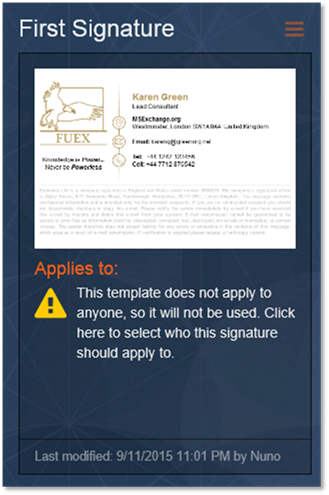
Рисунок 29
Для этого мы нажимаем на текст Применимо к: выше, что приводит нас к следующему экрану:
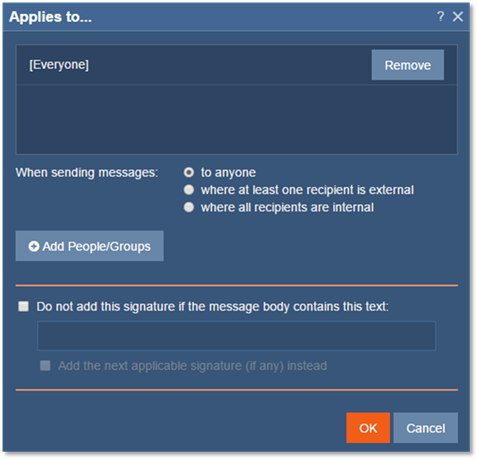
Рисунок 30
Отсюда мы можем применить подпись к:
- Все в моей организации — все получат одинаковую подпись электронной почты. Это будет зависеть от настроенного нами транспортного правила. В моем случае это будет применяться только к пользователю, поскольку только электронные письма, отправленные этим пользователем, будут пересылаться в облако Exclaimer. Это важно, так как мы можем установить правило транспорта для пересылки каждого письма в Exclaimer, а затем настроить службу для применения разных подписей к разным пользователям/группам:
- Члены этой группы — с помощью этого параметра мы можем указать группу, которую мы создали в Office 365 и которая была синхронизирована с подписями для Office 365 ;
- Конкретный пользователь или адрес электронной почты — с помощью этого переключателя мы можем указать конкретное имя пользователя или адрес электронной почты.

Рисунок 31
После того, как мы выбрали, к кому должна применяться подпись, и нажали OK, нам будет предложено определить обстоятельства, при которых должна применяться подпись электронной почты. Мы можем применить подпись электронной почты к определенным пользователям, когда они отправляют электронные письма:
- Любой человек, независимо от того, является ли он внутренним или внешним по отношению к организации;
- Хотя бы один внешний получатель;
- Только внутренние получатели.
При необходимости мы можем использовать кнопку «Добавить людей/группы», чтобы применить подпись электронной почты к дополнительным пользователям и/или группам:
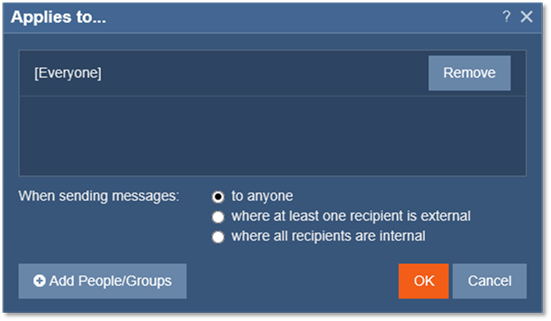
Рисунок 32
Теперь мы готовы протестировать нашу первую подпись! Итак, давайте создадим новое электронное письмо в Outlook Web App (или , как его теперь называют…) и отправим его:
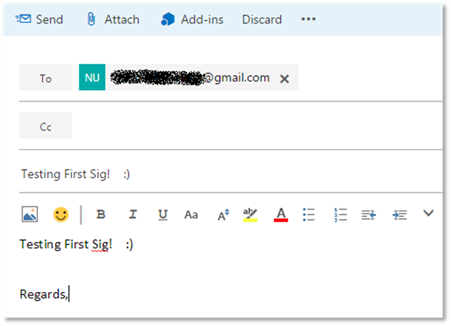
Рисунок 33
Получив электронное письмо, мы можем проверить, соответствует ли подпись тому, что мы ожидали (обратите внимание на красивые значки социальных сетей, соответствующие цветовой схеме логотипа):
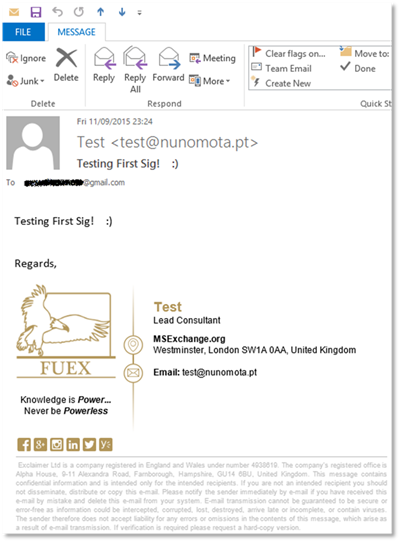
Рисунок 34
Если мы посмотрим на заголовки электронной почты, мы увидим, что в соответствии с настройками электронная почта отправилась из Office 365 в облако Exclaimer, где она получила свою подпись, затем обратно в Office 365 и, наконец, в Gmail:
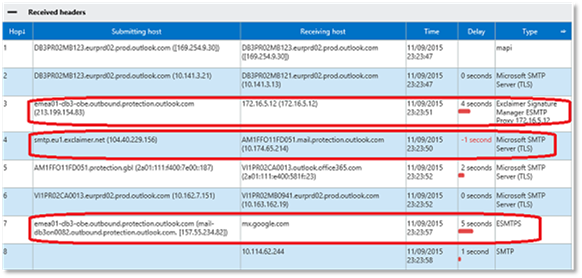
Рисунок 35
Это так просто! Теперь мы можем обновить нашу подпись, применить ее ко всем в организации, создать новые и т. д.
Подписи ответов
Когда мы начинаем новую переписку по электронной почте, мы хотим, чтобы наша подпись была как можно полнее со всеми изображениями нашего бренда, контактными данными, ссылками на социальные сети, правовым отказом от ответственности и, возможно, даже с рекламным баннером. Как только получатель ответил, любые последующие ответы от нас начнут казаться громоздкими, если мы будем каждый раз добавлять полную подпись, как это часто происходит с некоторыми системами электронной почты.
Когда Signatures for Office 365 получает сообщение электронной почты для обработки, оно добавляет первую подходящую подпись. Однако мы можем настроить его так, чтобы он сканировал тело сообщения и избегал повторного добавления одной и той же подписи, если она уже присутствует.
Вы можете создать две версии своей подписи: полную и сокращенную (ответную). Затем вы настраиваете полную подпись так, чтобы она применялась только один раз для каждого сообщения, а сокращенная подпись будет отображаться в каждом последующем ответе.
Для этого мы используем Не добавлять эту подпись, если тело сообщения содержит эту текстовую опцию, как показано ниже:
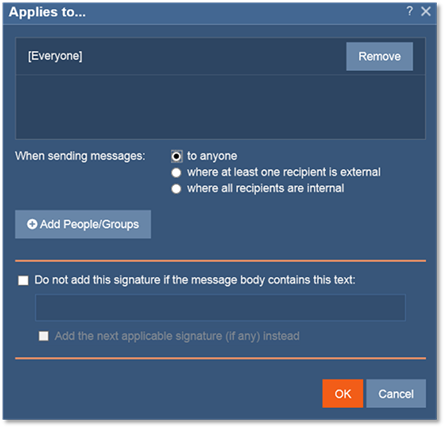
Рисунок 36
Здесь уникальная строка символов используется для проверки того, была ли уже применена подпись к электронному письму или нет. Это может быть регистрационный номер нашей компании, часть адреса нашего офиса, короткая фраза из нашего заявления об отказе от ответственности или какое-либо украшение текста. Если эта строка обнаружена, то подпись не применяется к электронному письму.
Вывод
Signatures for Office 365 — отличный продукт, который упрощает создание и управление подписями электронной почты для Office 365.
Единственное, что я хотел бы видеть, это использование того же чистого и современного пользовательского интерфейса, что и главный портал Exclaimer Cloud. Тем не менее, он выполняет свою работу, прост и интуитивно понятен в использовании, и это главное.
CloudComputingAdmin.com Рейтинг: 4.7/5
