Начало работы с Visual Studio Code и интеграция с Azure DevOps
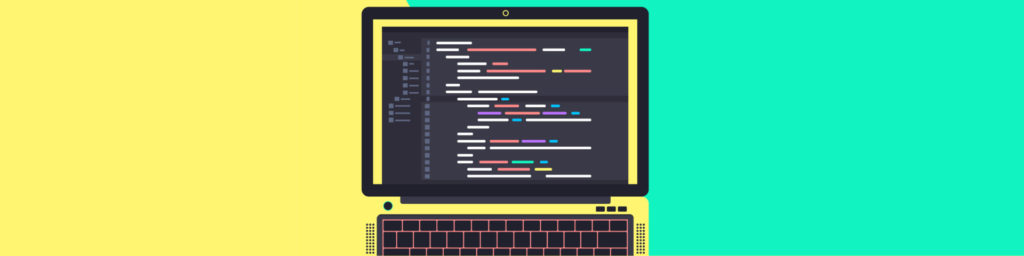
Если вы облачный администратор, вы, вероятно, в какой-то степени работаете с кодом. Это могут быть простые сценарии автоматизации с использованием PowerShell для управления парой ресурсов или полный набор файлов шаблонов ARM для развертывания всей вашей инфраструктуры. Вы всегда можете использовать Visual Studio для управления своим кодом, и он имеет встроенную интеграцию с Azure DevOps. Однако отличным инструментом для работы с кодом и поддержкой репозиториев Azure DevOps, включая задачи, является Visual Studio Code.
В этой статье мы рассмотрим процесс его установки и интеграции с Azure DevOps.
Настройка среды
Первый шаг — загрузить наши инструменты на диск. Вот список инструментов, необходимых для достижения цели этой статьи, со ссылками для скачивания.
- Код Visual Studio
- Клиент Visual Studio Team Foundation Server (VSTS)
Как вы могли заметить, Visual Studio Code предназначен для всех, и вы можете использовать его в Windows, Linux или macOS.
Первым шагом является установка кода Visual Studio, и установка проста. Если вам нужно какое-то руководство, мы собираемся описать шаг за шагом, как показано ниже:
- В Если вы согласны с условиями, выберите Я принимаю соглашение и нажмите Далее.
- В оставьте настройки по умолчанию, то есть папку , и нажмите «Далее».
- На странице : оставьте настройки по умолчанию и нажмите «Далее».
- На странице »: я рекомендую выбрать все доступные параметры. Они полезны при управлении файлами кода в проводнике Windows. Нажмите «Далее».
- В разделе проверьте настройки, выбранные до этого момента, и нажмите Установить, чтобы начать процесс установки.
- На последней странице мастера: нажмите «Готово», и код Visual Studio будет запущен автоматически.
Первый вид может быть пугающим, но, проведя несколько часов в Visual Studio Code, вы начинаете знакомиться с новым интерфейсом. Я уверен, что вам это понравится, и это будет ваш любимый инструмент для управления кодом.
Интерфейс прост, и я постараюсь описать его в нескольких предложениях. С левой стороны (пункт 1) у нас есть , где ваши будущие расширения могут добавлять значки в редактор. Значки по умолчанию: и Когда мы нажимаем на любой из этих значков, сбоку отобразится новая область (элемент 2).
Все настройки Visual Studio можно найти с помощью значка настроек (пункт 3). В (элементы 4 и 6) мы видим множество значков, которые дадут вам представление о том, что происходит, в зависимости от установленных вами расширений. Пункт 4, в частности, приводит вас к консоли, где мы можем проверить даже .
И последнее, но не менее важное: в пункте 5 мы можем видеть область, где файлы будут открыты и где мы можем с ними работать.
Следующим шагом является установка и установка проста. Оставьте настройки по умолчанию. Самый важный шаг — зафиксировать путь к файлу tf.exe, поскольку это исполняемый файл, который будет интегрировать Visual Studio Code с Azure DevOps.
На моей машине (у меня установлена Visual Studio 2017) файл tf.exe находится в папке Пожалуйста, найдите файл и сохраните информацию, потому что мы собираемся ее использовать.
Включение интеграции с Azure DevOps
Теперь, когда у нас есть Visual Studio Code и клиент Visual Studio Team Foundation Server, установленный на нашей рабочей станции, мы можем начать интеграцию с Azure DevOps.
Одной из самых крутых функций Visual Studio Code является F1 или Ctrl + Shift + P, которая предоставляет команд, и это функция, которую необходимо знать. Используя , мы можем взаимодействовать с установленными расширениями и выполнять практически любые задачи, для которых нам пришлось бы использовать мышь для взаимодействия с редактором. По умолчанию перечислены все доступные команды, и если у них есть сочетание клавиш, оно будет отображаться справа.
В приведенном ниже примере мы попытались посмотреть, есть ли что-то готовое с Team Foundation, и не удалось найти команды, что и ожидалось.
Щелкните значок «Расширения» слева (или Ctrl + Shift + X), и откроется . Появится список всех включенных и рекомендуемых доступных расширений, введите репозитории в поле поиска и выберите Azure Repos из списка.
В правой части у нас будет краткое описание выбранного расширения. Нажмите «Установить», чтобы добавить это в код Visual Studio.
Теперь, когда у нас включено расширение, нам нужно соединить точки, чтобы разрешить интеграцию. Нажмите на значок «Управление» в левом нижнем углу и нажмите «Настройки». Введите заполните поле Location, указав путь к файлу tf.exe, который мы выполнили в предыдущем разделе. Сохранение происходит автоматически, не нужно об этом беспокоиться.
Синхронизация вашего первого репо
Предположим, что у вас есть репозиторий, созданный в Azure DevOps. Чтобы создать локальную копию, нажмите «Клонировать».
В новом окне выберите «Клонировать в VS Code» в области . Код Visual Studio откроется автоматически, и в диалоговом окне с запросом на подтверждение расширения доступ к URL-адресу щелкните Открыть.
Следующим шагом является выбор места, где мы хотим создать копию репозитория на нашем локальном диске. Выберите папку, и вся инфраструктура вашего репозитория Azure DevOps будет реплицирована на ваш локальный диск. Нажмите «Выбрать расположение репозитория», когда закончите определение папки.
Появится информационное всплывающее окно, информирующее пользователя о том, что репозиторий находится в процессе клонирования. После завершения процесса клонирования появится еще одно всплывающее окно, на этот раз вопрос заключается в том, чтобы открыть недавно клонированное репо, нажмите «Открыть».
В результате все папки и файлы будут отображаться слева. Когда репликация будет завершена, у нас будет локальная копия. Однако нам нужно иметь возможность вносить локальные изменения и отправлять их обратно в наш репозиторий Azure DevOps. Первым шагом является подключение к Azure DevOps. Введите F1 и найдите Team: Signin (или введите его) и нажмите Enter, когда выбран этот параметр.
Та же спросит, как мы хотим подключиться. У нас есть два варианта: предоставить токен доступа вручную (текущий опыт) и пройти аутентификацию и получить токен доступа автоматически (новый опыт). Сегодня мы предприимчивы, и мы собираемся попробовать новый опыт: выберите второй вариант и нажмите <enter>.
Случайный код будет отображаться в , скопируйте эту информацию и нажмите Enter. Новый портал Azure будет открыт автоматически. Введите код, который мы только что скопировали, и нажмите «Далее». Следующим шагом является аутентификация с использованием ваших учетных данных.
Теперь, когда мы подключены, мы можем щелкнуть значок Source Control слева. Если мы изменим и сохраним любой данный файл в этом репозитории (например, README.md, который был первым файлом, созданным при инициализации репозитория). В результате файл будет указан слева под значком системы управления версиями.
Чтобы зафиксировать изменения, мы можем щелкнуть значок проверки, расположенный рядом с на изображении выше. Появится диалоговое окно. Нажмите Да, чтобы подтвердить изменения, которые необходимо зафиксировать. Палитра команд запросит , введите что-нибудь осмысленное и нажмите <enter> для подтверждения.
Последний шаг — синхронизировать зафиксированные изменения с репозиторием. Внизу есть индикатор, который дает нам представление об изменениях, которые будут отправлены в репо.