Начало работы с пакетом Azure (часть 3)
- Начало работы с пакетом Azure (часть 2)
- Начало работы с пакетом Azure (часть 4)
- Начало работы с пакетом Azure (часть 5)
- Начало работы с пакетом Azure (часть 6)
- Начало работы с пакетом Azure (часть 7)
- Начало работы с пакетом Azure (часть 8)
- Начало работы с пакетом Azure (часть 9)
- Начало работы с пакетом Azure (часть 10)
Введение
В моей предыдущей статье я показал вам, как настроить SQL Server для подготовки к установке Windows Azure Pack. В этой статье я хочу продолжить обсуждение, показав вам, как установить Azure Pack. Часть процесса настройки будет осуществляться через Интернет, поэтому вам следует отключить конфигурацию усиленной безопасности Internet Explorer, если вы еще этого не сделали. Если вы используете брандмауэр Windows, также рекомендуется убедиться, что он не блокирует доступ к вашему экземпляру SQL Server.
Начните процесс развертывания, дважды щелкнув ранее загруженный файл. Это приведет к установке установщика веб-платформы (если он еще не установлен). При появлении запроса просто нажмите кнопку «Установить», чтобы установить необходимые компоненты, как показано на рисунке A.
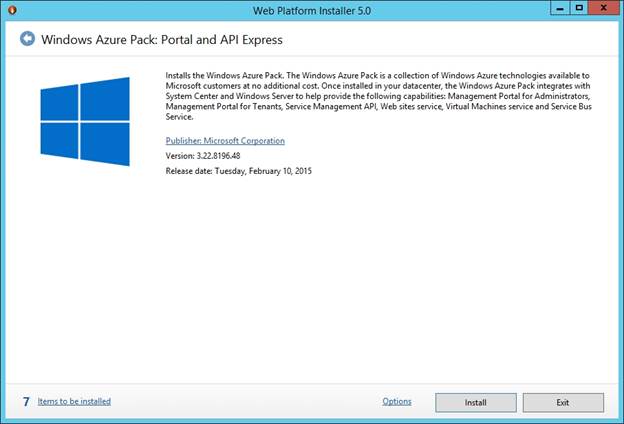
Рисунок A: Необходимо установить установщик веб-платформы.
На этом этапе вам будет предложено принять лицензионное соглашение. После этого вы попадете на экран предварительных условий. Сначала кнопка «Продолжить» будет недоступна. Чтобы сделать доступной опцию «Продолжить», вам нужно будет прокрутить вниз, а затем выбрать, хотите ли вы использовать Центр обновления Майкрософт для проверки обновлений. Сделав свой выбор, нажмите «Продолжить». Теперь программа установки веб-платформы установит необходимые компоненты. Это может занять некоторое время. Если вы посмотрите на рисунок B, вы увидите, что нужно установить 53 компонента. Преимущество этого процесса в том, что необходимые компоненты IIS устанавливаются за вас. Это означает, что вам не придется беспокоиться об установке этих компонентов вручную.
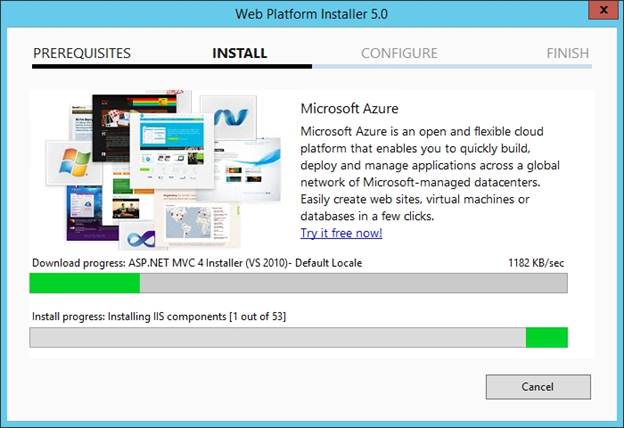
Рисунок B. Установка 53 необходимых компонентов занимает некоторое время.
Когда этот процесс завершится, вы увидите экран, показывающий, что необходимо выполнить дополнительную работу. Нажмите кнопку «Продолжить». Вы можете закрыть установщик веб-платформы.
На этом этапе вы увидите новое окно браузера, открытое и указывающее на https://localhost:30101. Internet Explorer отобразит ошибку сертификата. Этого следует ожидать, поскольку используется самозаверяющий сертификат и поскольку используется ссылка на локальный хост, а не на фактическое доменное имя. Нажмите «Продолжить на этот веб-сайт (не рекомендуется)». После небольшой задержки вы увидите экран с предложением настроить сервер базы данных.
Начните процесс, введя имя вашего SQL Server в поле Имя сервера. Вам нужно будет ввести имя сервера. Если вы используете экземпляр не по умолчанию, вам также придется ввести имя экземпляра.
Далее вам нужно будет установить тип аутентификации на Аутентификацию SQL Server. Имя пользователя администратора сервера базы данных будет sa, а пароль будет паролем, который вы назначили при настройке SQL Server. Вы также должны будете предоставить парольную фразу для магазина. Вы можете ввести практически все, что хотите, в качестве парольной фразы. Вы можете увидеть, как выглядят параметры конфигурации на рисунке C.
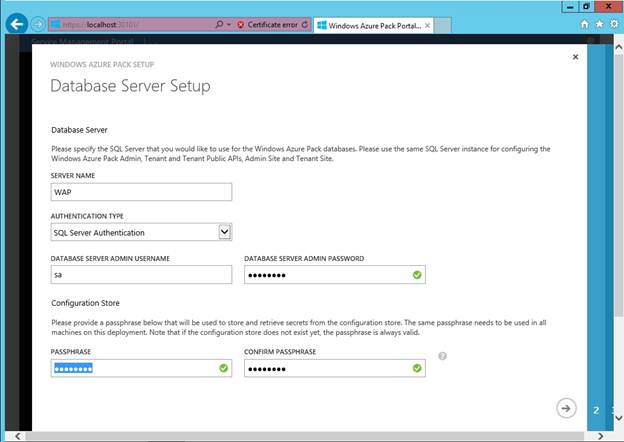
Рисунок C: Вам нужно будет настроить доступ к вашему SQL Server.
Щелкните значок со стрелкой вправо, показанный на рисунке выше, и вас спросят, хотите ли вы участвовать в Программе улучшения качества программного обеспечения. Сделайте свой выбор и щелкните значок со стрелкой вправо.
Теперь вы увидите длинный список функций, которые необходимо настроить, как показано на рисунке D. Щелкните значок галочки, и функции будут настроены автоматически.
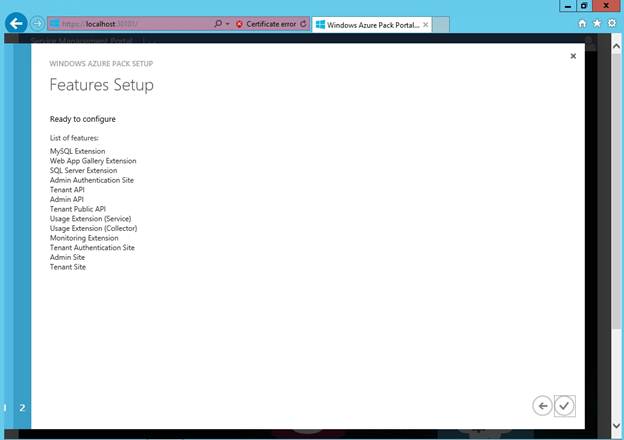
Рисунок D: Есть несколько функций, которые необходимо настроить.
Когда процесс настройки функции завершится, щелкните значок галочки, чтобы закрыть Internet Explorer.
Подключение Azure Pack к диспетчеру виртуальных машин
Windows Azure Pack теперь установлен и работает, и мы можем убедиться, что он работает. Для этого откройте Internet Explorer, перейдите по адресу https://localhost:30091/ и войдите в систему, используя набор учетных данных администратора. После входа в систему вы должны увидеть экран приветствия, показанный на рисунке E. Этот экран позволяет вам ознакомиться с порталом управления. Вы можете перемещаться по туру, нажимая на значки со стрелками. В конце тура нажмите на значок галочки.
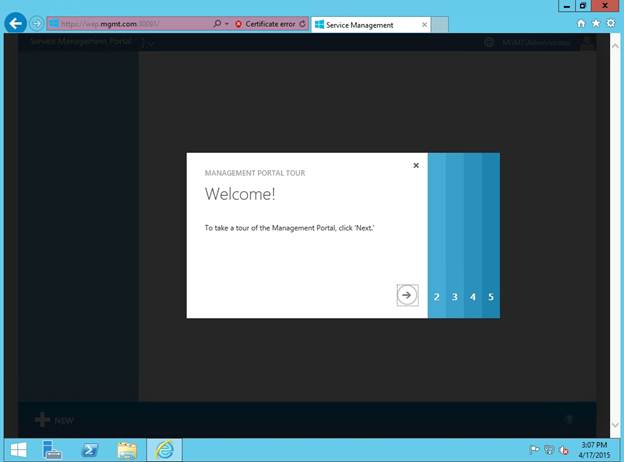
Рисунок E. Пакет Windows Azure Pack содержит вводный курс.
По завершении экскурсии вы попадаете на портал управления службами, показанный на рисунке F. Глядя на рисунок, вы сразу заметите две вещи. Во-первых, вы заметите, что портал выглядит точно так же, как Microsoft Azure. Во-вторых, вы заметите, что портал совершенно пуст.
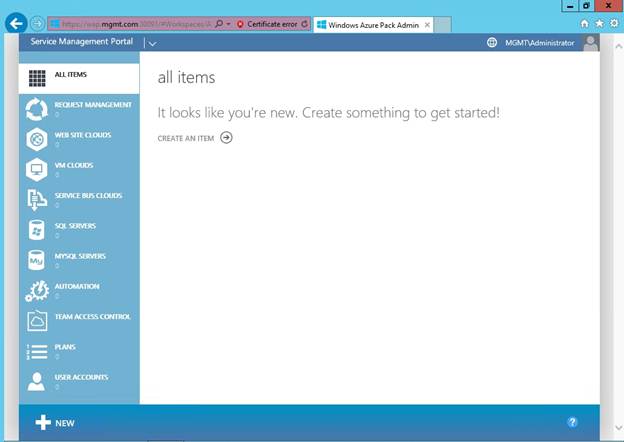
Рисунок F. Портал управления службами Windows Azure Pack изначально пуст.
Важно понимать, что все, что мы на самом деле сделали, — это установили веб-приложение и связали его с базой данных SQL Server. В настоящее время Windows Azure Pack даже не знает о существовании диспетчера виртуальных машин. Прежде чем мы сможем что-либо сделать с пакетом Azure, мы должны связать его с диспетчером виртуальных машин. Однако, прежде чем мы сможем это сделать, нам нужно установить Service Provider Foundation.
Если вы не знакомы с Service Provider Foundation, это компонент System Center Orchestrator. Поскольку Service Provider Foundation является компонентом System Center, важно соблюдать согласованность версий. Другими словами, если вы используете System Center 2012 R2 Virtual Machine Manager, вам также следует использовать версию R2 System Center Orchestrator.
Вам не нужно беспокоиться об установке System Center Orchestrator полностью. Все, что вам нужно, это компонент Service Provider Foundation. Тем не менее, есть еще несколько вещей, которые вам понадобятся. Для начала вам потребуется создать учетную запись службы. Учетная запись службы может быть простой учетной записью администратора домена.
Очень важно избегать использования той же учетной записи службы, которая использовалась для диспетчера виртуальных машин (также не следует использовать учетную запись запуска от имени). В противном случае вы можете оказаться в ситуации, когда учетная запись службы накапливает больше разрешений, чем необходимо для выполнения поставленной задачи. Результатом будет уязвимость системы безопасности.
Еще одна вещь, которая вам понадобится, — это экземпляр SQL Server. Когда я развертывал Azure Pack в прошлом, я обычно создавал выделенный сервер SQL. Этот выделенный SQL Server содержит три отдельных экземпляра SQL Server. Один экземпляр используется Virtual Machine Manager, следующий — Azure Pack, а третий — Service Provider Foundation. Все три экземпляра существуют на одном сервере, но независимы друг от друга.
Вывод
В этой статье я показал вам, как настроить и запустить Azure Pack, но сейчас Azure Pack не делает ничего полезного. В следующей статье этой серии я покажу вам, как развернуть Service Provider Foundation, чтобы мы могли связать Azure Pack с Virtual Machine Manager.
- Начало работы с пакетом Azure (часть 2)
- Начало работы с пакетом Azure (часть 4)
- Начало работы с пакетом Azure (часть 5)
- Начало работы с пакетом Azure (часть 6)
- Начало работы с пакетом Azure (часть 7)
- Начало работы с пакетом Azure (часть 8)
- Начало работы с пакетом Azure (часть 9)
- Начало работы с пакетом Azure (часть 10)