Начало работы с Microsoft Teams в мире удаленной работы
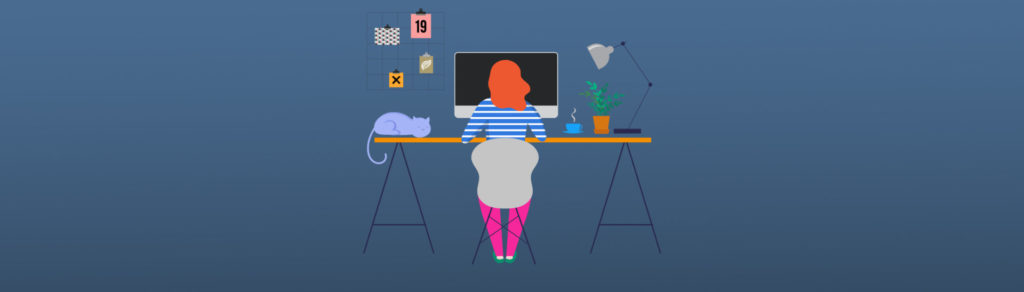
В трудные времена, подобные тем, в которые мы живем, использование технологий, обеспечивающих совместную работу членов команды для работы из дома, является требованием для большинства предприятий. В этой статье мы покажем, как мы можем развернуть Microsoft Teams в вашем бизнесе для удаленной работы, начиная с пробной подписки. Microsoft известна тем, что помогает сообществу, и они помогают во время вспышки коронавируса (COVID-19). Они выпускают лицензию для Microsoft Teams, чтобы помочь пользователям подключаться и сотрудничать. Команды могут помочь школам и учащимся продолжить обучение, а также помочь сотрудникам повысить продуктивность удаленной работы. Для получения дополнительной информации об этом предложении нажмите здесь. Microsoft Teams, отмечающая свое трехлетие, также недавно добавила новые функции.
Microsoft также выпустила шестимесячную пробную версию лицензий Office 365 E1, чтобы помочь бизнесу работать удаленно и использовать преимущества Teams. Вам нужно поговорить с представителем Microsoft, чтобы получить промо-код (ссылка для автоматической подписки недоступна).
Если вы ищете другое решение, имейте в виду, что у Zoom были проблемы с конфиденциальностью и безопасностью, которые вынудили их прекратить доставку обновлений в течение 90 дней. Вы можете прочитать больше здесь. Slack, который находится в ожесточенной битве с Microsoft Teams, является еще одним сильным претендентом на удаленную совместную работу.
Понимание сценария
Мы собираемся получить пробную подписку на Office 365 Business Premium на месяц (не забудьте нажать на ссылку «Попробовать бесплатно в течение 1 месяца »), если у вас есть промо-код от представителя Microsoft. Вы можете использовать его, чтобы получить подписку.
Вторая страница будет мастером из пяти шагов, где нам нужно подписаться на новую подписку, включая определение имени для организации и первого администратора, данные кредитной карты (которая не взимается во время пробного периода) и количество лицензий которые вы будете использовать во время пробного периода.
Результатом будет электронное письмо (формат [email protected]), которое мы собираемся использовать для аутентификации и начала настройки. Нажмите «Перейти к настройке».
Процесс подготовки пользователей, которые будут использовать подписку, можно выполнить несколькими способами. Для корпоративных пользователей, использующих Active Directory, рекомендуется синхронизировать локальную Active Directory с Azure Active Directory, что приведет всех пользователей к Office 365 и консоли Azure AD. После этого нам останется только назначить лицензии и начать пользоваться услугами.
Если вы проводите тестирование или представляете небольшую компанию, которой просто нужен доступ к Teams, вы можете создать пользователей, используя домен подписки по умолчанию (.onmicrosoft.com), и использовать эту информацию для доступа к Teams в экстренных случаях.
Создание пользователей и назначение лицензий Team
Мы можем назначать лицензии в процессе подготовки или после создания объекта пользователя. Процесс назначения лицензии и, в нашем случае, определения только Teams, доступных пользователю, аналогичен в любом процессе.
Чтобы изменить существующего пользователя, нажмите «Пользователи», «Активные пользователи», выберите пользователя из списка, затем нажмите «Лицензии и приложения». В разделе «Лицензии» выберите Office 365 Business Premium или E1.
Разверните раздел «Приложения» и оставьте выбранные Microsoft Teams.
Использование Microsoft Teams для удаленной работы
Microsoft Teams является инклюзивным и будет работать на всем, что у вас запущено. Вы можете установить его как приложение на Windows, Mac, Android и iOS. Вы можете получить доступ к этому веб-сайту здесь, чтобы загрузить его на свое устройство.
Доступ к Microsoft Teams прост, поэтому он идеально подходит для удаленной работы. Вы можете перейти прямо на веб-сайт Microsoft Teams, предоставить свои учетные данные, и после аутентификации вам будет предложено загрузить программное обеспечение или использовать веб-интерфейс (который работает хорошо).
Интерфейс Teams прост для понимания, и даже без длительного обучения ваши пользователи выполнят большую часть работы и начнут совместную работу через несколько минут.
С левой стороны (Пункт 1) у нас есть основные области продукта. Я сделаю все возможное, чтобы обобщить эти области на простом английском языке и в нескольких предложениях. Вот оно:
- Активность: Лента всех действий вокруг вас и вашей команды. Идея состоит в том, чтобы вовлечь пользователя в самое важное.
- Чат: это область, в которой мы можем свободно общаться между пользователями, а также адресными группами.
- Команда: здесь происходит вся совместная работа любой данной команды, единое место для обмена идеями, файлами и общения, участия в групповых сессиях и т. д.
- Календарь: ваш календарь, и оттуда вы можете начинать собрания команды или создавать новые.
- Звонки: телефонная часть Teams.
- Файлы: позволяет управлять всеми вашими файлами и файлами, используемыми в командах, а также загрузками (не забывайте об этом!).
- Дополнительно (…): Вы можете добавить дополнительную интеграцию, чтобы повысить свою производительность.
В разделе «Команды» происходит большая часть действий и совместной работы. При создании новой команды за кулисами происходит несколько вещей:
- Создается новая группа Office 365.
- Будет создан новый онлайн-сайт SharePoint (URL-адрес будет https://ВАША КОМПАНИЯ.sharepoint.com/sites/TeamName).
- Общий почтовый ящик для поддержки электронной почты и календаря.
- Новый OneNote.
- Некоторая интеграция с другими приложениями, такими как Microsoft Planner.
Команда (элемент 3) может быть общедоступной, куда все пользователи будут добавляться автоматически, и у них есть каналы (элемент 4), которые являются подразделением для сосредоточения внимания на различных областях одной и той же команды. По умолчанию у любой новой команды автоматически создается общий канал.
Если вы хотите получить Microsoft Teams в дороге или для удаленной работы из дома на мобильном устройстве, вы всегда можете щелкнуть значок «Телефон» (элемент 2), отсканировать штрих-код и установить его на свое мобильное устройство.
В каждом у нас есть сообщения, файлы, и мы можем добавить больше компонентов для совместной работы (элемент 5), и, что не менее важно, мы можем вводить сообщения в группу и сотрудничать (элемент 6).
Удаленная работа и Microsoft Teams: наш путь только начинается
В этой статье мы рассмотрели только основы, чтобы получить новую подписку и дать вашим пользователям возможность начать работу с Microsoft Teams для удаленной работы. Однако мы не коснулись всех возможностей и сценариев того, как Teams может вписаться в вашу организацию.
Вы могли заметить, что мы не коснулись административной части Teams, где мы можем настраивать политики и все параметры с глобальной точки зрения. При рассмотрении большего количества пользователей, которых нужно внедрить в Teams, мы можем захотеть сделать это поэтапно, и у инструмента есть некоторые функции, которые помогут в этом планировании и процессе.
Кроме того, имеется набор документации и материалов, помогающих общаться с конечными пользователями при внедрении Teams в качестве решения для совместной работы.
Однако безопасность не является оптимальной. Мы должны работать над повышением уровня безопасности, вводя MFA (многофакторную аутентификацию) для всех удаленных пользователей, и мы собираемся заняться этим в следующей статье здесь, в TechGenix.
Хотя Microsoft Teams удобна для пользователя, существует множество областей, которые можно охватить и изучить в интерфейсе конечного пользователя, и у Microsoft есть отличная документация для этого, включая онлайн-ресурсы.