Microsoft 365 — добавьте учетную запись хранения и синхронизируйте резервные копии DPM с облаком.
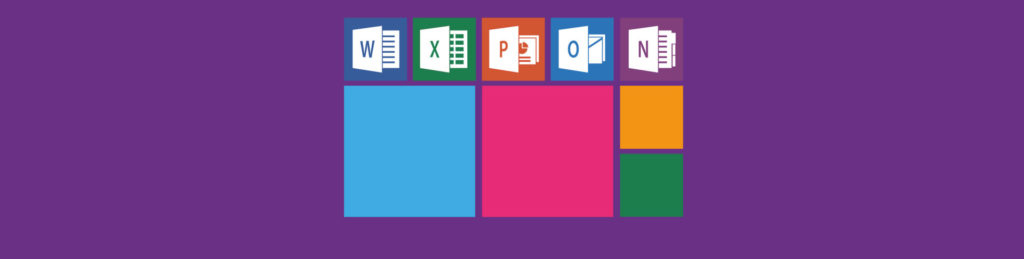
Вот моя предыдущая статья о поддержке Exchange 2016 или Exchange 2019 с помощью System Center Data Protection Manager (DPM).
В этой статье я прошел этапы создания локальных резервных копий на диск, которые могут быть JBOD или SAN. В этой статье я расскажу вам, как добавить резервные копии в облако из System Center Data Protection Manager (DPM).
Первый шаг — либо создать учетную запись с оплатой по мере использования в Azure и настроить учетную запись хранения, либо добавить учетную запись хранения для резервных копий в существующую подписку. Выберите вариант, который лучше всего работает для вас. Если у вас активна учетная запись хранения, вам потребуется загрузить агент резервного копирования и установить его на свой сервер DPM. Я бы не рекомендовал использовать DPM совместно с каким-либо другим приложением, так как это интенсивно использует ЦП и память, и ваши резервные копии могут закончиться сбоем или занять очень много времени.
В Azure перейдите к хранилищу служб восстановления и перейдите к свойствам. Вы должны увидеть список, подобный приведенному ниже. Как выделено, нажмите кнопку загрузки:
После запуска установки перейдите в System Center Data Protection Manager (DPM). Запустите консоль, если она еще не открыта. Затем внизу нажмите «Управление», как показано ниже:
На этой странице вам будут представлены следующие варианты со ссылками, выделенными синим цветом:
- Производственные серверы
- Дисковое хранилище
- онлайн
- Библиотека
Мы будем работать с Вариантом 3 – Онлайн. Нажмите на ссылку, и вы увидите новое меню, как показано ниже:
На ленте нажмите кнопку «Регистрация», чтобы открыть мастер регистрации сервера, как показано ниже:
Я не буду вдаваться в подробности, так как это говорит само за себя, но варианты, которые вам нужно будет охватить, следующие (с некоторыми указателями):
- Конфигурация прокси
- Резервное хранилище (я хочу подчеркнуть это. Вам необходимо загрузить учетные данные хранилища из Azure, которые после сохранения будут иметь тип «Файл VAULTCREDENTIALS».)
- Настройки регулирования (необходимо убедиться, что вы не потребляете всю пропускную способность линии в течение дня. Внесите свои коррективы в отношении того, сколько можно использовать в рабочее и нерабочее время.)
- Настройки папки восстановления
- Настройки шифрования
- Зарегистрируйте сервер для Azure Backup
Мастеру потребуется несколько минут, так что не переживайте. После завершения вы должны увидеть онлайн-подписку в правой части консоли. Закройте и снова откройте консоль, чтобы обновить представление. Я обнаружил, что он не всегда сразу показывает правильную информацию.
Я оставил свой для синхронизации и обновления на несколько часов. Это, очевидно, зависит от региона, но я считаю это хорошей практикой. Когда ожидание закончится, вернитесь к своим резервным копиям, щелкнув вкладку «Защита», на которой отобразятся ваши группы защиты. Щелкните правой кнопкой мыши группу защиты и выберите «Изменить группу защиты». Появится окно, точно такое же, как при первом создании групп защиты.
Оставьте первую страницу как есть, где вы выбрали своих участников и элементы, которые вы выбрали для резервного копирования, и нажмите кнопку «Далее». На следующей странице теперь вы можете выбрать вариант: Я хочу онлайн-защиту (как показано ниже). Обратите внимание: эта опция будет недоступна, если у вас не настроен сервер Data Protection Manager для онлайн-защиты, что является предыдущими шагами, которые мы рассмотрели.
После того, как вы выбрали этот параметр, нажимайте кнопку «Далее», пока не дойдете до параметра «Указать данные онлайн-защиты». Если элемент не выбран, это означает, что Azure классифицировала его как неподдерживаемый. Вы можете нажать на ссылку об этом и узнать больше об этом. Если он выбрал его, вы можете нажать «Далее», а затем выбрать свое расписание, которое может быть следующим:
- День
- Неделя
- Месяц
- Год
Также выберите время, когда вы хотите запускать онлайн-резервное копирование. Выберите второй раз, если вам нужно, или оставьте значение «Нет», а затем нажмите «Далее». На следующей странице вы можете выбрать свою политику хранения, как показано ниже:
Если вам не нужна опция, вы можете просто отменить выбор, как показано выше. Если вы выберете такой вариант, как Еженедельная политика хранения, выберите день, а затем выберите количество дней и недель, в течение которых вы хотите хранить данные. В качестве примера я использовал 14 дней и 4 недели (минимальное значение).
Если вы довольны выбором, вы можете нажать кнопку «Далее», чтобы перейти на страницу сводки. Завершите работу мастера и подождите, пока модификация группы покажет вам успех.
Если в любой момент вам понадобится изменить период хранения или время выполнения оперативного резервного копирования, вы можете изменить группу защиты. Обратите внимание, что вы не можете ничего изменить в своей подписке в DPM, пока не будут завершены резервные копии.