Как создать сайт аварийного восстановления Azure с помощью Azure Site Recovery
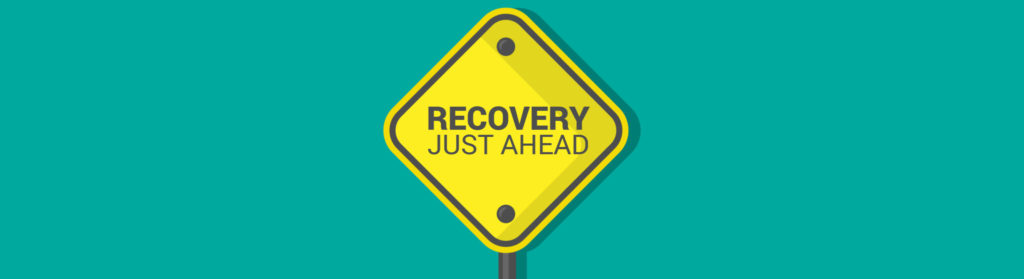
Azure Site Recovery — это фантастический инструмент, который не только помогает регулярно защищать рабочие нагрузки в Azure, но и обеспечивает непрерывность бизнеса с помощью функции репликации. Azure Site Recovery позволяет реплицировать ресурсы, расположенные локально (Hyper-V, физические и VMware), что очень помогает при переходе/миграции виртуальных машин между локальными и Azure Cloud. В этой статье мы рассмотрим процесс репликации приложения, работающего в одном из регионов Azure, в другой регион всего несколькими щелчками мыши с помощью Azure Site Recovery и функции репликации.
Как работает процесс репликации? Я постараюсь объяснить в нескольких словах. В рамках процесса репликации, который мы рассмотрим в этой статье, на защищенную виртуальную машину устанавливается расширение, которое отвечает за регистрацию виртуальной машины в Azure Site Recovery. Все данные, записываемые на диски этой виртуальной машины, автоматически помещаются в учетную запись хранения локального . На этом этапе Azure Site Recovery обрабатывает данные в учетной записи хранения кэша и отправляет либо в целевую учетную запись хранения, либо на управляемые диски. После обработки данных каждые пять минут создается устойчивая к сбоям точка восстановления.
Понимание сценария, используемого в этой статье
Мы собираемся использовать простой сценарий, в котором у нас есть приложение, работающее на одном сервере в центральном регионе Канады, и мы собираемся создать сайт аварийного восстановления для этого приложения в регионе Восток США. На приведенной ниже диаграмме представлен общий вид нашего существующего приложения и новых ресурсов, которые будут размещены в этой статье.
Вы можете задаться вопросом: «Почему он использует Центральную Канаду, а не Восточную Канаду в качестве сайта аварийного восстановления?» Я прав? Что ж, моя текущая подписка (долгая история) не позволяет мне создавать виртуальные машины в Восточной Канаде, и это причина того, что у нас есть нетрадиционная Центральная Канада, реплицируемая в восточный регион США.
Создание ресурсов Azure Site Recovery вручную
В целевом регионе мы создадим три группы ресурсов для поддержки репликации и обеспечения согласованности с существующей средой. Первая группа ресурсов будет предназначена для виртуальной сети (VNet), вторая — только для приложения, а третья — для компонента восстановления сайта и его ресурсов.
Наш первый шаг — создать группу ресурсов, расположенную на , для поддержки нового хранилища Azure Site Recovery и ресурсов для поддержки среды. Наша группа ресурсов будет называться AP-RG-USe-Application01-DR, как показано на изображении ниже.
Виртуальная сеть должна быть создана для каждого региона. Поскольку мы планируем отработку отказа в другом регионе, в новом регионе была создана новая виртуальная сеть. Для этой статьи мы создали группу ресурсов с именем AP-RG-USe-Network и создали виртуальную сеть для поддержки всех рабочих нагрузок в этом регионе.
Другой компонент — это учетная запись хранения, которая будет использоваться компонентом Azure Site Recovery в качестве , и этот объект должен быть создан в исходном регионе. Мы размещаем объект учетной записи хранения в группе ресурсов, расположенной в целевом регионе (восток США). Однако сам ресурс находится в исходном регионе (Canada Central).
Хотя рекомендуется использовать учетную запись хранения версии 2 практически для всего, использование версии 1 поддерживается и рекомендуется (с точки зрения цены) при использовании репликации в Azure Site Recovery.
Последний шаг — создать Azure Site Recovery, и мы заметим, что ни один из ресурсов, которые мы выстроили ранее, не требуется. Не беспокойтесь: мы будем использовать их все в процессе создания нашей первой реплики.
Создание реплики нашего приложения
Когда мы создаем хранилище служб восстановления, это решение можно использовать либо для целей резервного копирования, либо для репликации (аварийного восстановления). В сегодняшней статье мы сосредоточимся на создании реплики нашего приложения, работающего в Центральном регионе Канады.
Есть много мест, с которых можно начать поиск репликации в . Обычно первым шагом является использование ссылки Site Recovery, которая находится в разделе . Если вы реплицируете виртуальные машины из локальной среды в Azure, вам будет доступен . Это инструмент, который помогает оценить пропускную способность, хранилище и другие требования.
Поскольку мы реплицируем в Azure, мы можем продолжить и нажать «Реплицировать» на панели инструментов, после чего появится мастер для завершения процесса репликации.
В колонке нам нужно определить то есть Azure, регион, тип развертывания виртуальной машины, подписку и группу ресурсов, в которой размещается приложение. Нажмите OK, когда закончите.
В колонке будет указан список всех ВМ из этого региона/группы ресурсов, выбранных на предыдущем шаге. Нажмите на нужные и нажмите ОК.
В колонке начинается самое интересное. Во-первых, нам нужно выбрать целевое местоположение, и мы собираемся выбрать восток США.
У нас есть возможность выбрать другую подписку в качестве цели. Однако мы будем использовать единую подписку. Второй раздел позволяет нам настроить ключевые компоненты инфраструктуры, такие как сеть, группа ресурсов и хранилище. Нажмите «Настроить».
Мы собираемся просмотреть параметры и выбрать ресурсы, которые мы уже создали (группа ресурсов, виртуальная сеть и хранилище кеша). Мы не создали управляемый диск, и мастер автоматически предоставит необходимый ресурс. Когда закончите, нажмите OK.
Примечание. Если вы ничего не настроили, мастер предложит вам все настройки. Это не будет соответствовать действующему соглашению об именах, но будет работать нормально.
На шаге 3 нажмите «Настроить», расположенную рядом с . В новом лезвии мы можем настроить имя политики репликации, как долго мы будем сохранять хранение и как часто будет происходить согласованная с приложением частота моментальных снимков. Нажмите OK, когда закончите.
Как мы объяснили в начале статьи, важно отметить, что аварийно-сохраняемые резервные копии выполняются службой автоматически и происходят каждые пять минут. Согласованные с приложениями резервные копии (более ресурсоемкие, поскольку они используют VSS) по умолчанию настроены на выполнение каждые четыре часа.
Пришло время завершить репликацию и применить настройки, которые мы определили до сих пор. Нажмите «Создать целевые ресурсы», а затем «Включить репликацию».
Проверка процесса репликации
Есть несколько способов увидеть репликацию. Первый — при выборе Обзор, а затем использование Site Recovery (Пункт 1). Он будет отображать в цифрах, как работает репликация. Если мы пойдем дальше на той же странице, мы увидим графическое представление происходящей репликации.
Другой способ получить информацию о процессе репликации любой заданной рабочей нагрузки — щелкнуть «Реплицированные элементы» (элемент 2 на изображении выше). Будет показан новый блейд со всеми настроенными репликациями. Нажмите на нужный, чтобы получить дополнительную информацию.
Страница репликации содержит множество сведений и ссылок для получения дополнительной информации. Мы также можем использовать левую сторону для получения конкретной информации о свойствах, настроенных для этой репликации, вычислений, сети и дисков.
Именно на том же блэйде мы можем контролировать процесс отработки отказа, тестировать отработку отказа и другие параметры, которые будут доступны, когда мы начнем тестирование репликации. И это будет темой нашей следующей статьи.
В том же лезвии мы можем пойти немного дальше вниз по странице, и у нас будет , которое является графическим представлением репликации, и центров обработки данных, в которых находятся данные на земном шаре. Довольно круто, а?