Как развернуть Windows Server 2016 в качестве виртуальной машины Azure
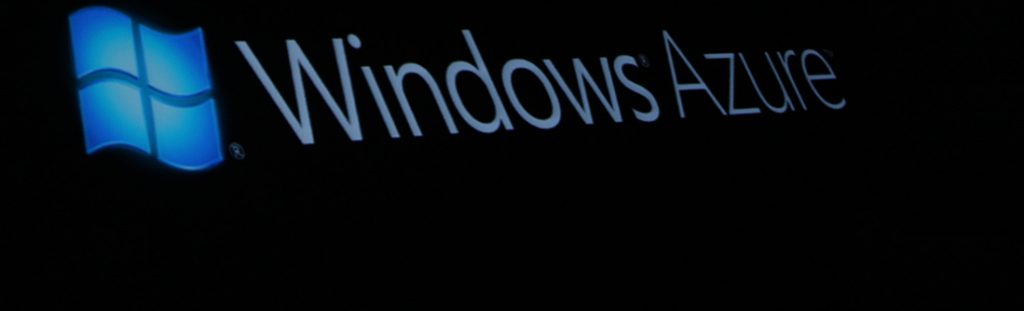
Есть ли у вас опыт создания и управления виртуальными машинами? Системные администраторы Windows, которые уже имели дело с ними в локальной среде, обязательно заметят, что развертывание виртуальных машин в публичном облаке Azure от Microsoft — лучший вариант. Интуитивно понятный интерфейс позволяет настроить одну или несколько виртуальных машин Azure.
Почему вы должны развертывать?
Ваши причины развертывания виртуальных машин в облаке Microsoft Azure могут различаться. Давайте рассмотрим некоторые из наиболее распространенных:
- Возможно, вас заинтересует размещение линейки бизнес-приложений. Для этого требуется более глубокий контроль управления, чем то, что сервисы приложений Azure могут предоставить пользователю.
- Этот процесс позволяет добавить избыточность к существующим локальным виртуальным или физическим машинам Windows Server.
- Развертывание Windows Server на виртуальной машине Azure упрощает и делает более удобным создание и тестирование «рожденных в облаке» служб, способных взаимодействовать с онлайн-клиентами и деловыми партнерами.
Однако, прежде чем вы сможете развернуть первую виртуальную машину Azure, ориентированную на MS Windows Server, вам необходимо получить подписку на виртуальную машину Azure. Да, вы по-прежнему можете сохранить подписку на журналы Forbes и Sports Illustrated, никаких проблем!
Варианты развертывания
Как только вы станете зарегистрированным пользователем, вы найдете две модели развертывания, которые вы можете выбрать на платформе виртуальных машин Azure. Azure Service Management (ASM) — это архитектура версии 1, а Azure Resource Manager (ARM) — архитектура версии 2. Однако между двумя вариантами присутствует много несовместимостей, и лучше начать начальное развертывание виртуальной машины Windows Server 2016 с помощью процесса развертывания ARM.
Подробное пошаговое руководство представлено ниже.
Развертывание вашей виртуальной машины
Перейдите на портал ARM, а затем щелкните вкладку «Создать», «Посетить виртуальные машины», а затем «Просмотреть все». Это направит вас на рынок виртуальных машин Azure. Этот раздел Azure предоставляет вам доступ к виртуальным машинам под управлением Linux, Windows Server 2016, а также других продвинутых ОС.
Вам нужно будет щелкнуть поле с пометкой «Поиск виртуальных машин», а затем ввести Windows Server 2016, чтобы увидеть доступные вам образы.
Обязательно будут различные образы виртуальных машин Windows Server 2016 в виде Technical Preview (TP5), в том числе Windows Server 2016 Core с контейнерами Tech Preview 5, Windows Server 2016 Technical Preview 5 и Windows Server 2016 Technical Preview 5 — Nano Server.
Вы должны выбрать вариант Windows Server 2016 Technical Preview 5. Проверьте, не установлен ли в раскрывающемся списке «Выбор модели развертывания» пункт «Диспетчер ресурсов» ; если это не так, то сделайте это так. Затем нажмите кнопку Создать.
Понимание полей конфигурации
Чтобы развернуть новую виртуальную машину Azure, необходимо заполнить различные поля конфигурации. Поля конфигурации могут быть разделены на несколько различных разделов. Давайте сначала рассмотрим основы, чтобы лучше понять.
Раздел, помеченный как Имя, предоставляет вам имя хоста для конкретной виртуальной машины. Имя пользователя — это имя администратора по умолчанию. Рекомендуется никогда не использовать такие имена, как Admin, Administrator или что-то подобное. Это может серьезно подорвать безопасность вашей системы. Установка пароля должна производиться с осторожностью, но и смешить по этому поводу тоже не нужно; например, не используйте тот же пароль, который вы используете для своего банка. Необходимо выбрать надежный пароль, чтобы ваша учетная запись администратора по умолчанию оставалась надежно защищенной.
Параметр «Подписка» предоставляет сведения о пробной подписке на виртуальную машину Azure. Вы можете получить доступ к группе ресурсов, контейнеру, который позволяет вам узнать, как вы можете организовать все различные активы, находящиеся в вашем распоряжении. Это важно, поскольку виртуальная машина Azure имеет множество ресурсов. Не так много, как у армии США в Европе в 1944 году или у ВМС США в Тихом океане в том же году, но вы понимаете картину.
Вы даже можете выбрать географическое расположение вашей виртуальной машины Azure, чтобы уменьшить задержку.
Почему размер имеет значение?
Когда вы проверяете размер своей новой виртуальной машины Azure, вы узнаете размер экземпляра. Это предоставляет вам информацию о конкретном выделении вычислительной мощности для определенной скорости в минуту, включая, среди прочего, ОЗУ, ядра ЦП, дисковое хранилище. Вы должны выбрать DS1-V2, а затем выбрать опцию Select.
Как насчет настроек?
Виртуальная машина Azure поставляется с несколькими параметрами, которые требуют вашего внимания. Вы должны установить тип диска на стандартную настройку. Если вы выберете Premium (SSD), вам, возможно, придется потратить больше денег. При настройке учетной записи хранения для вашей виртуальной машины лучше всего позволить Azure разработать ее с помощью автоматической подготовки. То же правило применяется для подсети и виртуальной сети.
Вы даже можете разрешить автоматическую подготовку Azure в случае группы безопасности сети и общедоступного IP-адреса. Для расширений всегда следует оставлять значения по умолчанию, при этом настоятельно рекомендуется отключить параметр «Диагностика». Вам вряд ли потребуются какие-либо диагностические измерения, соответствующие вашим требованиям. Вероятно, вам следует оставить параметр доступности по умолчанию и включить автоматическую подготовку учетной записи хранения диагностики для виртуальной машины Azure.
Заключительные шаги
Модель развертывания ARM для виртуальных машин Azure поставляется с комплексным и обширным механизмом проверки ресурсов. Как только в новом запросе конфигурации для вашей виртуальной машины будут отмечены все нужные поля, вы можете нажать «ОК» для окончательной отправки развертывания. Интерфейс диспетчера ресурсов для Azure поставляется с очень продвинутой и полезной системой оповещений, поэтому вы всегда будете в курсе состояния и хода процесса развертывания. Не волнуйтесь, он не взорвет ваш офис, как если бы сработала пожарная сигнализация.
Что будет после?
Как только вы увидите, что процесс развертывания прошел успешно, пришло время приступить к созданию подключения RDP или протокола удаленного рабочего стола для новой виртуальной машины. Вам нужно получить доступ к порталу ARM, а затем перейти к узлу с пометкой Virtual Machines. Выберите новую виртуальную машину, которую вы настроили.
Теперь вам нужно проверить свойства виртуальной машины Azure на портале ARM. Для этого нажмите кнопку с надписью Connect. Вы должны получить файл подключения.RDP. Это позволит вам загрузить папку загрузки по умолчанию в вашем браузере.
Когда вы закончите, вы должны использовать портал ARM для выключения виртуальной машины. Это жизненно важный шаг, так как виртуальная машина должна быть указана как «Освобожденная», чтобы вы не собирали поминутную плату.