Использование Hyper-V для создания частного облака (часть 2)
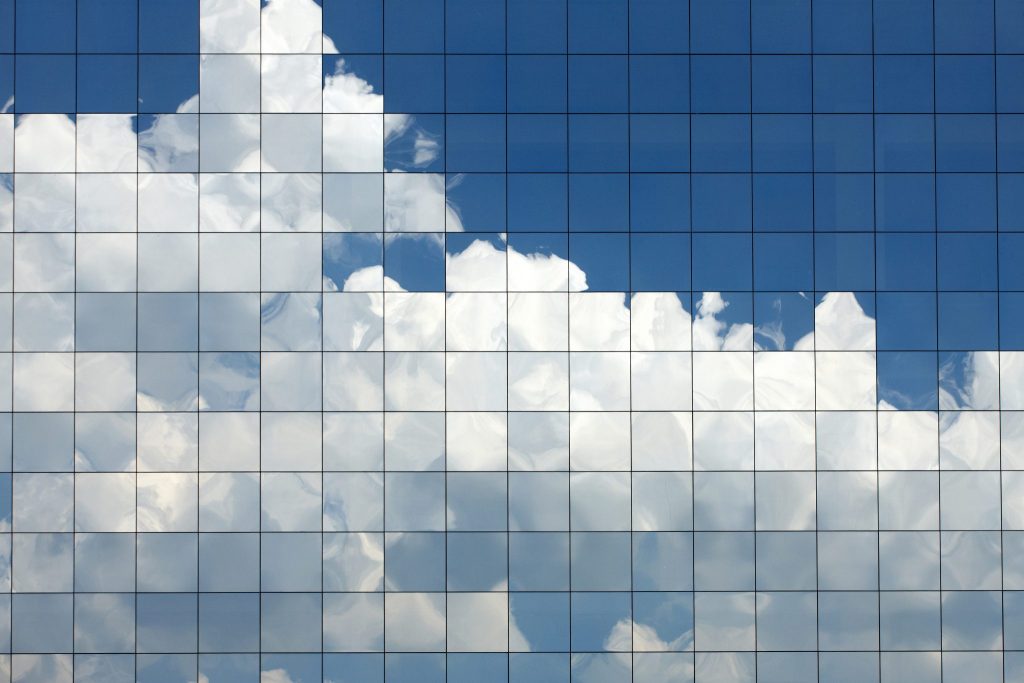
- Использование Hyper-V для создания частного облака (часть 4)
- Использование Hyper-V для создания частного облака (часть 5)
- Использование Hyper-V для создания частного облака (часть 6)
- Использование Hyper-V для создания частного облака (часть 7)
- Использование Hyper-V для создания частного облака (часть 8)
- Использование Hyper-V для создания частного облака (часть 9)
- Использование Hyper-V для создания частного облака (часть 10)
Введение
В первой части этой серии я показал вам, как загрузить, установить и настроить Microsoft Deployment Toolkit. Теперь, когда мы создали общий ресурс развертывания, пришло время приступить к созданию некоторых образов операционной системы, которые мы можем разместить в этом общем ресурсе.
Добавление операционных систем
Добавление операционных систем в общий ресурс развертывания — очень простой процесс. Когда вы развернете ранее созданный общий ресурс развертывания, вы увидите, что общий ресурс развертывания содержит папку с именем «Операционные системы». Щелкните правой кнопкой мыши этот контейнер и выберите команду «Новая папка» в появившемся контекстном меню. Это заставит Windows запустить мастер создания новой папки.
Начальный экран мастера попросит вас указать имя папки и описание. Для целей этой статьи я буду называть свою папку Windows Server 2008 R2. После ввода имени и описания папки нажмите «Далее». Теперь вы должны увидеть экран сводки, который дает вам возможность проверить имя и описание, которое вы предоставили. Уделите немного времени, чтобы убедиться, что все отображается правильно, и нажмите «Далее». Когда Windows завершит создание папки, нажмите «Готово».
После создания исходной папки операционной системы создайте любые другие папки, которые могут вам понадобиться. В моем случае я собираюсь создать папку Windows Server 2008 R2 и папку Windows 7. Вы можете увидеть, как выглядят эти папки на рисунке A.
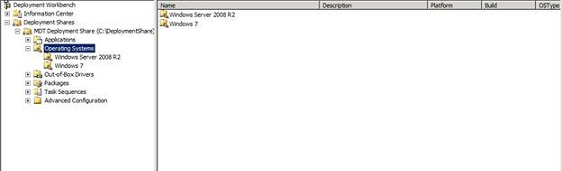
Рисунок A: Создайте папки для любых образов операционной системы, которые вы хотите разместить на сервере.
После того, как папки будут на месте, вам нужно импортировать в них файлы операционной системы. Начните процесс, вставив установочный DVD для операционной системы, которую вы хотите импортировать. Затем щелкните правой кнопкой мыши папку, которую вы создали для операционной системы, и выберите команду «Импорт операционной системы» в появившемся контекстном меню. Теперь Windows запустит мастер импорта операционной системы.
Начальный экран мастера спросит вас, какой тип операционной системы вы хотите добавить. Выберите вариант «Полный набор исходных файлов» и нажмите «Далее». На следующем экране вам будет предложено указать путь к исходным файлам. Поскольку мы, по сути, копируем установочный носитель, просто укажите мастеру свой DVD-привод. Нет необходимости выбирать подпапку на установочном носителе.
Нажмите «Далее», и мастер предложит вам указать имя целевого каталога. Каталог назначения заполняется автоматически, и значения по умолчанию могут подойти для ваших целей. В моем случае, например, мастер пытается автоматически назвать каталог назначения Windows Server 2008 R2 x64. Единственное изменение, которое я сделал, это добавить SP1 в конец имени целевого каталога.
Нажмите «Далее», и вы увидите сводку параметров, которые вы указали. Предполагая, что все выглядит правильно, нажмите «Далее». Теперь мастер импортирует операционную систему с вашего установочного носителя. Время, необходимое для завершения этого процесса, зависит от возможностей вашего сервера и выбранной операционной системы. На моем тестовом сервере импорт Windows Server 2008 R2 занял около четырех минут, а импорт Windows 7 — около семи минут. Когда процесс завершится, все различные выпуски Windows должны быть перечислены в соответствующих папках, как показано на рисунке B.
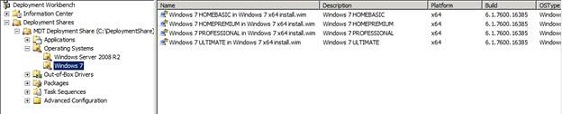
Рисунок B: Образы развертывания были добавлены в папки операционной системы, которые были созданы ранее.
Построение последовательности задач
Позже в этой серии мы развернем сервер System Center Virtual Machine Manager и несколько хост-серверов Hyper-V. Однако нет необходимости вручную создавать эти серверы, поскольку мы уже создали образ развертывания. Образы развертывания в конечном итоге будут использоваться для создания виртуальных машин в нашем частном облаке, но в то же время мы также можем использовать их, чтобы помочь нам построить нашу частную облачную инфраструктуру. Первым шагом при этом является создание последовательности задач, которую можно использовать для развертывания универсального компьютера с Windows Server 2008 R2.
Чтобы создать эту последовательность задач, разверните общий ресурс развертывания и щелкните правой кнопкой мыши контейнер Task Sequences. Выберите команду «Новая папка» в контекстном меню, а затем используйте появившийся мастер для создания папки с именем «Установка ОС». Когда папка будет создана, щелкните правой кнопкой мыши папку установки ОС и выберите команду «Новая последовательность задач» в контекстном меню.
Теперь Windows запустит мастер создания новой последовательности задач. Начальный экран мастера требует, чтобы вы предоставили идентификационный код для задачи, которую вы создаете. Вы можете использовать любой буквенно-цифровой код, если он уникален. Также необходимо придумать название для задачи. В моем случае я назвал последовательность задач Windows Server 2008 R2 Generic и использовал идентификатор последовательности задач W2K8R2G.
Когда вы введете имя и идентификатор последовательности, нажмите «Далее». Теперь мастер спросит вас, какой тип шаблона последовательности задач вы хотите использовать. Выберите параметр «Стандартная серверная последовательность задач» и нажмите «Далее».
Теперь выберите операционную систему, которую вы хотите развернуть в рамках задачи, и нажмите «Далее». Следующий экран дает вам возможность указать ключ продукта. Если у вас есть ключ многократной активации для Windows Server 2008 R2, вам следует ввести его сейчас. В противном случае выберите параметр, чтобы не указывать ключ продукта в данный момент.
Нажмите «Далее», и вам будет предложено ввести свое имя, название вашей организации и домашнюю страницу Internet Explorer. Введите эту информацию и нажмите Далее. Теперь вы должны ввести пароль локального администратора, который будет использоваться на серверах, развернутых из этого образа.
Нажмите «Далее», и вы увидите сводку параметров последовательности задач. Убедитесь, что все выглядит правильно, и нажмите «Далее», чтобы создать последовательность. Когда процесс завершится, нажмите «Готово». Вы увидите новую последовательность задач, указанную в папке установки ОС, как показано на рисунке C.
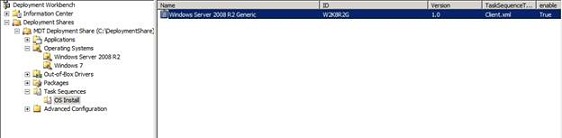
Рисунок C: Ваша новая последовательность задач указана в папке установки ОС.
Как я упоминал ранее, мы собираемся использовать образы развертывания для создания инфраструктуры нашего частного облака, а затем, в конечном итоге, для создания виртуальных машин в частном облаке. Поскольку мы собираемся использовать образы для создания инфраструктуры частного облака, нам потребуется последовательность задач, которую можно использовать для развертывания сервера Hyper-V.
А пока создайте последовательность задач, идентичную общей последовательности, которую вы только что создали. Единственное отличие должно заключаться в том, что эта последовательность задач должна иметь имя и идентификатор, отражающие тот факт, что последовательность будет использоваться для развертывания хост-серверов Hyper-V. В части 3 я покажу вам, как изменить последовательность задач таким образом, чтобы она могла выполнять намеченную задачу.
Вывод
Теперь, когда мы создали несколько образов развертывания, пришло время внести небольшие изменения в последовательности задач, а затем начать развертывание наших серверов инфраструктуры. Я покажу вам, как в Части 3.
- Использование Hyper-V для создания частного облака (часть 4)
- Использование Hyper-V для создания частного облака (часть 5)
- Использование Hyper-V для создания частного облака (часть 6)
- Использование Hyper-V для создания частного облака (часть 7)
- Использование Hyper-V для создания частного облака (часть 8)
- Использование Hyper-V для создания частного облака (часть 9)
- Использование Hyper-V для создания частного облака (часть 10)