Интеграция Azure DevOps с macOS: пошаговое руководство
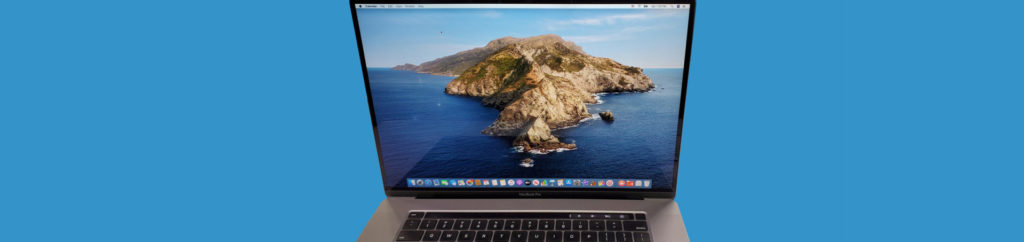
Azure DevOps никуда не денется. Процесс управления вашим приложением или вашей инфраструктурой как кодом в Microsoft Azure одинаков на разных платформах, включая Mac, Linux и, конечно же, Microsoft Windows. В этой статье мы собираемся подготовить нашу macOS для поддержки необходимых инструментов, необходимых для работы с Azure DevOps. К концу этой статьи вы сможете отправиться в Starbucks и будете готовы управлять своим приложением/инфраструктурой Azure с помощью Azure DevOps в своей macOS, потягивая свой любимый латте.
Установка Visual Studio Code и дополнительная поддержка
Первым шагом является загрузка необходимого вам инструмента, и мы можем скачать его бесплатно здесь. Выберите Mac, и ZIP-файл будет загружен на ваш компьютер.
Извлеките содержимое ZIP-файла и переместите файл в папку Applications. Процесс установки настолько прост. Вы можете нажать на F4 (она же ), и отобразится список всех приложений. Код Visual Studio будет там; нажмите здесь.
Примечание. У вас может быть несколько страниц на .
При первом запуске может потребоваться ваше подтверждение для запуска инструмента. Если вы получили подобное сообщение, , щелкните Открыть.
Файл будет открыт автоматически. Если вы использовали Visual Studio Code на ПК, это то же самое.
Наш следующий шаг — установить AzureRepos. Нажмите на значок «Расширения», расположенный слева. Введите и выберите Azure Repos из списка. На правой странице нажмите «Установить».
Подключение к Azure DevOps
Теперь, когда у нас есть все необходимые инструменты, установленные в нашей macOS, наш следующий шаг — открыть портал Azure DevOps и выбрать репозиторий, который мы хотим клонировать и работать с нашей macOS.
Войдите на портал Azure DevOps, щелкните Репозитории (элемент 1), выберите нужный репозиторий из списка доступных репозиториев (элемент 2) и, выбрав его, нажмите Клонировать (элемент 3).
В новой колонке нажмите Get Git Credentials и скопируйте содержимое файла . Нажмите «Клонировать» в VS Code.
В выбранном вами веб-браузере откроется новая страница. Нажмите «Открыть код Visual Studio». Код VS запросит локальную папку для синхронизации репо. Выберите нужную папку. Я рекомендую иметь родительскую папку, совпадающую с именем вашего , и подпапку, совпадающую с именем текущего репозитория.
Выберите место назначения и нажмите «Выбрать расположение репозитория». Эта папка будет синхронизирована с репозиторием Azure DevOps, а уведомление в Visual Studio Code проинформирует вас о синхронизации.
Когда синхронизация завершится, вы увидите уведомление на скриншоте ниже. Нажмите «Открыть в новом окне».
Потребуется пароль. Введите пароль, который мы получили ранее на портале Azure DevOps.
Результатом станет новый сеанс Visual Studio Code с некоторыми интеграциями с Azure DevOps. В пункте 1 мы видим, что репозиторий Azure синхронизируется локально в нашей macOS. В пункте 2 мы видим организацию Azure DevOps. Когда мы нажимаем на эту область, мы автоматически перенаправляемся на портал Azure DevOps; нажмите здесь.
Если появится сообщение « появится, нажмите кнопку «Настроить доверенные домены». В списке щелкните Доверять azure.com и всем его поддоменам. После этого организация Azure DevOps автоматически откроется в браузере по умолчанию.
Локальная фиксация и отправка в репозитории Azure
Прелесть Visual Studio Code заключается в том, что система управления версиями интегрирована с Azure DevOps, что означает, что любые локальные изменения фиксируются локально, а затем передаются в Azure DevOps. Оттуда ими можно поделиться среди одноранговых узлов или запустить конвейер Azure для создания решения.
Чтобы продемонстрировать, как работает интеграция, мы внесем некоторые изменения в файл README.md и сохраним его. Если мы щелкнем значок Source Control в редакторе VS Code, мы увидим все изменения с момента последней фиксации.
Нажмите кнопку Commit (значок галочки), введите комментарий для текущей фиксации и нажмите Enter.
В нижней панели у нас будет индикатор того, что требуется синхронизация. В текущем сценарии в репозиторий нужно загрузить одно изменение. Чтобы синхронизировать обе стороны, нажмите на эту область, и процесс начнется автоматически.
Примечание. В начале код Visual Studio будет немного шумным и задаст несколько вопросов. В большинстве случаев у вас есть возможность сказать что-то вроде «Да» и больше не спрашивать меня.
Вход в Azure DevOps
Если вы используете локальную папку с контролем версий, включите его. Это легко проверить, проверив наличие скрытой папки .git в локальной папке. Вам может быть предложено пройти аутентификацию с помощью Azure DevOps.
Visual Studio Code имеет фантастическую функцию под названием и она доступна в любое время. Просто нажмите клавиши Fn + F1 на клавиатуре. Введите Team: Signin и в раскрывающемся списке нажмите «Проверить подлинность» и автоматически получите токен доступа (новый опыт). Код будет сгенерирован для текущей сессии; скопируйте значение и нажмите клавишу <enter>.
Откроется новая страница, и вам нужно ввести код, указанный в коде Visual Studio. Если вы забыли или потеряли код, не волнуйтесь, он все еще виден в нижней части кода Visual Studio.
Если вы не прошли проверку подлинности в Azure DevOps, потребуется ваш процесс проверки подлинности. Как только вы пройдете аутентификацию, будет установлено соединение между машиной и Azure DevOps, и вся синхронизация будет происходить как обычно.
macOS с AzureDevops: все готово и работает
В этой статье мы рассмотрели основные шаги по настройке и запуску macOS с помощью инструментов, необходимых для интеграции и использования Azure DevOps.