Импорт виртуальной машины в Amazon EC2 (часть 6)
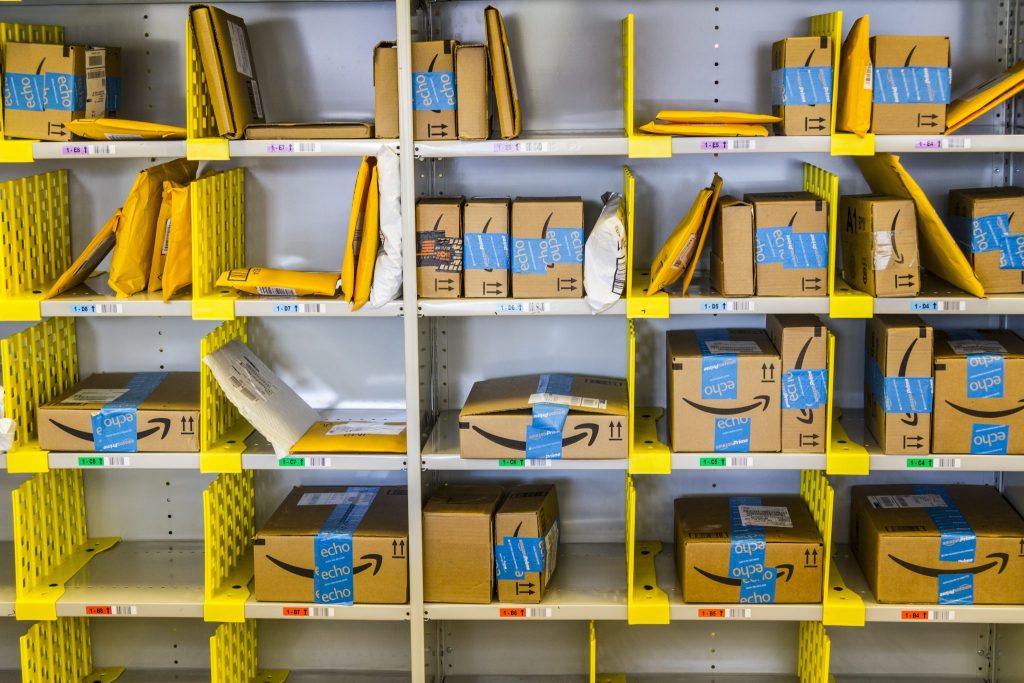
- Импорт виртуальной машины в Amazon EC2 (часть 2)
- Импорт виртуальной машины в Amazon EC2 (часть 4)
- Импорт виртуальной машины в Amazon EC2 (часть 5)
Введение
До сих пор в этой серии статей я потратил много времени на обсуждение того, как подготовиться к переносу виртуальной машины из вашего локального центра обработки данных в Amazon EC2. В этой статье я хочу начать говорить о фактическом процессе миграции. Этот процесс миграции состоит из двух основных задач — экспорта виртуальной машины из локального гипервизора и импорта виртуальной машины в облако Amazon.
Экспорт виртуальной машины
Прежде чем вы сможете импортировать виртуальную машину в облако Amazon, вам необходимо экспортировать ее из локального гипервизора. Экспорт виртуальной машины сам по себе является наукой. Техника, используемая для экспорта виртуальной машины, будет значительно различаться в зависимости от того, какой гипервизор в настоящее время размещает виртуальную машину, версии гипервизора и конфигурации виртуальной машины. Ради иллюстрации я потрачу немного времени на рассказ о том, как вы будете экспортировать виртуальную машину из Microsoft Hyper-V. Я предполагаю, что виртуальная машина уже подготовлена для экспорта и соответствует всем требованиям, которые обсуждались ранее в этой серии статей.
Первым шагом в экспорте виртуальной машины Hyper-V является выбор места для экспорта. Вам нужно будет выбрать место, в котором достаточно свободного места для размещения виртуальной машины и ее различных компонентов. После того, как вы определились с местом хранения, создайте папку, которая будет использоваться для хранения экспортированной виртуальной машины. Например, вы можете поместить экспортированную виртуальную машину в папку F:Export.
Фактический процесс экспорта прост. Предполагая, что виртуальная машина выключена, просто откройте диспетчер Hyper-V, щелкните правой кнопкой мыши виртуальную машину и выберите команду «Экспорт» в контекстном меню. Когда вы это сделаете, диспетчер Hyper-V отобразит диалоговое окно с запросом пути, по которому вы хотите сохранить экспортированную виртуальную машину. Введите путь к только что созданной папке и нажмите «Экспорт», как показано на рисунке А.
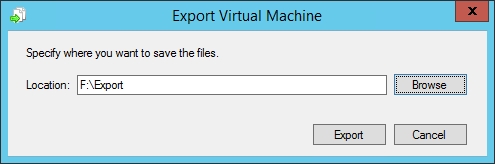
Рисунок A. Введите имя пути, по которому должна храниться экспортированная виртуальная машина, и нажмите кнопку «Экспорт».
Хотя технически это все, что требуется для экспорта виртуальной машины Hyper-V, рекомендуется ознакомиться с тем, что происходит за кулисами.
Первое, что вам нужно знать, это то, что в случае Windows Server 2012 R2 Hyper-V процесс экспорта не уничтожает виртуальную машину. Виртуальная машина остается нетронутой и полностью функциональной. Когда вы экспортируете виртуальную машину, Hyper-V, по сути, создает автономную, отсоединенную копию виртуальной машины. Другими словами, папка, указанная вами в процессе экспорта, содержит полную копию виртуальной машины, но эта копия виртуальной машины не связана с диспетчером Hyper-V. Это означает, что вы не сможете загрузить экспортированную копию без ее предварительного импорта.
По завершении процесса экспорта Hyper-V создает папку в указанном месте экспорта. Эта папка носит имя экспортированной виртуальной машины. Например, при написании этой статьи я экспортировал виртуальную машину с именем Windows Server 2016 Preview 2B в папку с именем F:Export. После этого экспортированная виртуальная машина была помещена в папку F:ExportWindows Server 2016 Preview 2B.
В процессе экспорта создаются три подпапки по пути, описанному в предыдущем абзаце. К этим папкам относятся: Снимки, Виртуальные жесткие диски и Виртуальные машины. Вы можете увидеть, как выглядит эта структура папок на рисунке B.
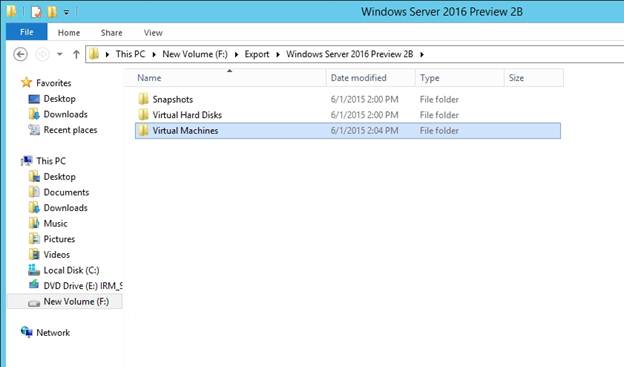
Рисунок B. Это структура папок, которая создается при экспорте виртуальной машины Hyper-V.
Как и следовало ожидать, папка Snapshots содержит любые существующие снимки виртуальных машин. Несмотря на имя папки, Microsoft называет моментальные снимки контрольными точками.
Столь же интуитивно понятна папка Virtual Hard Disks. Как следует из названия, эта папка содержит виртуальные жесткие диски, используемые виртуальной машиной.
Наконец, есть папка Virtual Machines. Эта папка содержит данные конфигурации виртуальной машины. Обычно эта папка содержит один файл с расширением.EXP. Это файл, содержащий все данные конфигурации виртуальной машины. Стоит отметить, что некоторые версии Hyper-V удаляют этот файл как часть процесса импорта, чтобы предотвратить повторный импорт экспортированной виртуальной машины.
Несмотря на то, что структура папок, которую я только что обсудил, уникальна для виртуальных машин, которые были экспортированы из Microsoft Hyper-V, я хотел бы продолжить и потратить немного времени на обсуждение процесса экспорта в результирующей структуре папок, потому что это по крайней мере, некоторое представление о том, что вы можете ожидать от других гипервизоров.
Пока я говорю о Microsoft Hyper-V, мне нужно уделить несколько минут и рассказать о некоторых требованиях к виртуальной машине. Amazon довольно требователен к процессу импорта виртуальных машин. Как я упоминал еще в четвертой части этой серии статей, существует целый длинный список вещей, которые необходимо сделать, чтобы подготовить виртуальную машину для импорта в облако Amazon. Подготовительные задачи, которые я обсуждал в предыдущих статьях, применимы к любой виртуальной машине, которую вы планируете импортировать в облако Amazon. Однако иногда существуют дополнительные требования в зависимости от метода импорта, который вы будете использовать.
Если вы вернетесь к началу этой серии статей, то вспомните, что мы установили интерфейс командной строки Amazon. Если вы собираетесь использовать интерфейс командной строки Amazon для импорта виртуальной машины, перед началом процесса импорта необходимо выполнить некоторые предварительные условия. Вы можете найти полный список требований здесь, но я хотел завершить эту статью, рассказав о нескольких наиболее важных из них.
При этом вам нужно будет обратить внимание на формат виртуального жесткого диска. В случае виртуальных машин Hyper-V Amazon требуются динамические виртуальные жесткие диски в формате VHD. Образы VHDX не поддерживаются.
У Amazon также есть некоторые требования к томам, размещенным на виртуальных жестких дисках. В частности, виртуальные машины Windows должны использовать тома разделов MBR, и эти тома должны быть отформатированы с использованием файловой системы NTFS. Тома разделов GPT не поддерживаются, равно как и файловые системы FAT, FAT-32 или ReFS. Amazon также рекомендует, чтобы на виртуальном жестком диске было не менее 250 МБ свободного места. Причина этого в том, что Amazon внедряет драйверы и, возможно, другое программное обеспечение на виртуальные жесткие диски, поэтому на виртуальных жестких дисках должно быть достаточно свободного места для размещения этих компонентов.
Вы также должны знать, что у Amazon есть требования, связанные с конфигурацией сети виртуальной машины. В частности, у вас может быть только один виртуальный сетевой адаптер для каждой виртуальной машины, и этот сетевой адаптер должен быть настроен для получения IP-адреса с DHCP-сервера. Кроме того, адреса IPv6 не поддерживаются.
Вывод
Как видите, процесс экспорта виртуальной машины выполнить несложно. Тем не менее, может потребоваться значительный объем работы, чтобы подготовить виртуальную машину к перемещению в облако Amazon.
Теперь, когда я показал вам, как экспортировать виртуальную машину, пришло время для процесса импорта. Я проведу вас через этот процесс в следующей статье.
- Импорт виртуальной машины в Amazon EC2 (часть 2)
- Импорт виртуальной машины в Amazon EC2 (часть 4)
- Импорт виртуальной машины в Amazon EC2 (часть 5)