Импорт виртуальной машины в Amazon EC2 (часть 3)
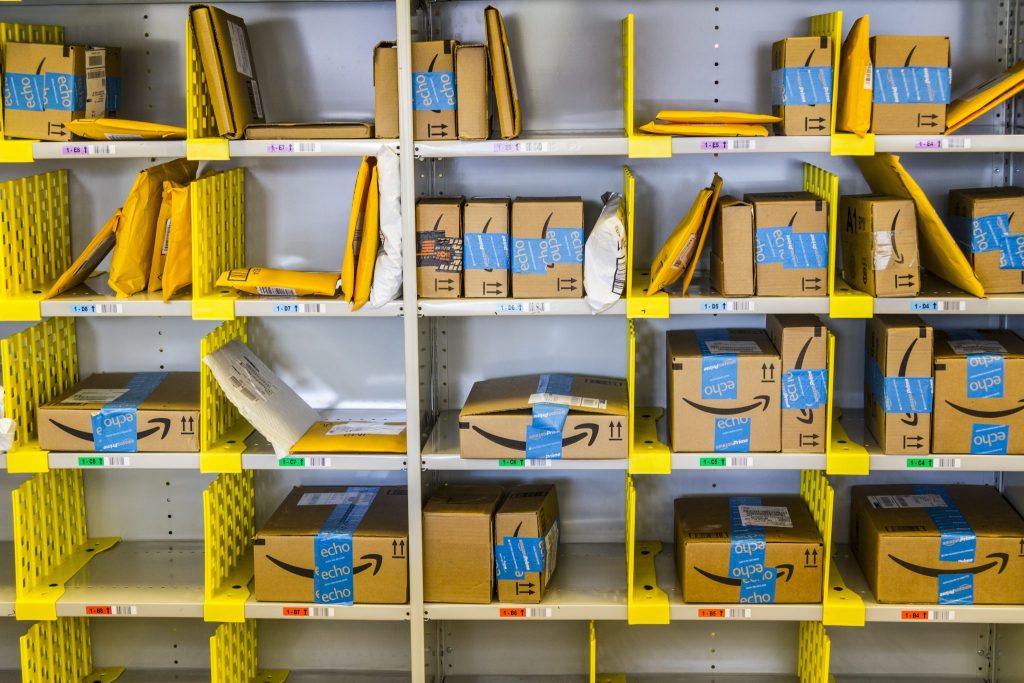
- Импорт виртуальной машины в Amazon EC2 (часть 2)
- Импорт виртуальной машины в Amazon EC2 (часть 4)
- Импорт виртуальной машины в Amazon EC2 (часть 5)
- Импорт виртуальной машины в Amazon EC2 (часть 6)
В моей предыдущей статье я объяснил, как можно настроить и протестировать переменную среды, необходимую для Amazon CLI, интерфейса командной строки Amazon. Далее в этой серии мы будем использовать Amazon CLI для переноса виртуальной машины в Amazon EC2. А пока нам нужно настроить и запустить Amazon CLI. В этой статье я покажу вам, как установить и настроить этот инструмент.
Первое, что вы должны понять об Amazon CLI, это то, что вы можете использовать различные методы установки. Для целей этой статьи я собираюсь использовать установщик Windows, но вы можете использовать PIP (инструмент на основе Python), если вы используете систему на базе Mac или Linux. Вы можете скачать установщик AWS CLI здесь.
Чтобы установить версию AWS CLI для установщика Windows, просто загрузите и запустите установочный файл. Это приведет к появлению довольно типичного мастера установки. Нажмите «Далее», чтобы пропустить экран приветствия мастера, и вам будет предложено принять лицензионное соглашение программного обеспечения. После этого нажмите «Далее» еще два раза, а затем нажмите «Установить». Процесс установки должен завершиться в течение нескольких секунд.
Теперь, когда довольно безболезненный процесс установки AWS CLI завершен, нам нужно его настроить. Если вы выберете опцию быстрой настройки, процесс настройки будет довольно простым. Фактически, вам нужно предоставить только четыре части информации. Однако, как и во многих вещах в жизни, дьявол кроется в деталях.
Две части информации, которые нужны AWS CLI, — это учетные данные вашей учетной записи. Для доступа к AWS программному обеспечению требуется имя пользователя и пароль. Хотя это звучит достаточно просто (и это так), есть проблема. С точки зрения безопасности не рекомендуется предоставлять AWS CLI свое имя пользователя и пароль. Вместо этого Amazon рекомендует использовать секретный ключ доступа.
На самом деле ключ AWS состоит из двух разных компонентов. Есть идентификатор ключа доступа и секретный ключ доступа. Вы можете думать об идентификаторе ключа доступа AWS как о имени пользователя, а о секретном ключе доступа AWS — как о пароле. Они работают вместе очень похоже на то, как открытые и закрытые ключи работают в шифровании PKI. Вы будете использовать эти ключи для подписи программных запросов, которые вы делаете в AWS.
Итак, с учетом сказанного, первое, что вам нужно сделать, это сгенерировать идентификатор ключа доступа и секретный ключ доступа. Для этого откройте консоль IAM и войдите в систему, используя свои обычные учетные данные. Когда вы попадете на главный экран AWS, щелкните ссылку «Управление идентификацией и доступом», расположенную в разделе «Администрирование и безопасность», как показано на рисунке A.
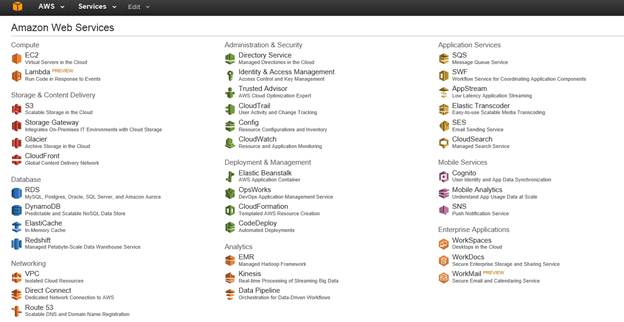
Рисунок A. Щелкните ссылку Управление идентификацией и доступом.
Когда вы попадете в меню навигации, нажмите «Пользователи», а затем выберите свое имя пользователя IAM. Если имена не отображаются, вы можете создать пользователя, нажав кнопку «Создать новых пользователей», показанную на рисунке B.
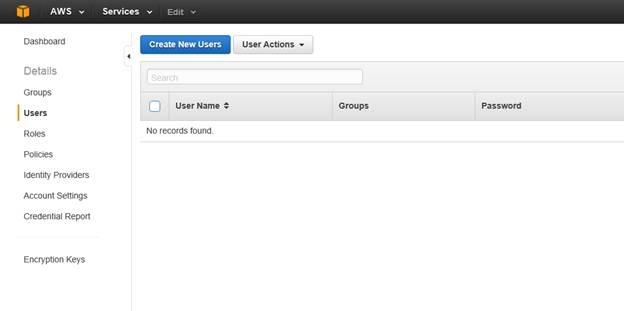
Рисунок B: Если пользователей нет, вам нужно будет нажать кнопку «Создать новых пользователей».
После нажатия на учетную запись пользователя вам нужно будет нажать кнопку «Управление ключами доступа», показанную на рисунке C.
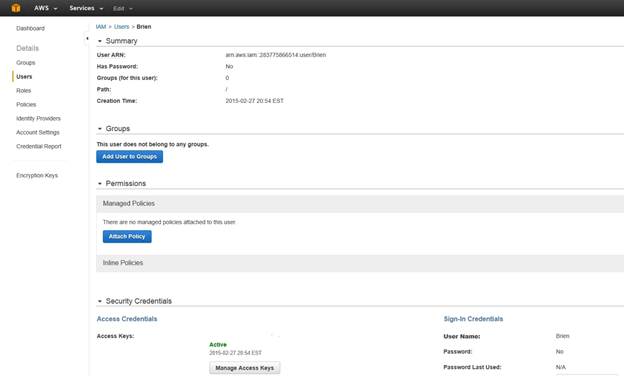
Рисунок C: Нажмите кнопку «Управление ключами доступа».
На этом этапе вам нужно будет нажать «Создать ключ доступа», как показано на рисунке D.
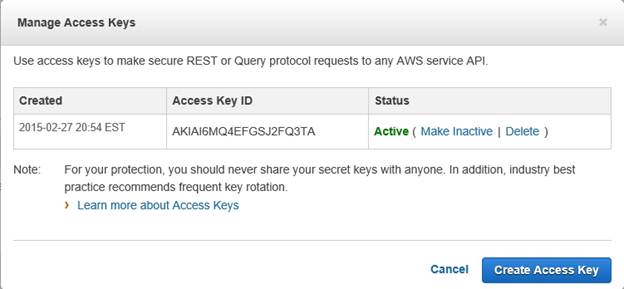
Рисунок D: Нажмите «Создать ключ доступа».
Из соображений безопасности я не могу показать вам скриншот полученных ключей, но они будут выглядеть примерно так:
- Пример идентификатора ключа доступа: AKIAIOSFODNN7EXAMPLE.
- Пример секретного ключа доступа: wJalrXUtnFEMI/K7MDENG/bPxRfiCYEXAMPLEKEY.
Последний шаг в этом процессе — нажать «Загрузить учетные данные», а затем сохранить ключи в безопасном месте. Крайне важно положить ключи в безопасное место. Загрузка ключей является разовой операцией. Из соображений безопасности Amazon не позволит вам повторно загрузить ваши ключи. Копия, которую вы загружаете, является единственной существующей копией.
Итак, теперь, когда вы загрузили ключи, мы можем вернуться к нашей задаче — настройке интерфейса командной строки AWS. Чтобы использовать интерфейс командной строки AWS, вам потребуется открыть окно командной строки с повышенными привилегиями, а затем перейти в папку C:Program FilesAmazonAWSCLI. Этот путь основан на 64-разрядной версии интерфейса командной строки AWS для Windows. Если вы установили другую версию, путь будет другим.
Теперь давайте проверим, работает ли AWS CLI. Для этого введите следующую команду (обратите внимание, что используются два дефиса):
AWS – версия
Команда должна вернуть версию AWS, как показано на рисунке E.

Рисунок E: Вы должны увидеть версию AWS.
Итак, пришло время настроить AWS CLI. Для этого введите следующую команду (дефисы не используются):
АМС Настройка
После этого AWS CLI запросит у вас четыре части информации. Первые две запрашиваемые вещи — это ваш идентификатор ключа доступа и ваш секретный ключ доступа. Оба они включены в файл CSV, который вы скачали ранее. Проще всего открыть CSV-файл в Блокноте, а затем скопировать и вставить значения в окно командной строки по мере необходимости.
Следующая часть информации, которую вам нужно будет ввести, — это имя региона по умолчанию. Я буду использовать US-East-1, но вы должны использовать регион, наиболее подходящий для ваших нужд.
Наконец, вам нужно будет ввести формат вывода по умолчанию. Я собираюсь использовать текст.
Вы можете увидеть весь процесс на рисунке F, хотя я затемнил свои ключи из соображений безопасности.
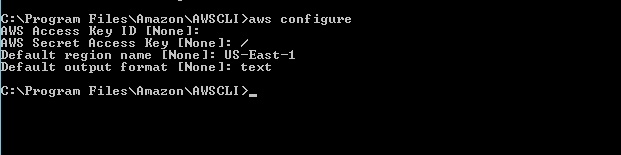
Рисунок F. Так выглядит процесс настройки.
Когда вы завершите процесс настройки, интерфейс командной строки AWS создаст два файла — Config и Credentials. Это текстовые файлы, расположенные в папке C:Users<имя пользователя>AWS. Вы можете открыть эти файлы с помощью Блокнота, чтобы убедиться, что интерфейс командной строки AWS настроен правильно. Вы можете увидеть содержимое файла конфигурации на рисунке G.
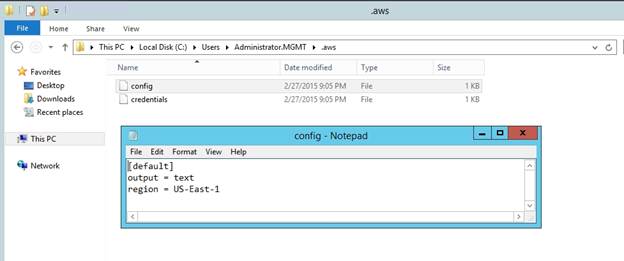
Рисунок G. Интерфейс командной строки AWS создает файл конфигурации и файл учетных данных.
Вывод
Теперь, когда мы настроили AWS CLI, мы можем взаимодействовать с AWS из окна командной строки Windows. Теперь, когда мы подошли к этому моменту, пришло время взглянуть на процесс миграции виртуальной машины. В части 4 этой серии статей я планирую начать с примера миграции виртуальной машины с Hyper-V на Amazon EC2. Amazon на самом деле немного упрощает работу с VMware, чем с Hyper-V, потому что есть подключаемый модуль vCenter, который вы можете скачать. Однако для начала я хотел показать вам, как выполнить миграцию на основе Hyper-V.
- Импорт виртуальной машины в Amazon EC2 (часть 2)
- Импорт виртуальной машины в Amazon EC2 (часть 4)
- Импорт виртуальной машины в Amazon EC2 (часть 5)
- Импорт виртуальной машины в Amazon EC2 (часть 6)