Частная облачная сеть Hyper-V для начинающих (часть 1) — виртуальные сети
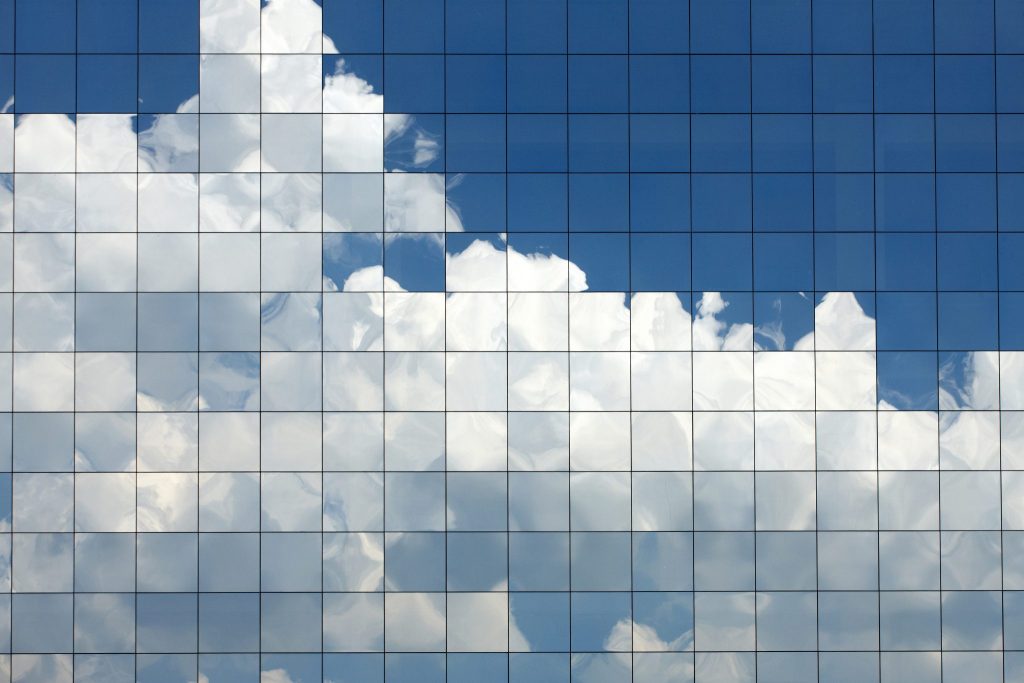
на информационный бюллетень WindowsNetworking.com, посвященный обновлению статей в режиме реального времени
Введение
На всякий случай, если вы не поняли памятку: Microsoft делает все возможное, когда дело доходит до облачных вычислений. Я уже писал немного об облачных вычислениях на этом сайте и сделаю это в будущем. Большинство аналитиков считают, что Microsoft приняла правильное решение пойти ва-банк с облаком, отчасти потому, что характер бизнеса по предоставлению услуг меняется с ИТ-ориентированного на потребительский. Добавьте к этому то, что мы наблюдаем с точки зрения тенденций к «повсеместным» вычислениям, и надпись на стене станет ясной; компьютерная революция подходит к концу, и пришло время представиться новому боссу.
Хотя этот день, безусловно, наступит, не все это произойдет на этой неделе. Путешествие в облако займет время. И прежде чем мы все станем потребителями «служебных вычислений» в общедоступном облаке, вокруг нас появится множество частных облаков. На самом деле, концепция «компьютерных утилит» (основным поставщиком которых Microsoft надеется стать), скорее всего, никогда не будет завершена, потому что наши законы, правила, корпоративная политика и личные грешки не позволят всем пойти ва-банк с общедоступным облаком..
Частные облака на самом деле довольно круты. Они предоставляют вам большинство преимуществ, которые вы получаете от общедоступного облака, с большой разницей: вы контролируете решение от уровня 1 (физического) до уровня 8 (политического или психиатрического — «человеческий фактор»). Хотя существует ряд элементов, определяющих частное облако, одна вещь, общая для всех развертываний частного облака, — это виртуализация. Это означает, что если вы хотите работать в частном облаке, вам потребуются некоторые знания о виртуализации, а если вы хотите получить доступ к частному облаку Microsoft, это означает, что вам нужно кое-что знать о Hyper- В.
Том и я освоили виртуализацию на продуктах VMware. Таким образом, вначале я несколько скептически относился к Hyper-V. Конечно, я слышал об этом хорошие отзывы, и некоторые из моих друзей сказали, что они действительно предпочитают его VMware. Мне было трудно в это поверить, но я девушка с открытыми взглядами, поэтому я решила дать Hyper-V шанс. Что ж, оказалось, что мои друзья были правы, и желание пробовать новое окупилось! Теперь я люблю Hyper-V и считаю себя новообращенным. Не то, чтобы VMware была сутулой — это не так. Я просто обнаружил, что мне больше нравится работать с Hyper-V. Мне особенно нравится его интерфейс, диспетчер Hyper-V.
По большей части я обнаружил, что Hyper-V довольно интуитивно понятен и не требует особого обучения. Однако я не сразу понял, как работают виртуальные сети Hyper-V. Я привык к подходу VMware к виртуальным сетям, поэтому переход к тому, как это делает Microsoft, потребовал небольшого переосмысления. Это нетрудно понять, но если вы пришли из мира VMware, вам нужно знать пару вещей, чтобы приступить к работе.
Разновидности виртуальных сетей и сетевых карт Hyper-V
Сначала хорошие новости: виртуальные сети Hyper-V — это виртуальные «коммутаторы», которые очень похожи на то, как VMware обрабатывает виртуальные сети. С помощью Hyper-V можно создать три типа виртуальных сетей:
- Внешние виртуальные сети. Внешние виртуальные сети могут быть подключены к действующей производственной сети. Виртуальные машины, подключенные к внешней виртуальной сети, могут связываться друг с другом и с операционной системой хоста, если все они подключены к одной и той же физической сети через одну или несколько внешних виртуальных сетей.
- Внутренние виртуальные сети. Внутренняя виртуальная сеть позволяет виртуальным машинам взаимодействовать друг с другом и с операционной системой хоста. Вы можете использовать их, когда хотите изолировать виртуальные машины от производственной сети, например, когда вы проводите тестирование, или когда вы хотите разрешить контролируемый доступ к действующей сети, например, когда вы устанавливаете виртуальный брандмауэр, который имеет ногу во внутренней виртуальной сети и ногу во внешней виртуальной сети. Виртуальные машины также могут взаимодействовать с операционной системой хоста, что позволяет передавать файлы между операционной системой хоста и виртуальными машинами.
- Частные виртуальные сети. Частная виртуальная сеть аналогична внутренней виртуальной сети, за исключением того, что виртуальные машины не могут обмениваться данными с операционной системой хоста, а операционная система хоста не может обмениваться данными с виртуальными машинами. Используйте частные виртуальные сети, если вы хотите убедиться, что ни одна виртуальная машина не может «вырваться» из виртуальной среды и взаимодействовать с другими машинами в сети, включая операционную систему хоста. Если вы хотите передавать файлы на виртуальные машины в частной виртуальной сети, вам потребуется найти альтернативный метод, например создать и смонтировать файл.iso или использовать многосетевую виртуальную машину, которая позволяет виртуальным машинам в Частная виртуальная сеть для связи с хостами во внешней сети (т. е. с хостами в производственной или «живой» сети).
Обратите внимание, что Hyper-V не поддерживает беспроводные сети, а это отстой. Я надеюсь, что это будет исправлено в какой-то момент в будущем.
Вы также можете создать два типа виртуальных адаптеров:
- «Нормальная» сетевая карта. Я должен отметить здесь, что это не официальный термин для этого типа виртуальной сетевой карты. Я мог бы назвать его «неустаревшим» сетевым адаптером. Это более высокая производительность из двух типов виртуальных сетевых карт, которые вы можете создать. Этот сетевой адаптер доступен для операционных систем, поддерживающих службы интеграции Hyper-V, то есть только для операционных систем Microsoft.
- «Устаревшая» сетевая карта. Устаревшая сетевая карта менее производительна, чем неустаревшая сетевая карта, но она будет работать с любой операционной системой или даже при отсутствии операционной системы, например, когда вы хотите выполнить загрузку PXE.
И хотя то, что вы не можете использовать беспроводную сеть с виртуальными сетями Hyper-V, раздражает, вы можете назначать идентификаторы VLAN для внешних виртуальных сетей. Фактически, вы должны назначать идентификаторы VLAN только виртуальным сетевым адаптерам, а не своим физическим сетевым адаптерам.
Как внешние сети создают впечатление, что ваши сетевые карты перегружены
Я помню, как впервые установил роль Hyper-V на компьютер с Windows 2008. После установки роли я открыл папку «Сетевые подключения» и не мог понять, что случилось с моими сетевыми картами! У сетевой карты, которую я использовал для подключения к сети, была удалена вся информация об IP-адресации, и там была новая сетевая карта с новым именем, и я не мог понять, как эта новая сетевая карта попала туда и что она делала. там.
Что происходит, когда вы устанавливаете роль Hyper-V, в операционной системе хоста создается виртуальный сетевой адаптер. Затем Hyper-V привязывает все типичные службы, которые вы привыкли видеть на физическом сетевом адаптере, к виртуальному сетевому адаптеру, настроенному как внешний сетевой адаптер. Затем он изменяет физическую сетевую карту, удаляя все службы, связанные с этой сетевой картой, за исключением протокола службы виртуальной сети.
Вы можете увидеть пример того, что происходит на рисунке 1 ниже. Сетевая карта с маркировкой Intel P1 является физической сетевой картой. После установки роли Hyper-V на этом сервере была создана новая сетевая карта, которая имела имя Local Area Connection 5. Обратите внимание, что в описании виртуального сетевого адаптера он берет имя, которое вы дали ему при настройке внешней сети в консоли Hyper-V.
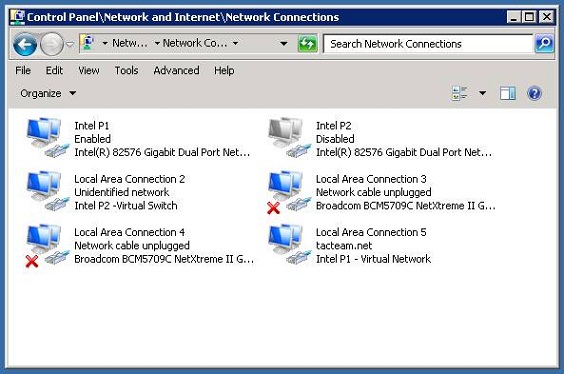
фигура 1
На рис. 2 ниже видно, что исходная сетевая карта имеет все службы, не связанные с сетевой картой, за исключением протокола Microsoft Virtual Network Switch.
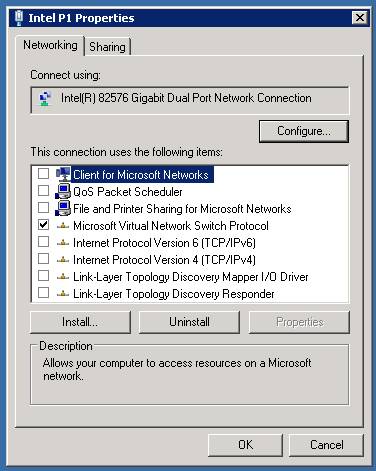
фигура 2
На рис. 3 видно, что все службы, ранее привязанные к физическому сетевому адаптеру, теперь привязаны к новому внешнему виртуальному сетевому адаптеру.
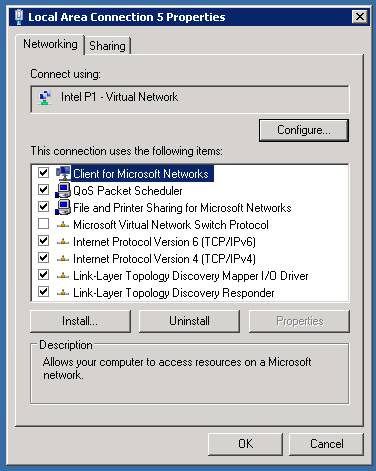
Рисунок 3
Если вы откроете Virtual Network Manager из консоли Hyper-V, вы увидите, что описание внешнего виртуального сетевого адаптера, отображаемое в окне «Сетевые подключения », взято из того, что вы ввели в текстовом поле «Имя» для этой виртуальной сети, как видно на рисунке 4.
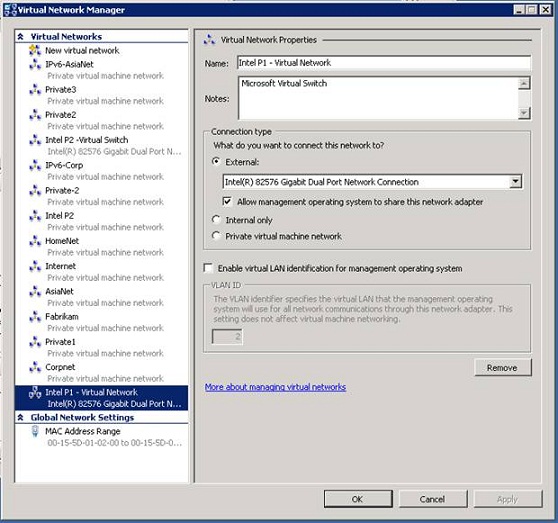
Рисунок 4
Рекомендуется иметь как минимум два сетевых адаптера на сервере Hyper-V. Вам нужен тот, который может использоваться виртуальными машинами для подключения к действующей сети, и тот, который вы можете использовать для подключения к операционной системе хоста. Хотя вы можете подключиться к операционной системе хоста через внешний виртуальный сетевой адаптер из любого места в действующей или рабочей сети, эти соединения проходят через виртуальный коммутатор вместе со всем трафиком к виртуальным машинам и от них, которые могут использовать этот виртуальный коммутатор..
Использование виртуальных сетей с виртуальными машинами
Назначить виртуальную машину виртуальному сетевому адаптеру/сети очень просто. Откройте диспетчер Hyper-V, затем щелкните правой кнопкой мыши виртуальную машину, которую вы хотите подключить к определенной сети, и выберите «Настройки». Вы увидите диалоговое окно/страницу « Настройки для», как показано на рис. 5. В левой части диалогового окна щелкните запись «Сетевой адаптер». В правой части страницы вы увидите раскрывающийся список Сеть. Щелкните стрелку вниз, и вы увидите список виртуальных сетей, созданных вами на сервере Hyper-V. Просто щелкните виртуальную сеть, к которой вы хотите подключить виртуальную машину, и она подключится к этой сети. Поведение виртуальной машины похоже на поведение физической машины, которая отключена от сети, а затем подключена к новой.
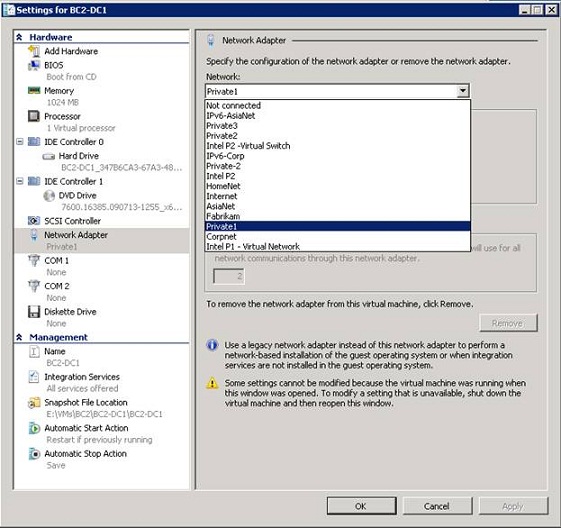
Рисунок 5
Также обратите внимание, как показано на рис. 6, что вы можете выбирать между динамическими и статическими MAC-адресами. Конфигурация по умолчанию — использовать динамический MAC-адрес. Динамические адреса получаются из пула MAC-адресов, созданного при установке роли Hyper-V. Вы можете найти начальный и конечный MAC-адреса, созданные в реестре, в HKLMSoftwareMicrosoftWindows NTCurrentVersionVirtualization. Ключами являются MinimumMacAddress и MaximumMacAddress. Вы можете узнать больше об управлении виртуальными адресами здесь.
Обратите внимание, что если вы измените MAC-адреса в пуле, это не изменит MAC-адреса, которые в настоящее время назначены существующим виртуальным машинам.
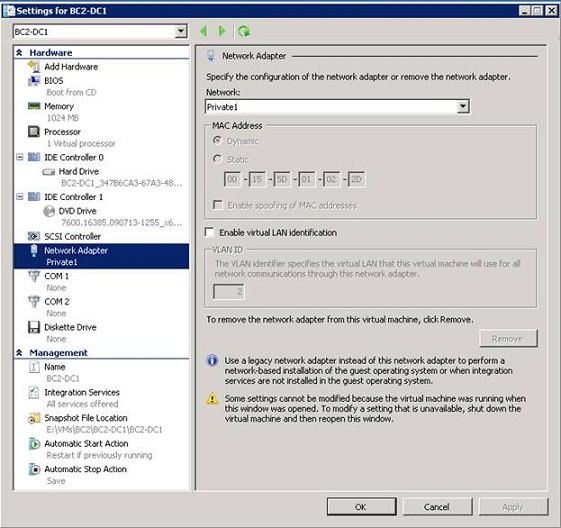
Рисунок 6
Кроме того, если вы просто хотите изменить диапазон, вам не нужно заходить в реестр. Откройте Virtual Network Manager из консоли Hyper-V и щелкните запись «Диапазон MAC-адресов» в левом нижнем углу диалогового окна, как показано на рисунке 7. Там вы можете настроить пул MAC-адресов, который по умолчанию содержит 256 записей.
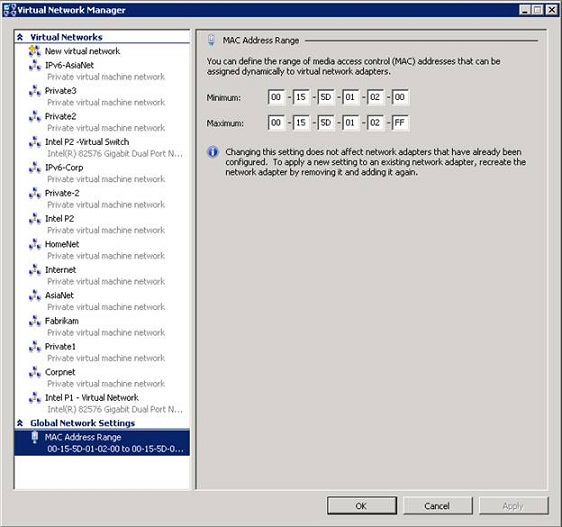
Рисунок 7
Резюме
В этой статье мы начали с краткого обсуждения облачных вычислений и того, как путь к общедоступному облаку, вероятно, будет включать посещение частного облака (если вы в конечном итоге не останетесь там). Затем мы рассмотрели типы виртуальных сетей и виртуальных адаптеров, доступных с Hyper-V, а затем рассказали о том, что происходит с вашей физической конфигурацией сетевой карты при установке роли Hyper-V. Затем мы закончили демонстрацией того, как вы привязываете виртуальную сеть к конкретной виртуальной машине. Во второй части этой серии мы рассмотрим некоторые детали настройки виртуальных сетей и рассмотрим некоторые сценарии, в которых вы будете использовать различные типы виртуальных сетей, а также обсудим, как следует подходить к виртуальной сети в частное облако. Тогда увидимся! – Деб.
на информационный бюллетень WindowsNetworking.com, посвященный обновлению статей в режиме реального времени