Azure DevOps: улучшите свои навыки управления задачами и подключения функций
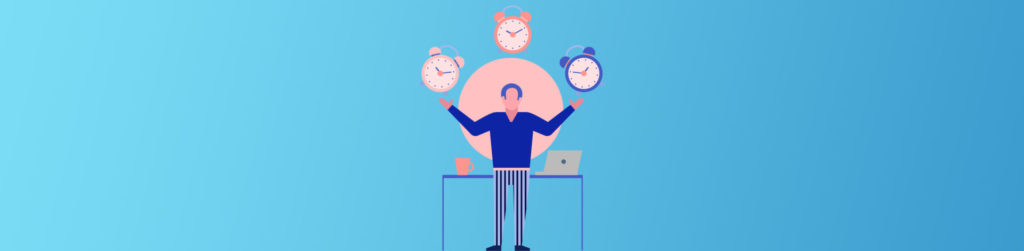
Мы некоторое время изучали Azure DevOps здесь, в TechGenix, и несколько моих предыдущих статей касались нескольких областей решения. Один из них посвящен возможностям Azure DevOps для планирования и отслеживания членов команды, и его можно найти здесь. В этой статье мы немного продвинемся с того места, на котором остановились в предыдущей статье, и расскажем о некоторых небольших хитростях и улучшениях, которые можно сделать в Azure DevOps, чтобы улучшить свои навыки управления задачами и подключения функций и сэкономить ваше время.
Мы рассмотрим процесс добавления пользователей в команду, лучший и простой способ управления статусом и действиями в , проверим очереди и диаграммы и рассмотрим некоторые функции интеграции между и другими областями Azure DevOps.
Добавление пользователей в вашу команду
Есть много способов добавить пользователей в проект. Проще всего через пункт Обзор. Будут перечислены сводка проекта, статистика проекта и существующие участники. Чтобы добавить новых пользователей, нажмите Пригласить.
Укажите имя пользователей, и вы можете выбрать из списка (доступны все пользователи в Azure Active Directory) и нажать «Добавить».
В результате этой операции все эти пользователи будут добавлены в группу под названием <Project Name> Team, в нашей статье — IaaC Team, которая даст им разрешения на использование портала Azure DevOps и выполнение различных задач.
Мы можем проверить это, перейдя в Project Settings, Teams, а затем IaaC Team, мы увидим список всех пользователей, которые являются частью нашего проекта.
Примечание. При назначении задач пользователям в Azure Boards мы можем выбрать пользователей, которые не являются частью текущего проекта или даже организации.
Управление службами Azure DevOps и администраторами проектов
Важным шагом при создании проекта является назначение хотя бы одного администратора. Нажмите «Настройки проекта», «Обзор» и выберите хотя бы одного администратора в команду.
Второй шаг — убедиться, что на портале будут перечислены только сервисы, доступные для этого проекта. В нашем случае мы собираемся использовать Azure Boards, репозитории и конвейеры. Мы можем отключить все услуги, которыми не планируем пользоваться в данный момент. Члены команды будут видеть только те функции, которые используются.
Организация вашей команды, задачи, время и многое другое
Прежде чем переходить к шагам, описанным в этом разделе, убедитесь, что вы предоставили достаточно информации о своих задачах, например, требуемое время, активность и т. д.
Первый шаг — определить возможности команды, и лучший способ сделать это — понять, сколько времени у них есть в день, чтобы помочь в текущем проекте.
Мы можем начать с добавления членов команды на вкладку «Емкость », и если вы не видите всех членов команды, вы можете щелкнуть многоточие, а затем «Добавить всех членов команды» или «Копировать из последнего спринта ». После этого добавьте (и вы можете добавить более одного для каждого пользователя) и определите доступные часы.
Этот процесс делает две вещи: помогает определить пропускную способность команды и использование ваших ресурсов.
Вернемся к доске задач, чтобы увидеть все текущие , доступные в текущем спринте. По умолчанию карты содержат некоторую базовую информацию, но их можно настраивать. Мне нравится идея видеть активность, чтобы лучше организовать задачи для команды. Нажмите « Настройки», нажмите « Поля», выберите вкладку «Задача » и добавьте нужное поле (в нашем случае «Активность »), нажмите « Сохранить и закрыть».
Вторая функция, которая очень помогает при организации вашего спринта и совместной работы в команде, — это выбор сведений о работе (нажмите » ). На этом этапе у нас должны быть проблемы в первом столбце слева от нас, а несколько задач распределены между делами, действиями и выполненными.
В у нас есть общее количество часов, доступных для нашей команды, на основе информации, которую мы добавили в емкость, и у нас есть три раздела: «Работа», «Активность» и «Кому назначено».
Прелесть этого заключается в том, что мы можем перемещать задачи с левой стороны как в Activity, так и в Assigned To, и это будет автоматически отражать статус и количество часов в каждой соответствующей области и автоматически обновлять карту. Это экономит много времени.
Использование запросов и диаграмм
Мы можем запросить практически любые данные, которые у нас есть в рабочих элементах. Мы можем начать с простой проверки одного поля или создания логических операций (И или ИЛИ), чтобы сузить результаты. Запрос можно сохранить, и после его сохранения мы можем генерировать диаграммы по его результатам.
В приведенном ниже примере мы ищем все действия по проектированию, назначенные конкретному пользователю.
Мы собираемся удалить второе условие запроса (чтобы получить больше данных из запроса), нажмите «Сохранить запрос» и назначьте имя. Щелкните Диаграммы, и отобразится диаграмма всех задач по членам команды, как показано на изображении ниже.
Запросы можно экспортировать в CSV или отправить по электронной почте, а URL-адрес с запросом будет сохранен для использования в будущем.
Добавление диаграммы на панель инструментов
Удобной функцией является использование диаграммы, созданной в запросе на панели управления проекта. На изображении ниже мы видим, что отображается запрос, который мы только что выполнили в предыдущем разделе.
Хотя в запросе используется та же логика, что и в предыдущем разделе, есть небольшая оговорка: чтобы запрос отображался на , при сохранении существующего обязательно выберите папку «Общие запросы». Это позволяет использовать за пределами текущей области.
После визуализации , созданной запросом, щелкните многоточие, а затем «Добавить на панель инструментов». Появится новый клинок. Выберите, на какой из существующих информационных панелей вы хотите поместить новую диаграмму в качестве виджета, и нажмите «ОК».
Улучшение ваших задач
Существует большая гибкость при управлении и , где их можно настраивать. Их блейды свойств также имеют множество встроенных функций и интеграцию с другими областями Azure DevOps, которые помогут вам управлять задачами.
Одна из них, которая помогает объединить несколько областей Azure DevOps, — это Link Work Items. Примером может служить файл README.md, который создается как источник документации для каждого репозитория. Мы сопоставляем репозиторий для каждой группы ресурсов на уровне подписки, и мы можем задокументировать всю службу/рабочую нагрузку, задокументировав ее файл README.md.
Мы можем щелкнуть Wiki (у нас есть статья, посвященная Azure DevOps Wiki здесь, в TechGenix) и использовать опцию Link work items. Мы можем сделать ссылку на задачу, связанную с обновлением документации, чтобы сэкономить время ресурса, ищущего, где обновить информацию.
Результатом станет вики-ссылка в области «Ссылки» свойств задачи. Этот тип интеграции упрощает работу ресурса, который получает задачу.
Еще одна интересная функция на уровне свойств задач находится на вкладке «История». Можно увидеть все действия для этой задачи, добавленные ссылки, изменения состояния и так далее. Он имеет графическое представление задачи и помогает понять с момента ее создания до настоящего состояния.
Azure DevOps: многое еще впереди
Мы изучили несколько советов, чтобы улучшить ваши навыки управления задачами Azure DevOps и подключения функций при планировании и отслеживании действий. В Azure DevOps предстоит изучить гораздо больше функций, и мы расскажем о них в следующих статьях здесь, в TechGenix. Следите за обновлениями!