Amazon Web Services — копирование кластера Amazon Redshift в другую учетную запись AWS
В этой статье мы рассмотрим, как скопировать кластер Amazon Redshift из одной учетной записи в другую. Обычно пользователи выполняют эту операцию из рабочей учетной записи в качественную учетную запись, но вы можете использовать шаги для перемещения кластера из одной учетной записи в другую учетную запись в том же регионе.
Для этого выполните следующие действия:
Шаг 1. В учетной записи, которая является владельцем кластера Amazon Redshift, после входа в консоль управления AWS перейдите к консоли Amazon Redshift.
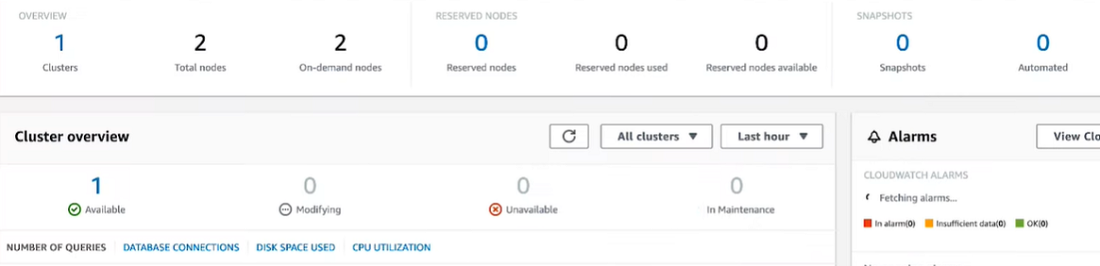
Шаг 2: Выберите кластер для перемещения, а затем перейдите на вкладку свойств.
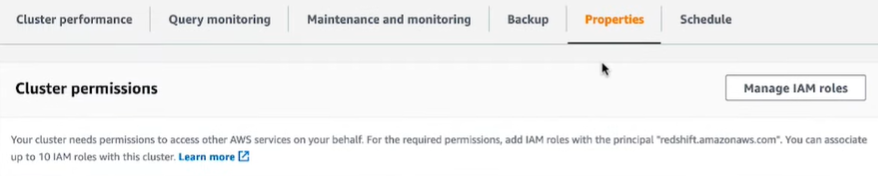
Здесь вы можете увидеть более подробную информацию о кластере относительно частей, которые используют шифрование, и является ли кластер общедоступным. Обратите внимание на все эти настройки.
Шаг 3: После этого перейдите в раздел «Техническое обслуживание и мониторинг». Обратите внимание на сведения о периоде обслуживания в разделе Ведение журнала аудита . Проверьте, создает ли этот кластер журналы аудита.
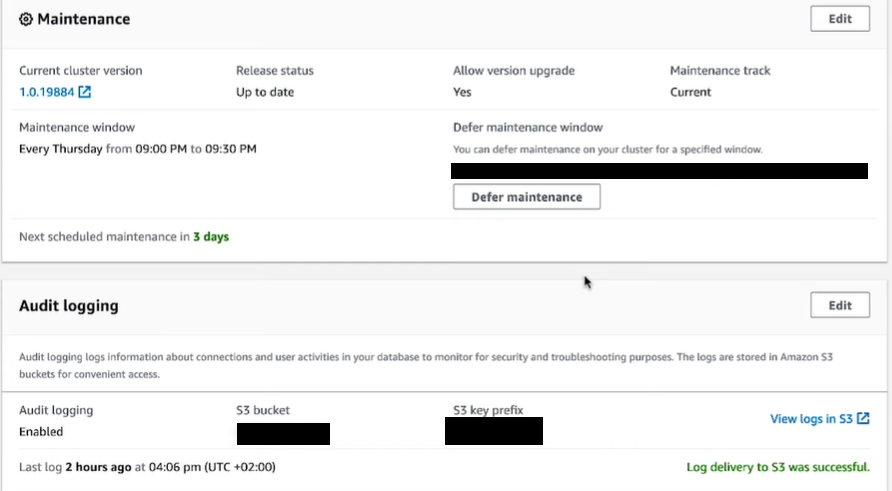
Шаг 4: Теперь давайте создадим снимок этого кластера. Выберите Действия-> Создать снимок, а затем заполните имя снимка и срок хранения. Это значение представляет собой количество дней, в течение которых вы хотите хранить моментальный снимок. В нашем случае мы устанавливаем его на 60 дней.
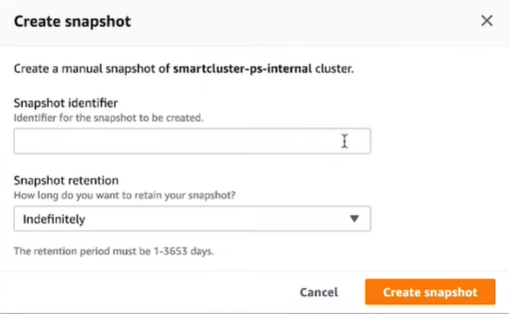
Шаг 5: На левой панели выберите « Снимки кластеров» , чтобы увидеть все доступные снимки. Подождите несколько минут и убедитесь, что статус снимка доступен.

Шаг 6: После этого выберите снимок, выберите « Действия» -> «Управление доступом», добавьте номер учетной записи и выберите « Сохранить ».
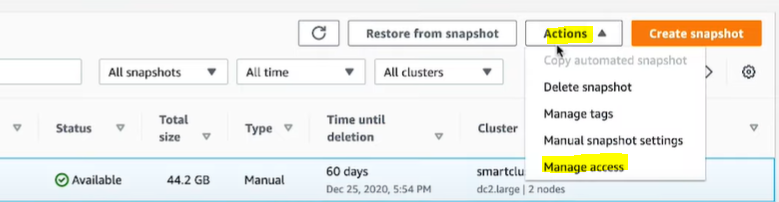
Шаг 7: После этого в разделе « Доступ к снимку» вы увидите учетные записи, которые могут восстановить этот снимок.

Шаг 8. В учетной записи, которая получает доступ для восстановления моментального снимка, перейдите в консоль Amazon Redshift и выберите моментальные снимки. Установите флажок, относящийся к полученному снимку, и выберите восстановить снимок. В этом случае, поскольку моментальный снимок зашифрован, нам потребуется использовать ключ службы управления ключами AWS из этой учетной записи.
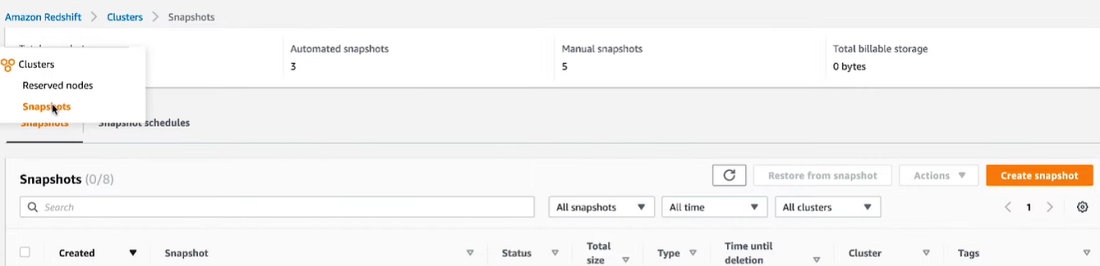
Шаг 9: Выберите тип узла и количество узлов. Важно отметить один момент: конечная точка кластера изменится, даже если мы будем использовать одно и то же имя кластера. Поэтому важно сообщить пользователям, что конечная точка будет изменена, чтобы они могли обновить URL-адрес кластера.
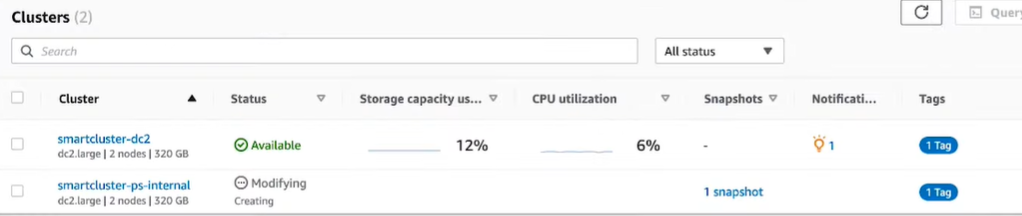
Теперь, когда мы восстановили моментальный снимок, мы также можем настроить журналы аудита для нового кластера.