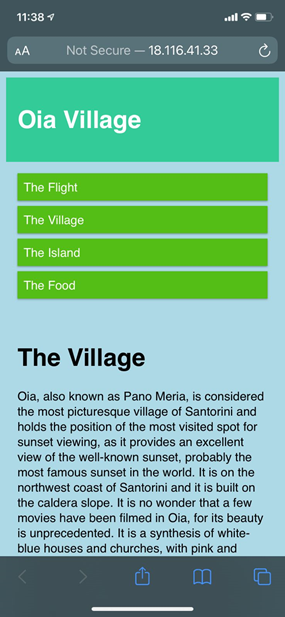Как настроить веб-сервер Apache в экземпляре AWS EC2 Linux (Ubuntu)?
В этой статье мы рассмотрим процесс настройки веб-сервера Apache в экземпляре AWS EC2 Linux. Это руководство было выполнено в системе под управлением Windows 10 Home (версия 20H2) .
Реализация:
Шаги, предпринятые для завершения этого руководства, указаны ниже:
Шаг 1. Перейдите на сайт portal.aws.amazon.com, чтобы создать новую учетную запись AWS. Укажите адрес электронной почты и пароль. Нажмите «Продолжить».
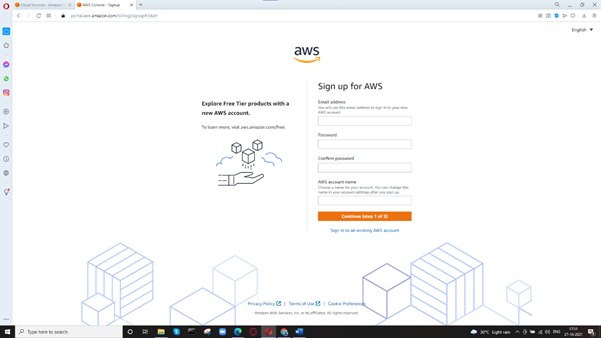
Шаг 2: Укажите другие данные, такие как имя, номер телефона и т. д., и нажмите «Продолжить», когда закончите.
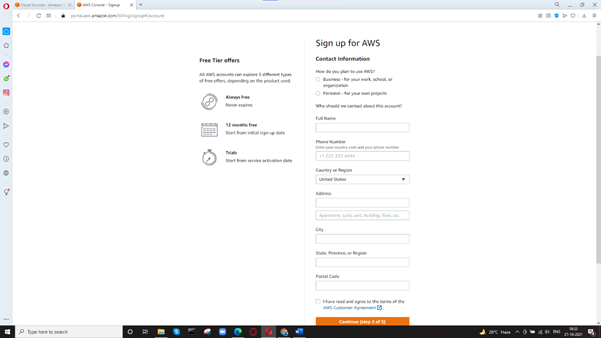
Шаг 3: Предоставьте платежную информацию и нажмите «Подтвердить и продолжить».
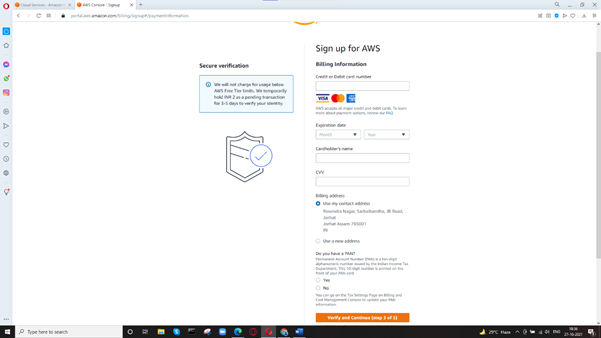
Шаг 4: Подтвердите свою личность и нажмите «Отправить SMS». Подтвердите OTP.
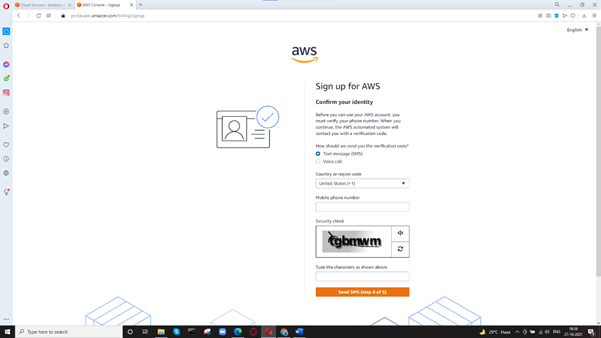
Шаг 5: Выберите план. Здесь мы выбираем «Базовая поддержка — бесплатно» и нажимаем «Завершить регистрацию».
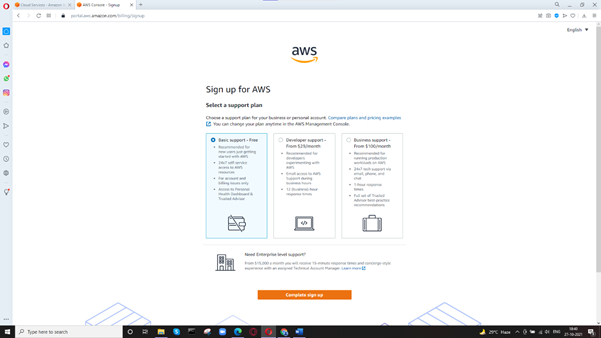
Шаг 6: Учетная запись AWS успешно создана. Нажмите «Перейти к консоли управления AWS».
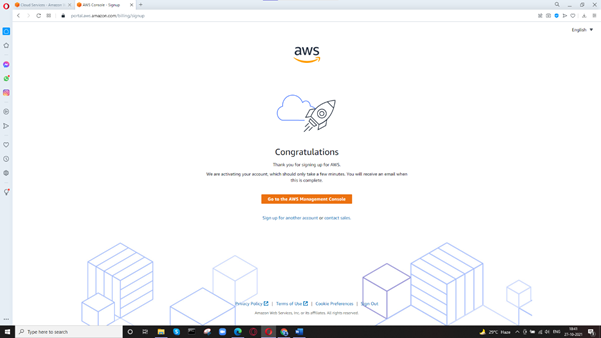
Шаг 7. Нажмите «Моя учетная запись» > «Консоль управления AWS».
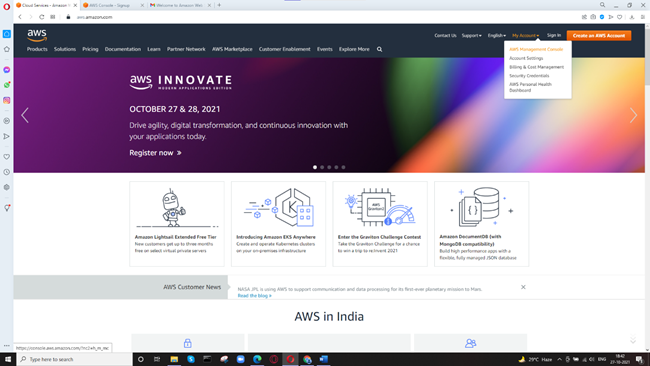
Шаг 8: Войдите в систему как пользователь root.
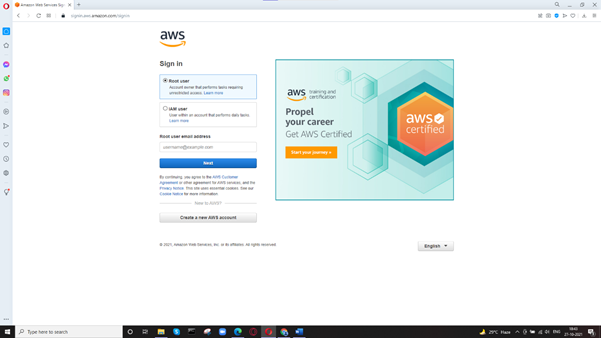
Шаг 9. Перейдите к разделу «Службы» и выберите EC2 в категории «Вычисления».
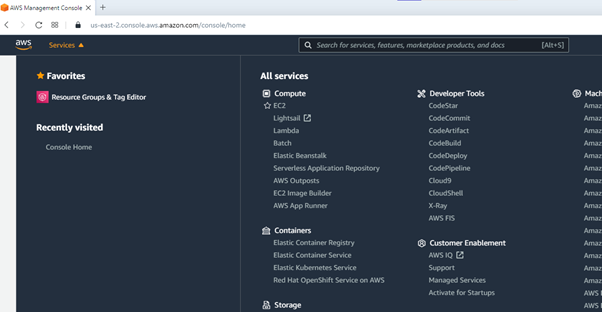
Шаг 10: На левой панели нажмите «Экземпляры» в разделе «Экземпляры». Нажмите «Запустить экземпляры».
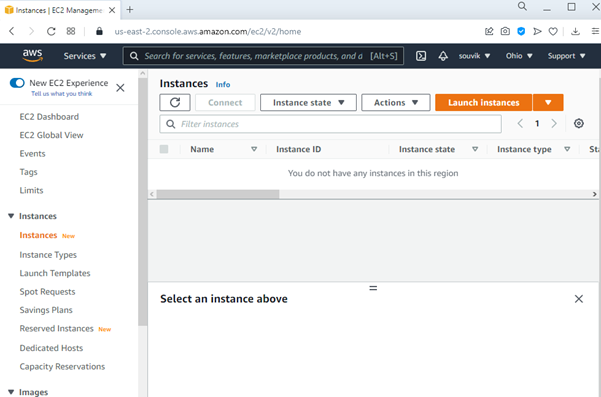
Шаг 11: Теперь мы выбираем образ машины Amazon (AMI). Найдите «сервер Ubuntu 18.04 LTS» и нажмите «Выбрать».
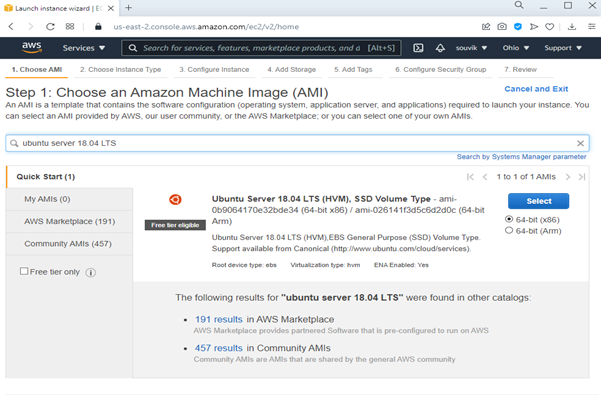
Шаг 12: Выберите тип экземпляра. Здесь мы выбрали «t2.micro, который» подходит для бесплатного уровня. Нажмите «Далее: настроить сведения об экземпляре».
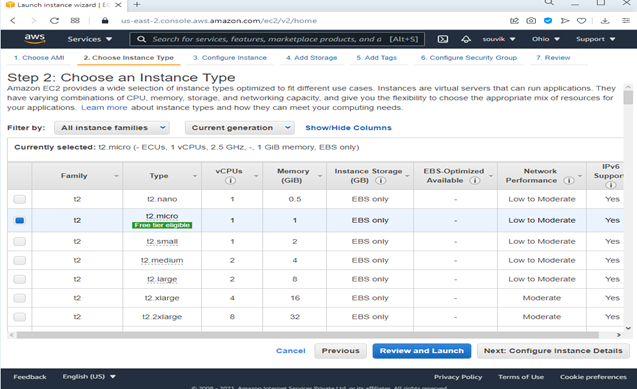
Шаг 13: ничего не меняйте и нажмите «Далее: добавить хранилище».
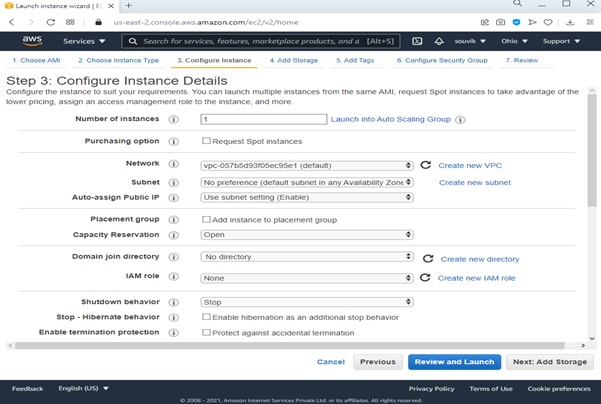
Шаг 14: Установите размер 8 ГБ и нажмите «Далее: Добавить теги».
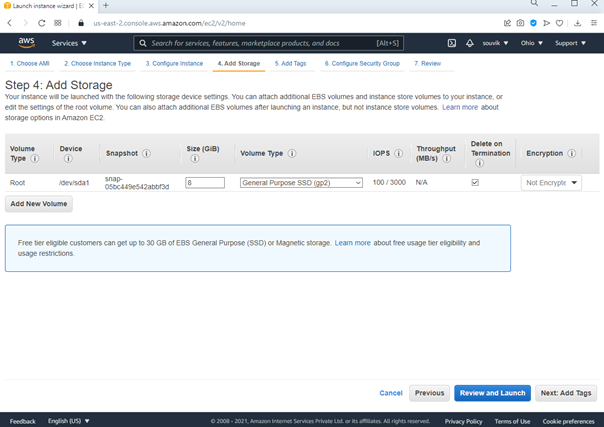
Шаг 15: Нажмите «Далее: настроить группу безопасности».
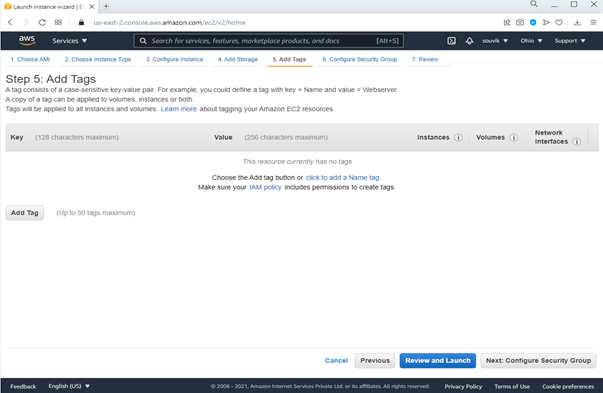
Шаг 16: Выберите «Создать новую группу безопасности» и добавьте типы SSH, HTTP и HTTPS. Нажмите «Просмотреть и запустить», когда закончите.
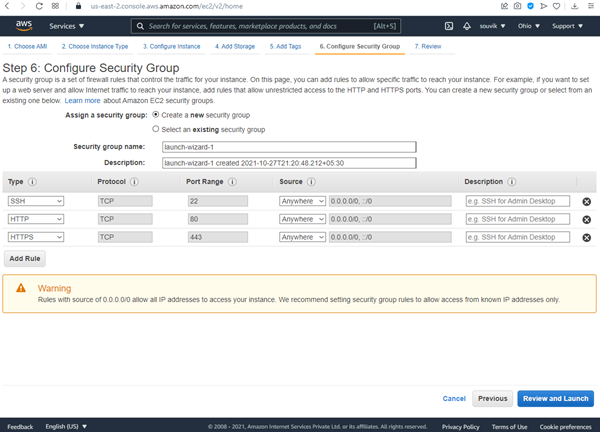
Шаг 17: Нажмите «Запустить».
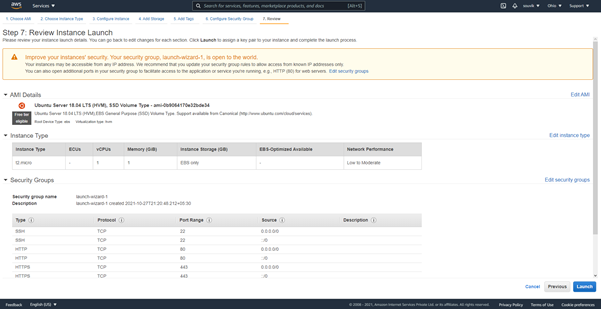
Шаг 18: Выберите «Создать новую пару ключей» и введите любое имя пары ключей в данное поле. Оставьте «Тип пары ключей» как RSA. Нажмите «Загрузить пару ключей», чтобы загрузить файл .pem. Храните его в безопасном месте, так как он будет использоваться позже. Нажмите «Запустить экземпляры».
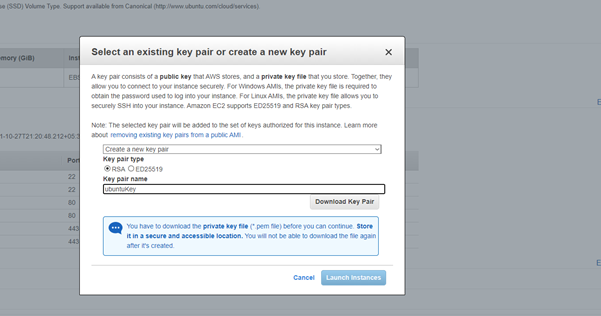
Шаг 19: Нажмите «Просмотреть экземпляры».
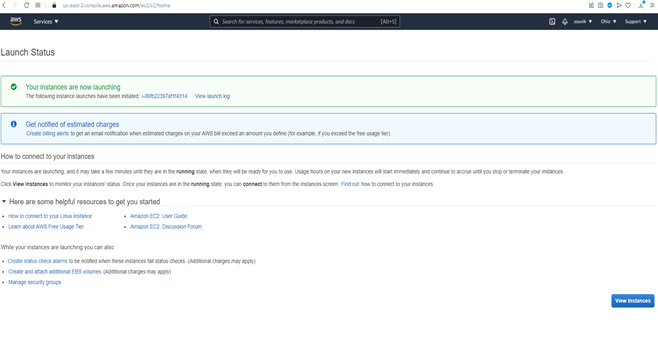
Шаг 20: Теперь мы можем видеть, как работает наш экземпляр с именем «inst1».
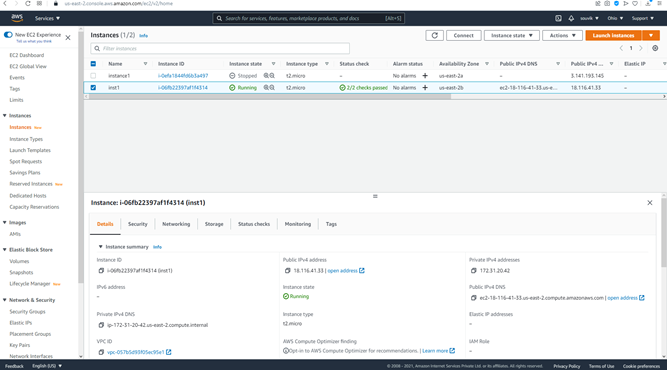
Шаг 21: Перейдите на сайт putty.org, чтобы загрузить PuTTY. Нажмите «здесь».
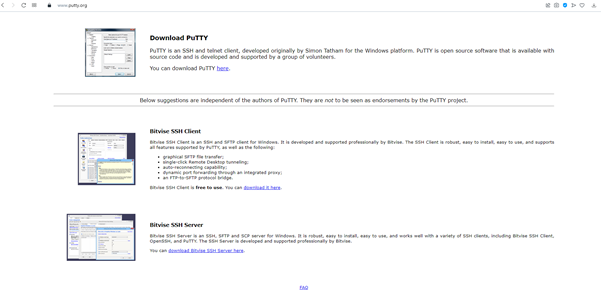
Шаг 22: В MSI («Установщик Windows») щелкните первую ссылку (рядом с 64-разрядной версией x86), чтобы загрузить PuTTY.
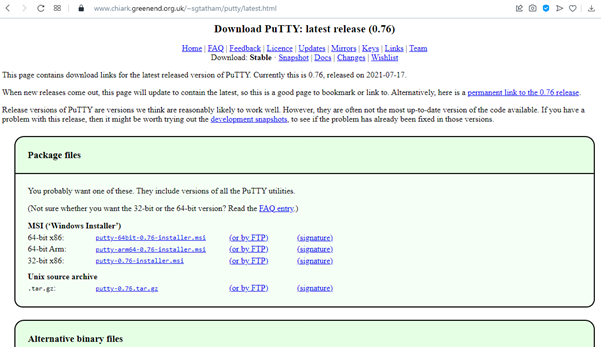
Шаг 23: Перейдите на сайт puttygen.com, чтобы загрузить PuTTYgen. Нажмите «Страница загрузки установки PuTTY».
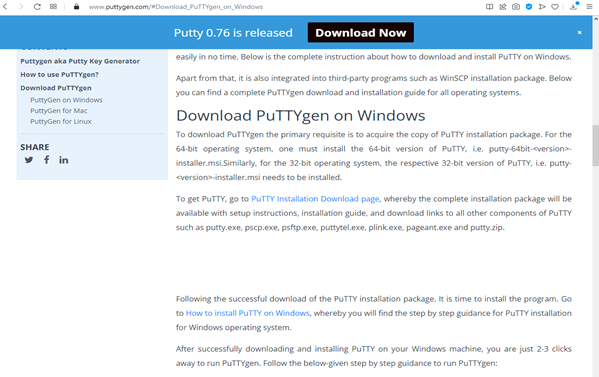
Шаг 24: В разделе «puttygen.exe» щелкните ссылку «puttygen.exe» рядом с 64-разрядной версией, чтобы загрузить ее.
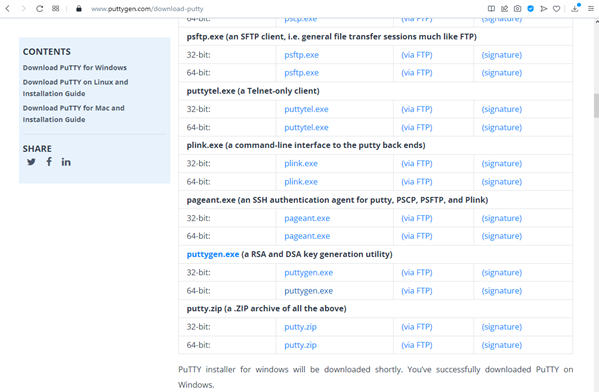
Шаг 25: Запустите установку для установки PuTTY. Нажмите "Далее.
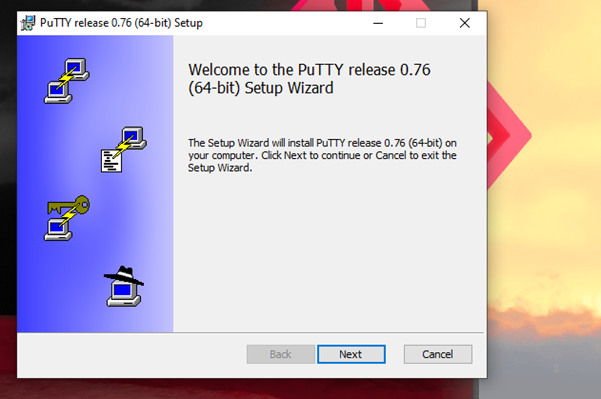
Шаг 26: Укажите место установки PuTTY. Нажмите "Далее.
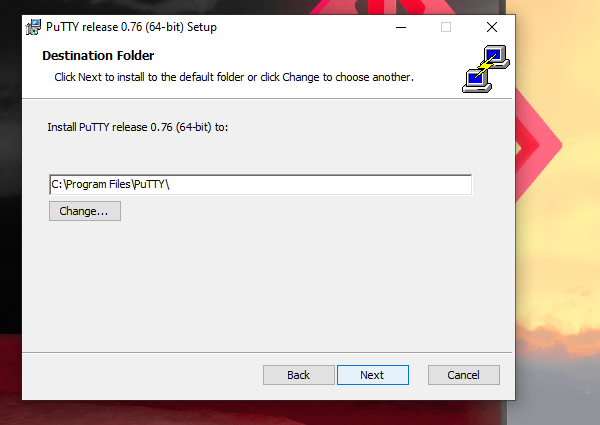
Шаг 27: Нажмите «Установить».
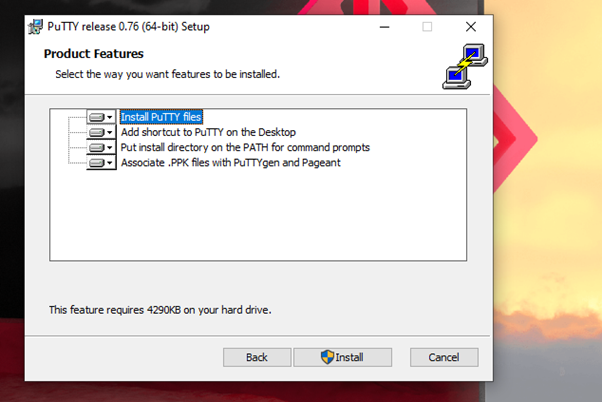
Шаг 28: После установки PuTTY запустите программное обеспечение PuTTYgen. Появится следующее окно.
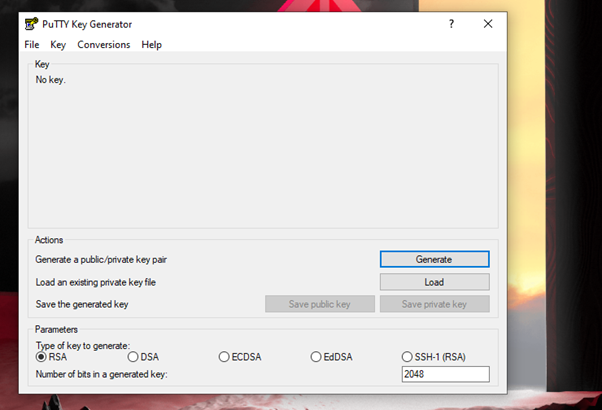
Шаг 29: Нажмите «Файл» > «Загрузить закрытый ключ».
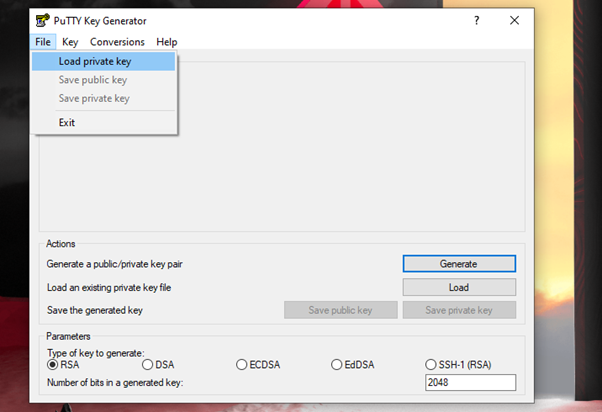
Шаг 30: Выберите ранее загруженный файл .pem (ubuntuKey.pem) и нажмите «Открыть».
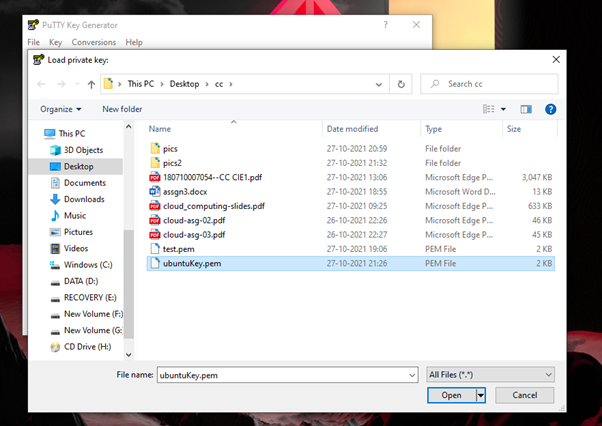
Шаг 31: Нажмите «ОК».
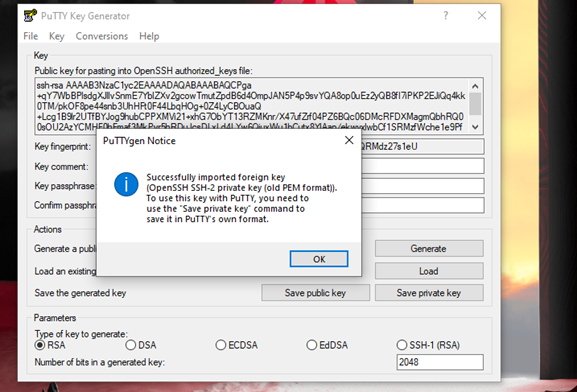
Шаг 32: Нажмите «Сохранить закрытый ключ».
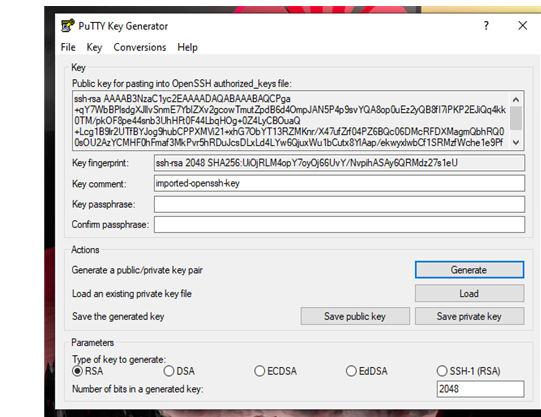
Шаг 33: Введите имя для сгенерированного файла .ppk и нажмите «Сохранить».
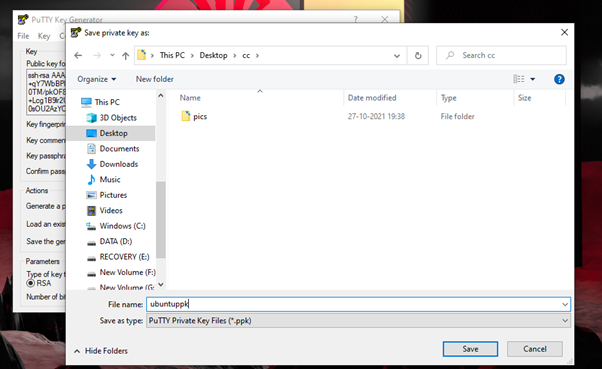
Шаг 34: Откройте PuTTY и введите общедоступный IP-адрес экземпляра в поле «Имя хоста» и оставьте порт равным 22.
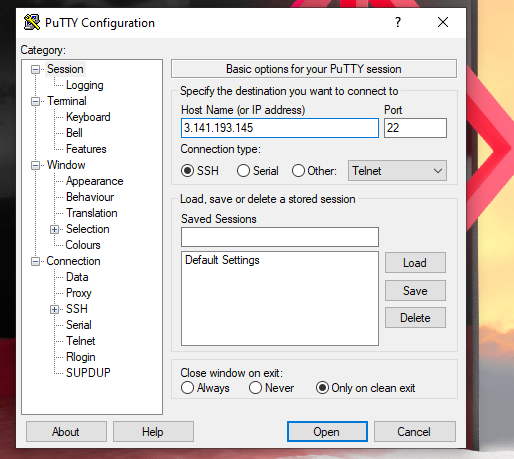
Шаг 35: Выберите «Аутентификация» в разделе «SSH» и нажмите «Обзор».
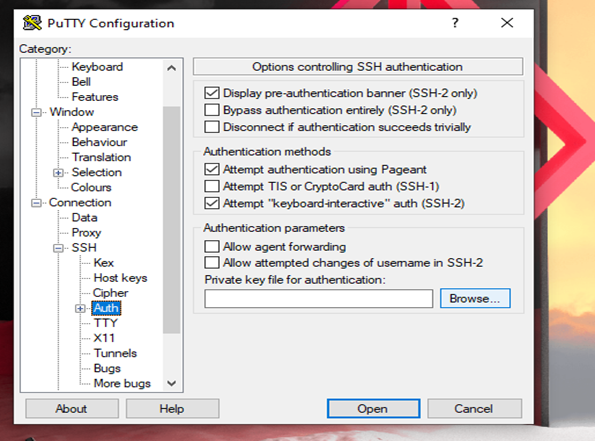
Шаг 36: Выберите файл .ppk (ubuntuppk.ppk) и нажмите «Открыть».
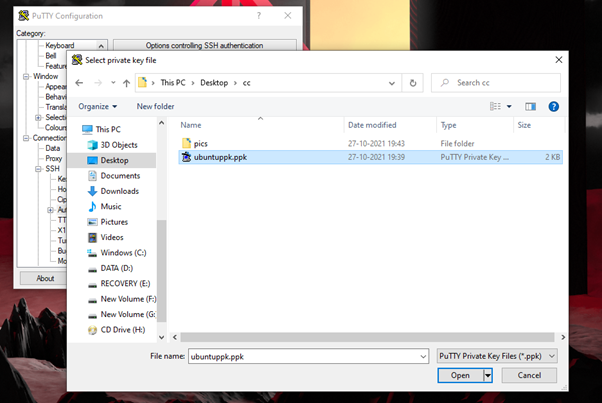
Шаг 37: Нажмите «Принять».
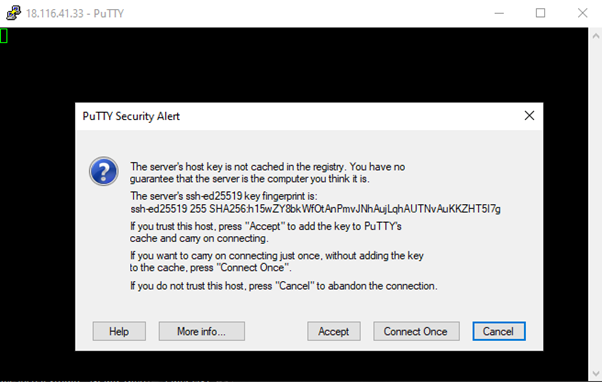
Шаг 38: Войдите как «ubuntu».
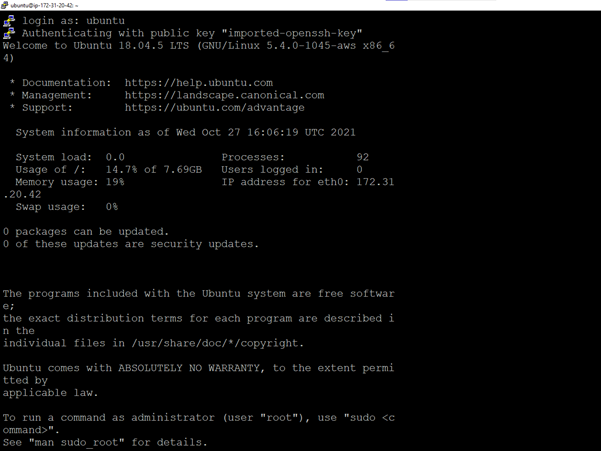
Шаг 39: Ubuntu запущен, как мы видим ниже.
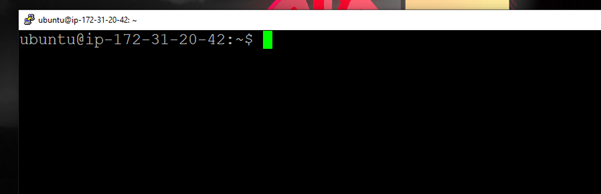
Шаг 40: Обновите пакеты с помощью команды «sudo apt-get update».
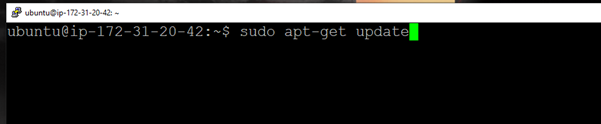
Шаг 41: Установите Apache2 с помощью «sudo apt-get install apache2».
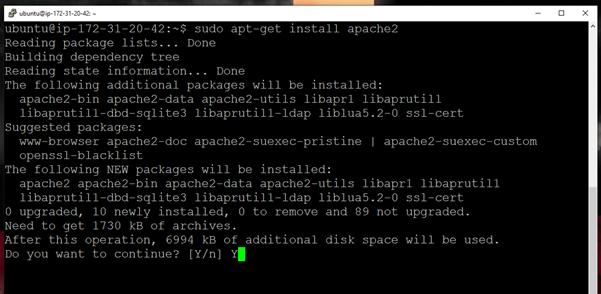
Шаг 42: Убедитесь, что Apache работает, используя команду «sudo systemctl status apache2».
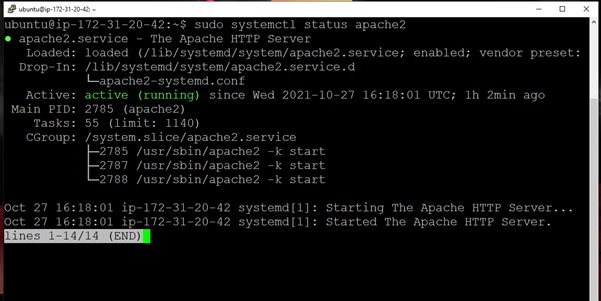
Шаг 43: Скопируйте общедоступный IP-адрес экземпляра EC2 и вставьте его в браузер хост-ОС.
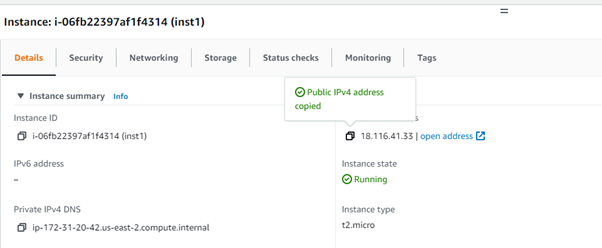
Шаг 44: Появится страница Apache2 Ubuntu по умолчанию.
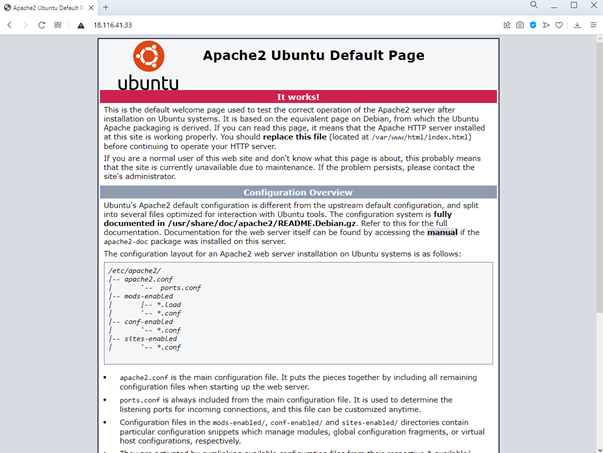
Шаг 45: перейдите в /var/www/html и откройте файл index.html в редакторе nano.
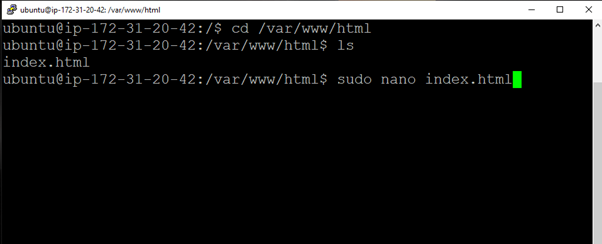
Шаг 46: Это код по умолчанию. Нам нужно заменить этот код нашим собственным кодом для примера веб-страницы.
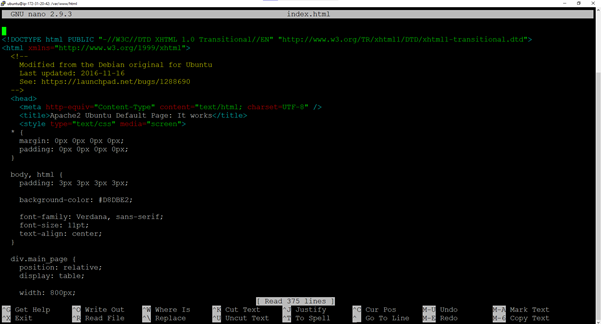
Шаг 47: Код по умолчанию заменяется нашим собственным кодом в index.html. Сохраните и выйдите из редактора.
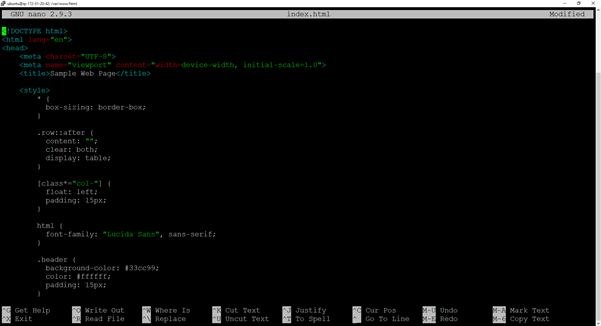
Шаг 48: Мы можем убедиться, что можем получить доступ к размещенной веб-странице, используя curl внутри экземпляра.
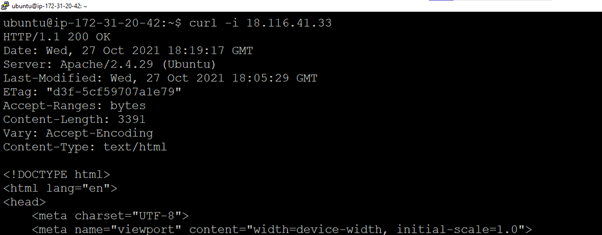
Шаг 49: К размещенной веб-странице также можно получить доступ из хост-ОС, как показано.
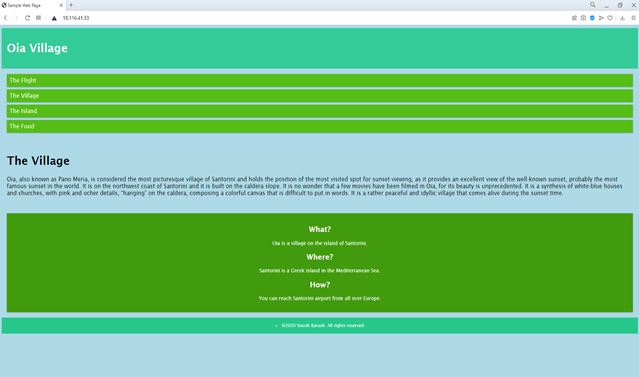
Шаг 50. Доступ к размещенной веб-странице можно получить и из другой системы (смартфон — iOS 14.7.1), как показано на рисунке.