Что такое TuxPaint?
Tux Paint — новейшее приложение для рисования. Он легко доступен бесплатно. Tux Paint имеет множество возможностей для забавного рисования, анимации и магических эффектов. Вы можете скачать tux paint с сайта www.tuxpaint.org в Интернете.
Шаги для загрузки Tux Paint
- Из исходников 32-битный или 64-битный файл будет там в зависимости от вашей операционной системы, скачайте файл.
- Появится второе диалоговое окно, как показано ниже.
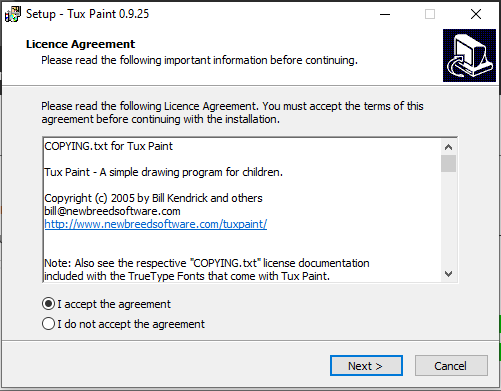
- После этого откроется мастер, как показано ниже, нажмите кнопку «Далее».
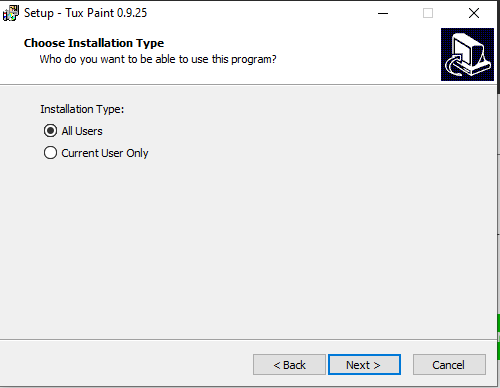
- Появится меню «Выбрать запуск», как показано здесь, вы можете сохранить местоположение по своему усмотрению на любом диске или в папке.
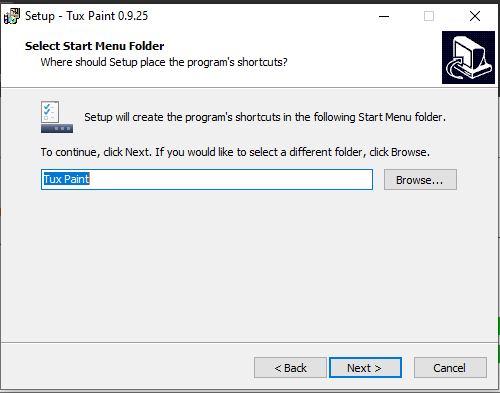
- Теперь файл готов к установке.
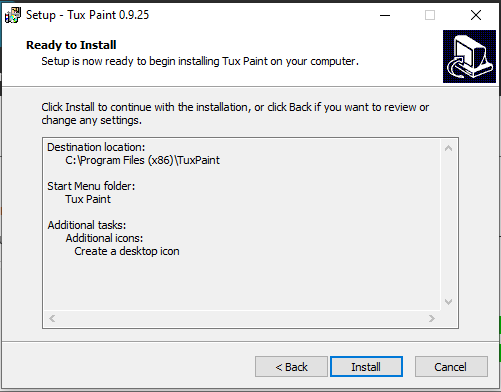
- После завершения процесса установки нажмите кнопку «Готово», как показано в мастере ниже.
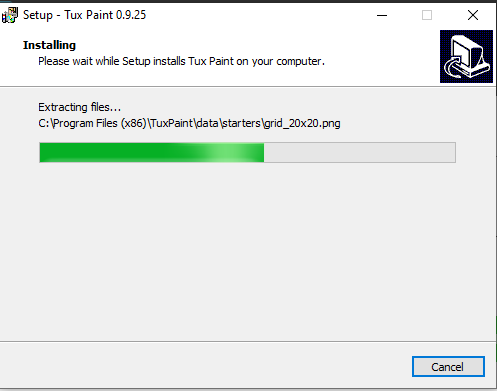
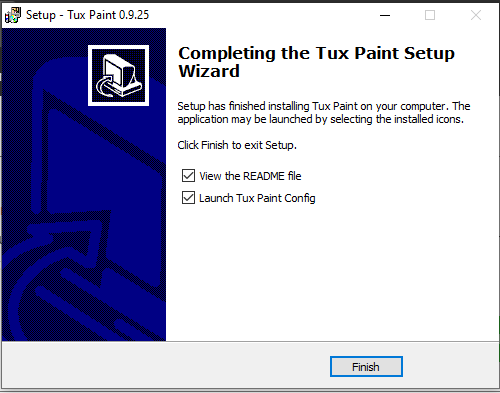
Запуск смокинга:
Чтобы открыть Tux Paint на вашем компьютере
1. Нажмите кнопку «Пуск» в списке всех программ, как показано ниже.
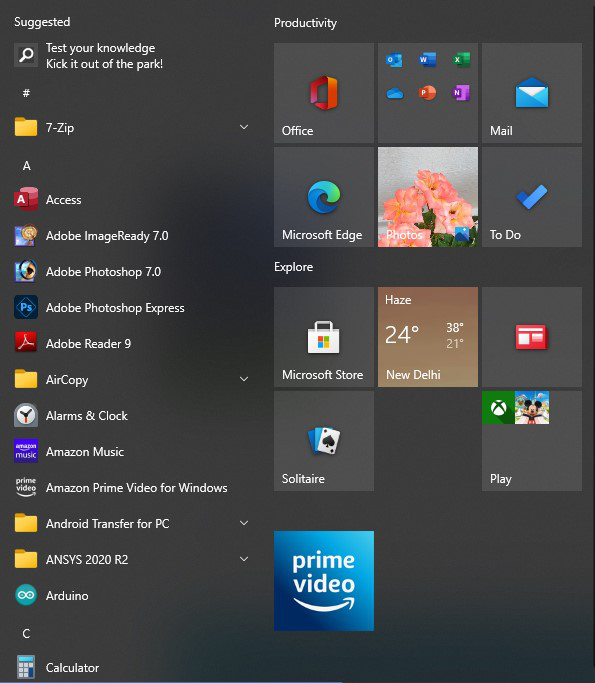
2. Выберите Tux Paint в полноэкранном или оконном режиме.
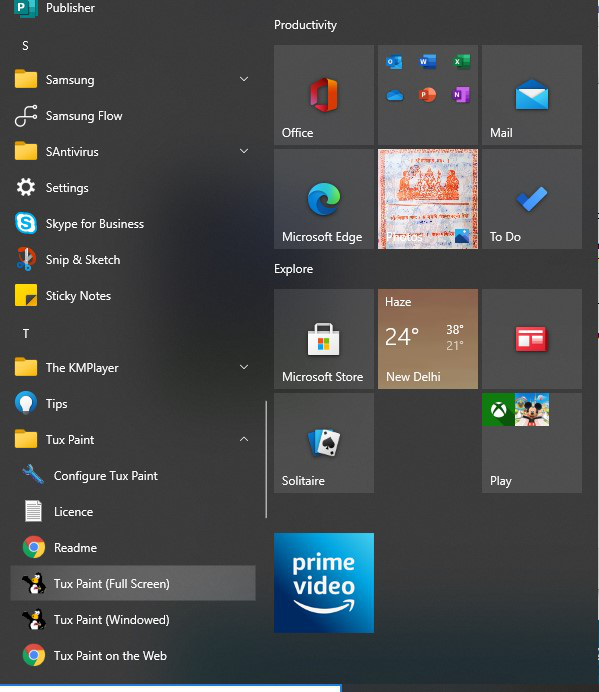
3. Выберите Tux Paint (Windowed), дважды щелкнув его.
4. Откроется экран приветствия Tux Paint.

Части экрана Tux Paint:
1. Панель инструментов имеет начальные инструменты, необходимые для основных целей, а также некоторые программные элементы управления, такие как отмена, создание, сохранение, печать. Это присутствует на левой стороне области.
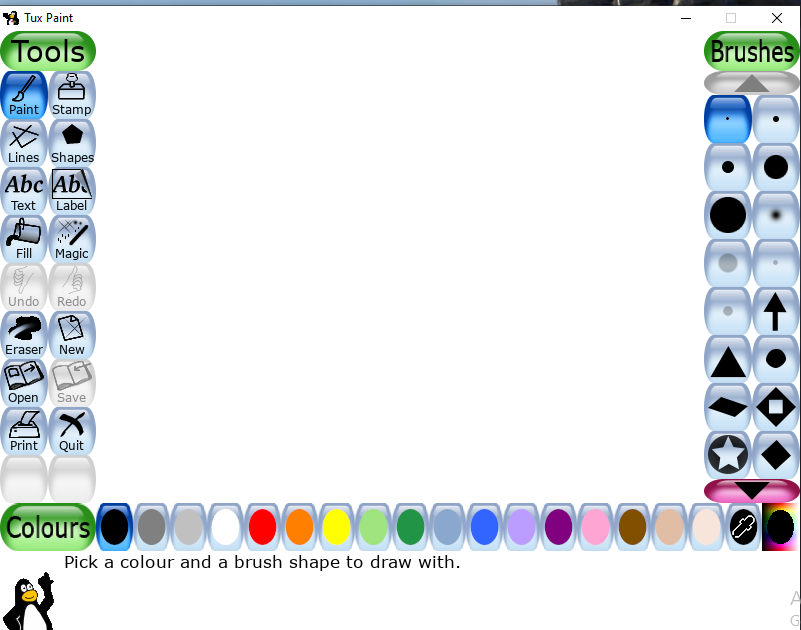
Панель инструментов содержит все типы инструментов, такие как:
- Краска (где показаны кисти)

- Штамп (в этом случае изображение появляется с маской, так как оно обрезает изображение, и оно может иметь любую форму)

- Линии (изображения, которым нужна линия для включения сюда, инструмент линии предназначен для решения этой задачи, прямые, изогнутые, жирные, простые и т. д. все типы линий находятся в этом инструменте линии)

- Формы (для придания идеальной структуры изображению или картинке, нарисованной в виде треугольника, прямоугольника, квадрата, круга, пятиугольника, шестиугольника и т. д. В этом инструменте можно найти все формы)

- Текст (появится письменный контент с диалоговым окном, куда вы можете вставить текст, который хотите, по желанию)

- Метка (в этом тексте она размещается над изображением, а положение текста, цвет, шрифт сохраняются отдельно в метке. Таким образом, мы можем изменить положение или отредактировать метку позже для данного изображения.

- Заливка (цвет, взятый из палитры этого инструмента и залитый в изображение)

- Волшебство (благодаря этому должны быть показаны слепые, блоки, размытие, кирпичи, мультфильмы, мел, цвет и белый, падение, искажение и т. Д.)

- Отменить, повторить и сохранить (благодаря этому мы можем вернуться к шагу, переместить сделанный шаг вперед и безопасно сохранить весь контент)
- Ластик, Новый, Открыть (из ластика появится инструмент размера блока, из которого вы можете стереть неправильно нарисованное изображение, а из нового появится новая страница, а из открытого можно открыть сохраненный файл, который вы хотите отредактировать)
- Распечатать и выйти (нарисованное изображение можно распечатать, чтобы сохранить его в печатном виде или навсегда сохранить файл с собой, а из опции выхода вы можете выйти из мастера окна смокинга)
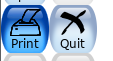
2. Подпанель инструментов Selector, поскольку она дает несколько выбираемых объектов, таких как кисти, текст, форма, ластик, магия и т. д., в зависимости от текущего инструмента, шрифта и вспомогательного инструмента. Выбранный вариант обработки инструмента будет отображаться в правой части области раскраски смокинга.
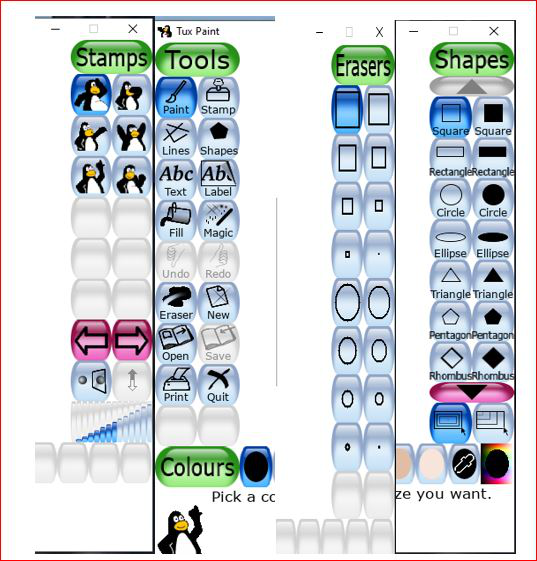
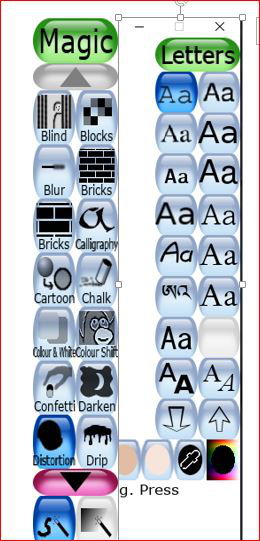
3. Цветовая палитра или цветовая палитра, так как в ней есть множество вариантов цветовой окраски, благодаря которым создаются красочные изображения. Под панелью инструментов и вспомогательной панелью инструментов находится цветовая палитра.

4. Область рисования или холст для рисования, в котором мы рисуем определенные изображения, это область, где выполняется работа. Это присутствует в средней части.
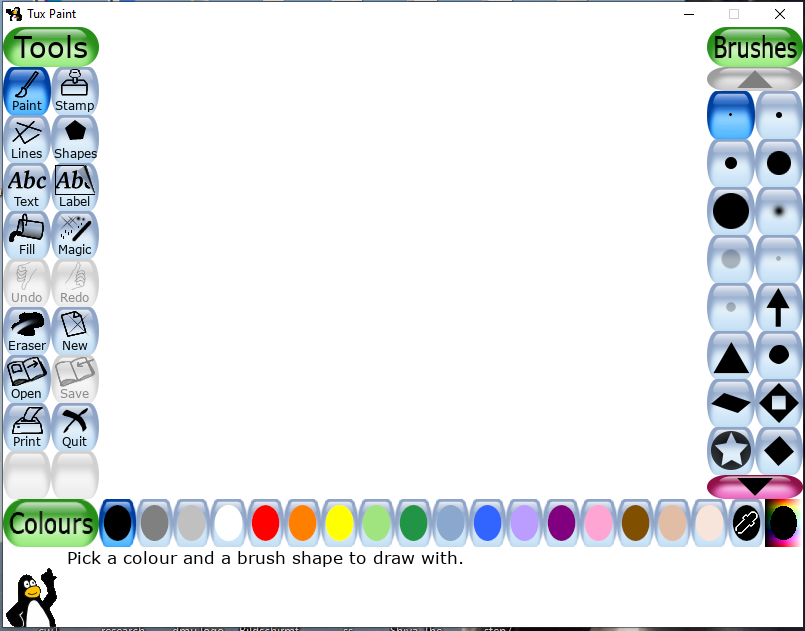
5. Область справки, где мы находим информацию, советы, поддержку и инструкции, чтобы мы могли легко работать, не сталкиваясь с множеством проблем.

Создание нового чертежа:
Tux Paint имеет несколько встроенных рисунков или готовых картинок, которые вы можете открыть и использовать.
1. Чтобы открыть инструмент «Щелкните новый».
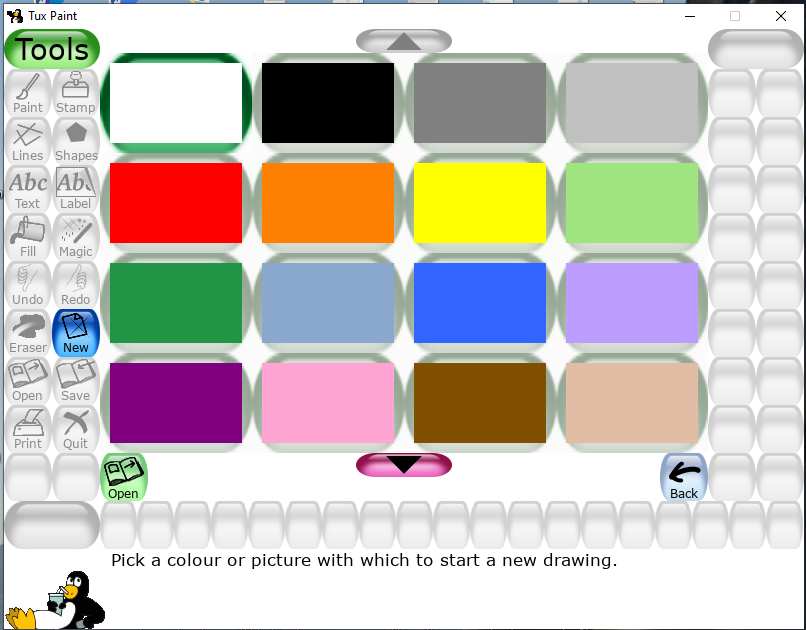
2. В области рисования отобразится несколько рисунков, как показано на изображении выше.
3. Вы можете нажать кнопку со стрелкой вверху или кнопку со стрелкой внизу области рисования, чтобы найти больше рисунков, кнопка на изображении выше показана фиолетовым цветом.
4. Дважды щелкните нужный рисунок.
5. Выбранный рисунок откроется в области рисования.
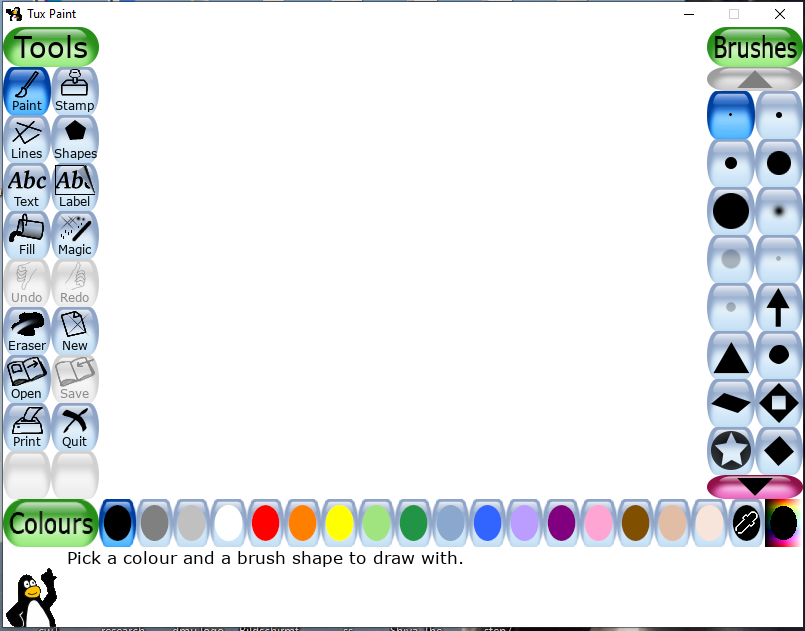
Раскрашивание рисунка:
1. Щелкните Magic tool на панели инструментов.
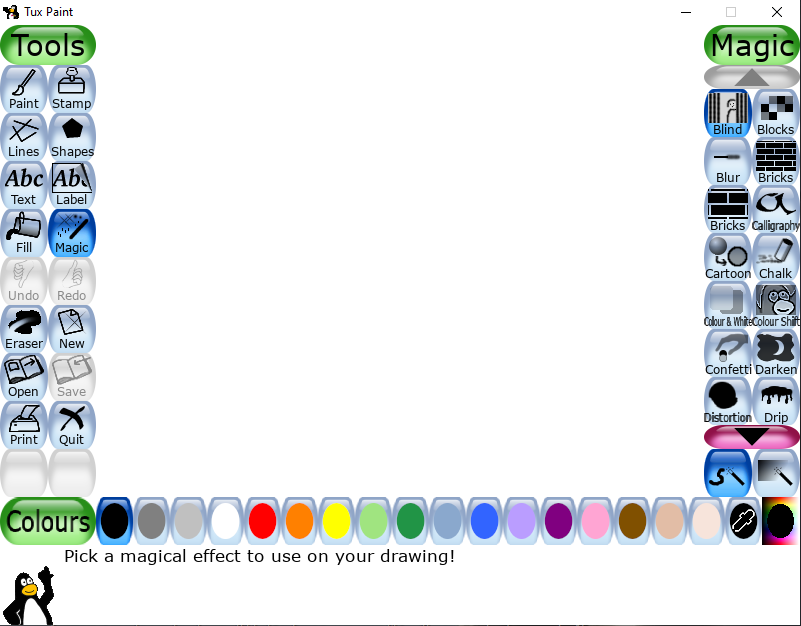
2. Выберите заливку с эффектом Fill Magic (вспомогательный инструмент) в селекторе/вложенном наборе инструментов.
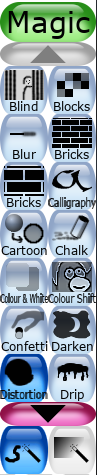
3. Выберите нужный цвет из цветовой палитры.

4. Выберите и щелкните внутри области вашего рисунка, чтобы заполнить ее выбранным цветом.
5. Вы можете выбрать разные цвета для заполнения разных областей вашего рисунка.
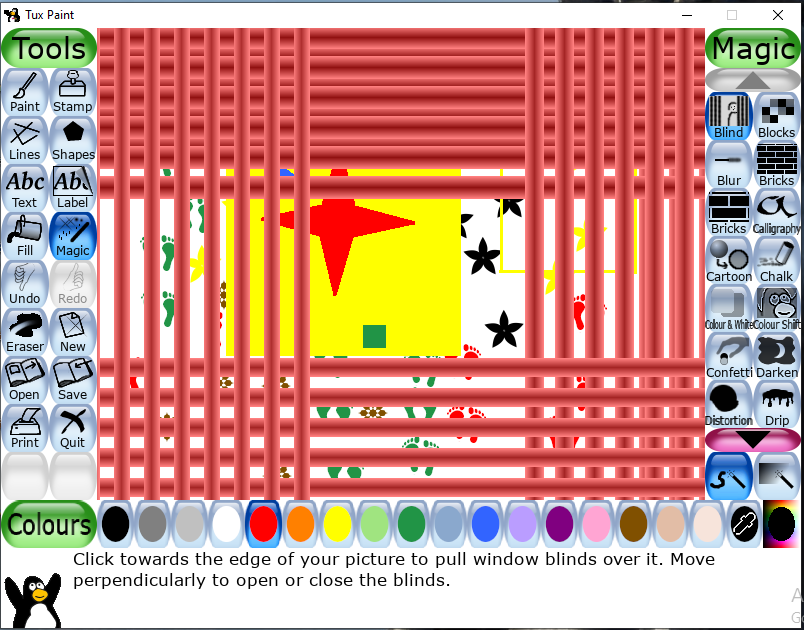
Инструмент рисования:
Инструмент рисования похож на кисть, используемую для рисования от руки в области рисования. Вы можете рисовать, как хотите. Однако вы можете выбрать различные типы кистей на вспомогательной панели инструментов.
1. Щелкните инструмент Краска на панели инструментов.
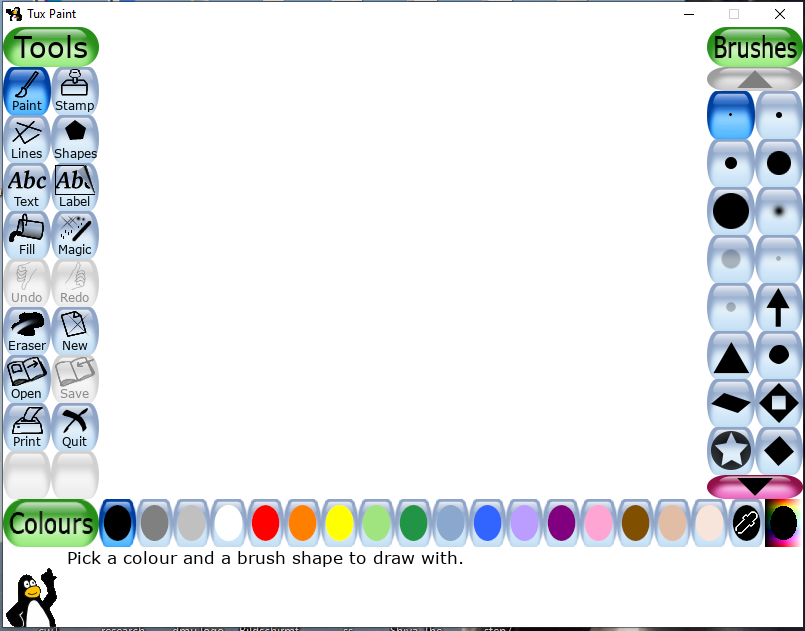
2. Выберите тип кисти на вспомогательной панели инструментов.
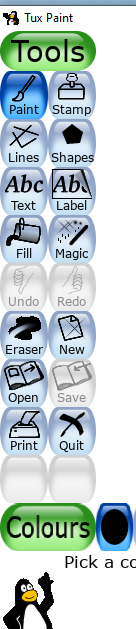
3. Начните рисовать, выбрав разные цвета и кисти.
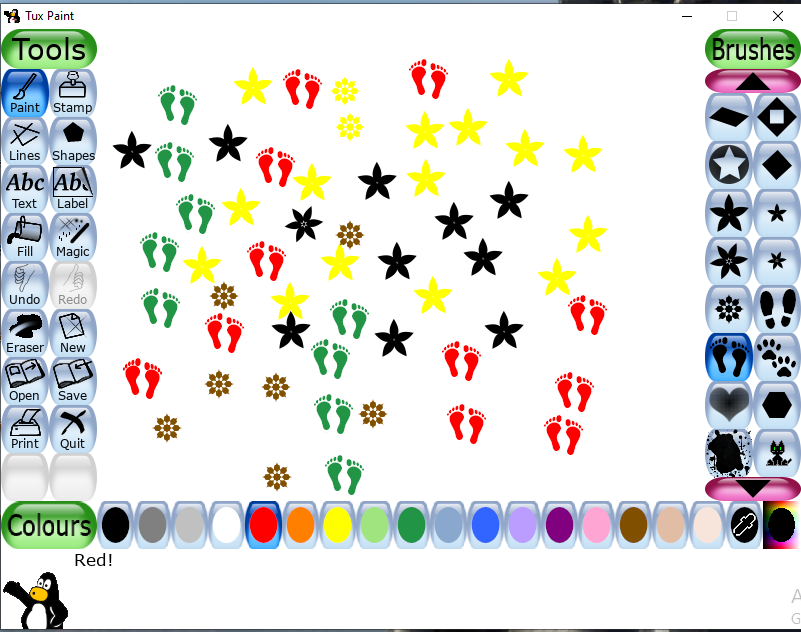
4. Он также состоит из различных моделей формы кисти. Выбирайте разные узоры, такие как звезда, стрелка, квадрат и т. д., чтобы рисовать разные узоры.
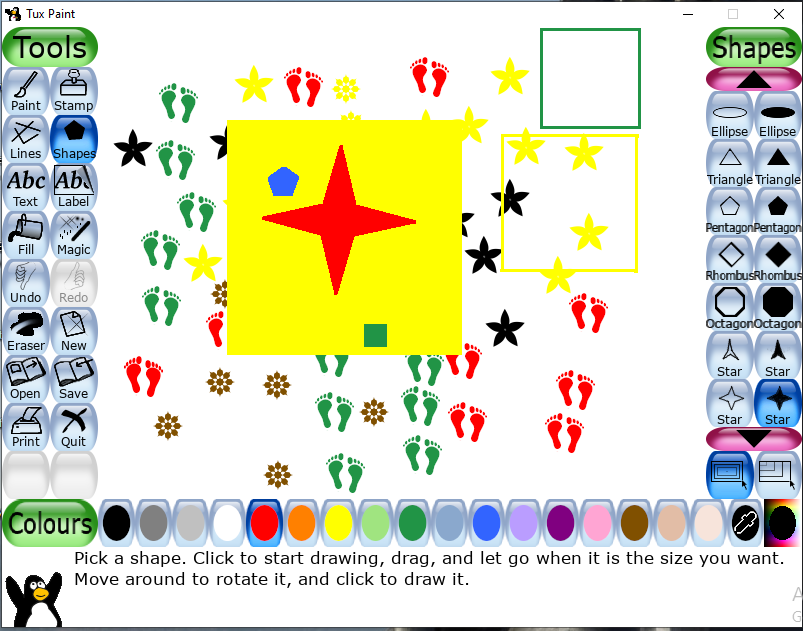
Инструмент стирания:
Всякий раз, когда вы рисуете или пишете что-то, вам может потребоваться исправить то же самое, если вы допустили какую-то ошибку, аналогичным образом, tux paint также предоставляет инструмент «Ластик» на главной панели инструментов, чтобы удовлетворить требования исправления в потребностях рисования.
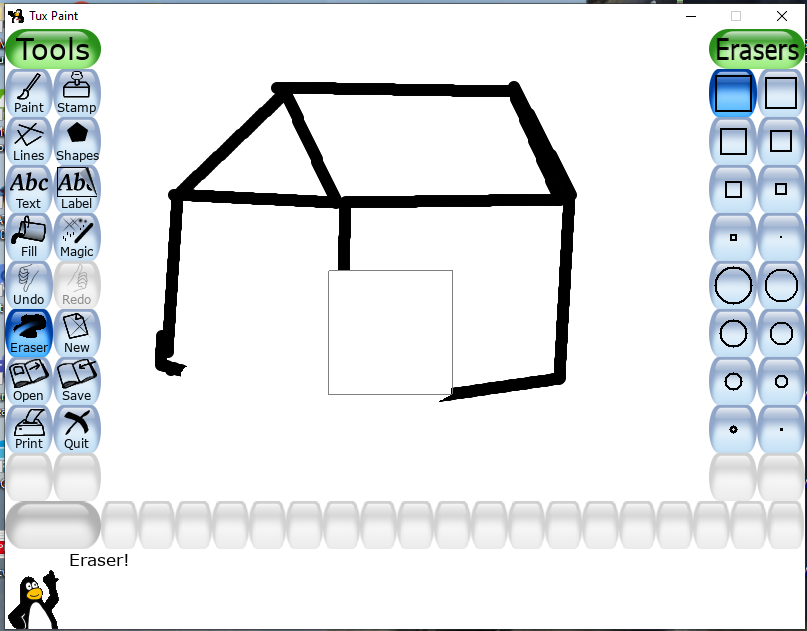
Ластик на главной панели инструментов
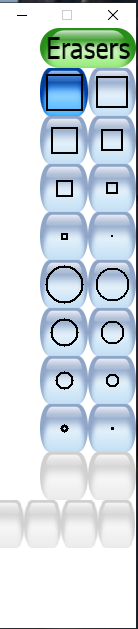
Размер ластика на дополнительной панели инструментов
Текстовый инструмент:
Вы можете добавить текстовые данные в свой рисунок с помощью инструмента «Текст».
1. Когда вы выбираете инструмент «Текст», вы получаете различные типы букв и шрифтов на вспомогательном инструменте или выборе, просто выберите нужный вспомогательный инструмент.
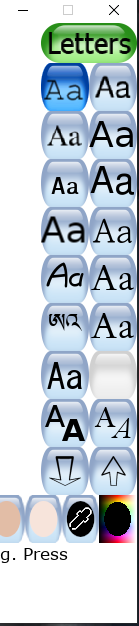
2. Указатель примет форму буквы «I» в области рисования.
3. Введите текст по вашему выбору.
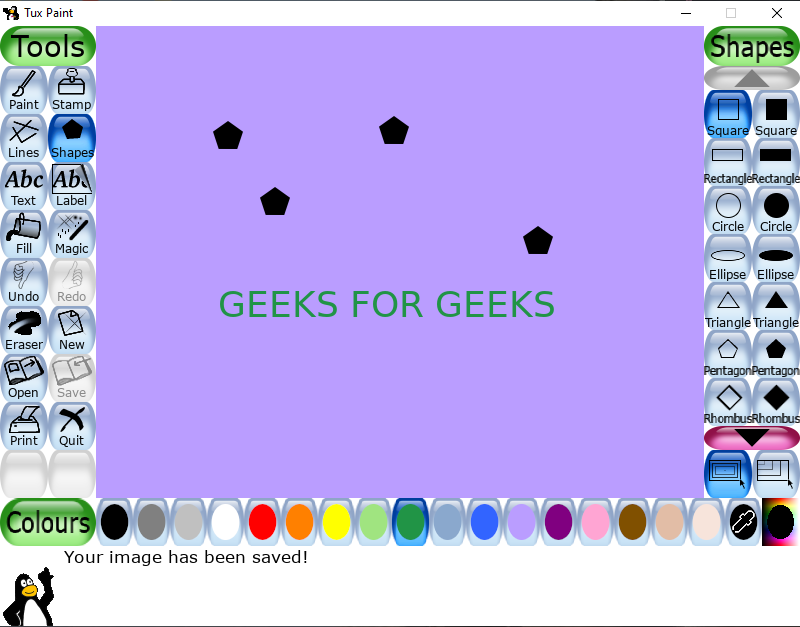
4. Tux Paint автоматически регулирует размер текстового поля в области рисования в соответствии с текстом.
5. Вы можете выбрать разные цвета для текста.
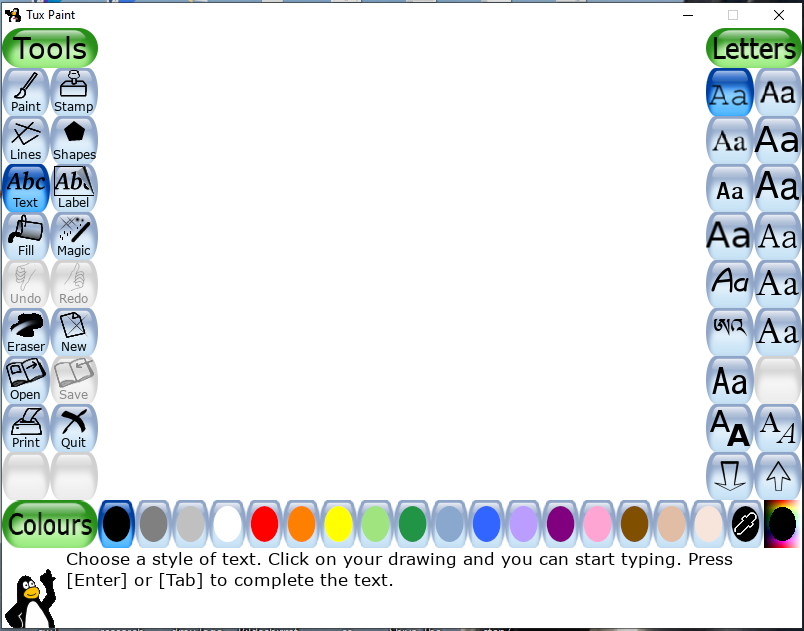
Волшебный инструмент:
Как следует из названия, волшебный инструмент используется для придания волшебства вашему рисунку.
1. Выберите инструмент «Магия».
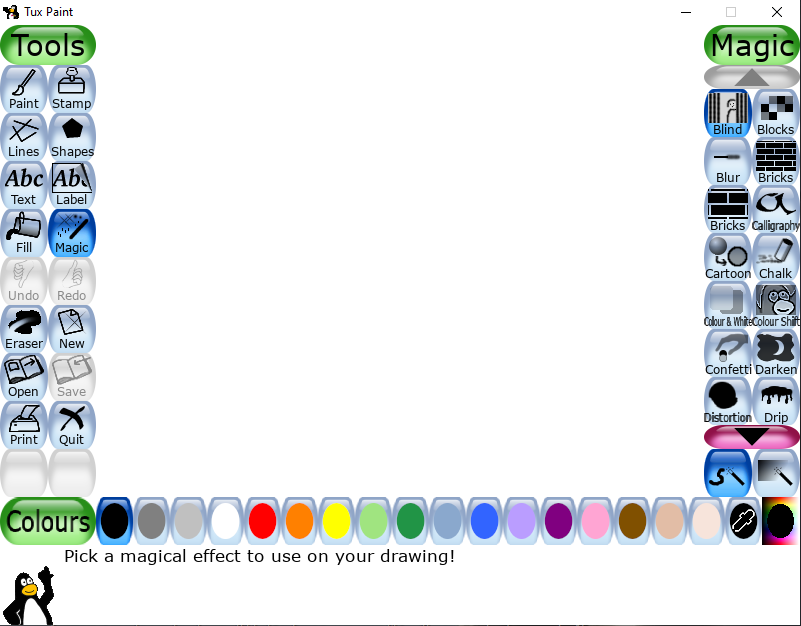
2. Теперь выберите различные подинструменты из селектора/поля подинструментов.
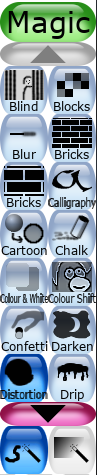
3. Вы можете выбрать эффекты блока, размытия, негатива, зеркала, сгиба, волны, дождя и т. д.
4. Каждый эффект по-своему влияет на рисунок.
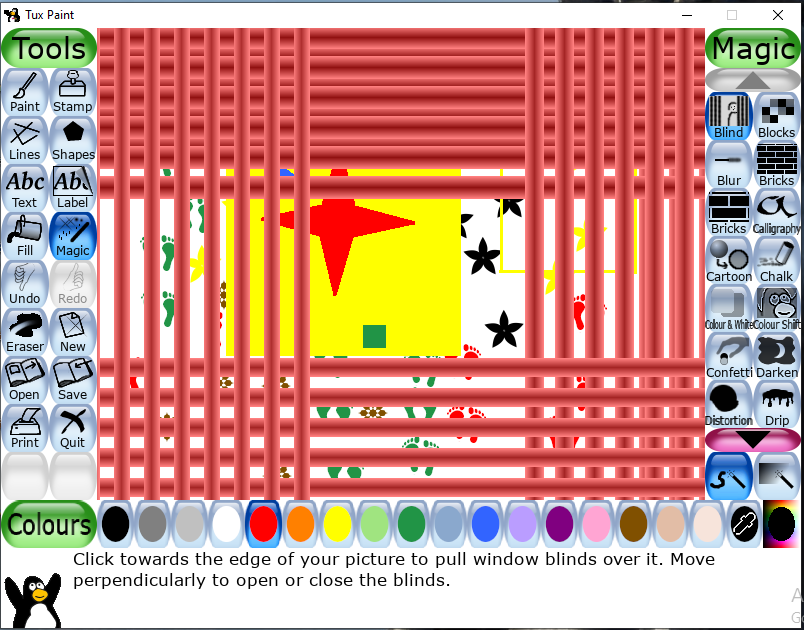
Инструмент «Линии»:
Это используется для рисования прямых шаблонов (с помощью вспомогательного инструмента).
1. Опять же, у вас есть несколько опций на выбор из панели вспомогательных инструментов.
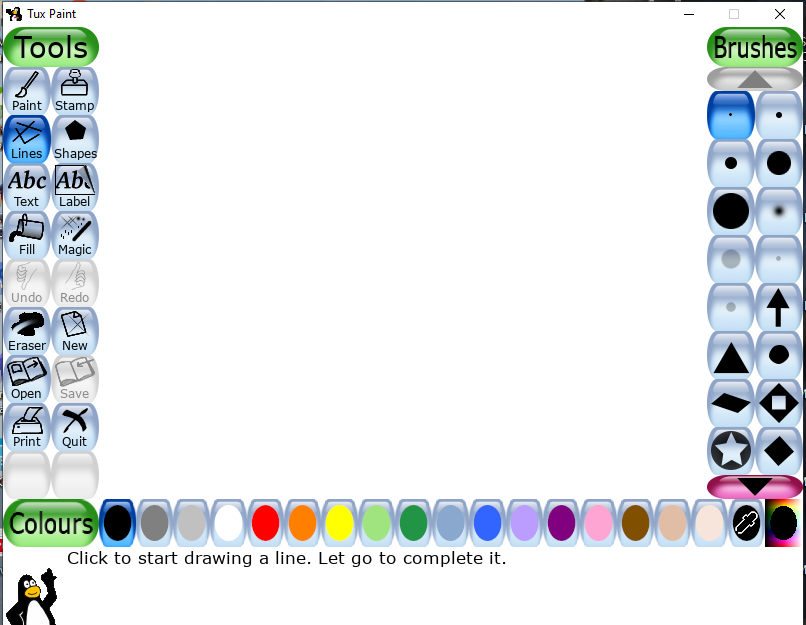
2. Параметры аналогичны параметрам инструмента «Рисование».
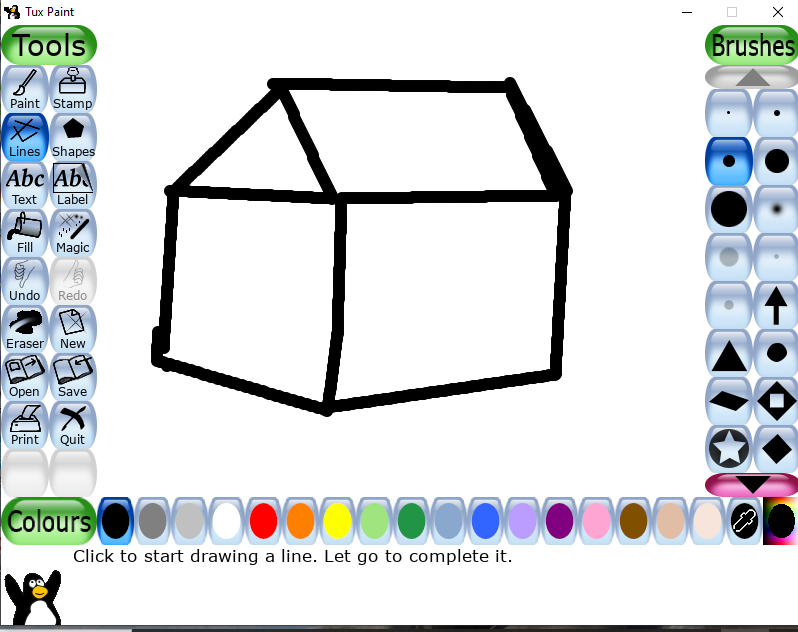
Инструмент «Штамп»:
1. Это что-то уникальное для Tux Paint. Инструмент Stamp работает как обычные штампы, которые используются в повседневной жизни. У вас есть множество штампов, доступных с Tux Paint.
2. Нажмите на инструмент «Штамп».
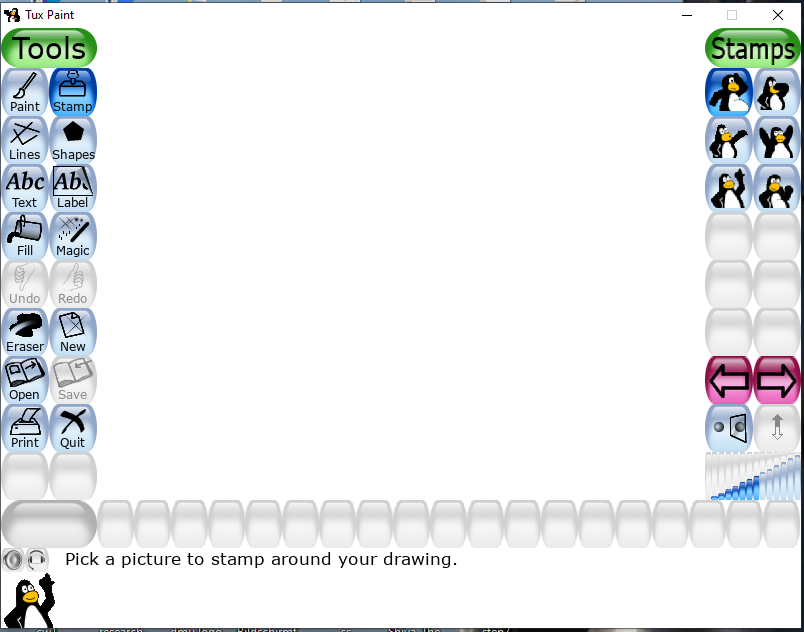
3. Выберите желаемую форму штампа в дополнительном наборе инструментов.
4. Теперь просто нажмите на рисунок, чтобы поставить печать.
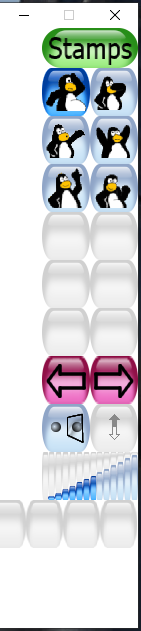
5. Вы также можете поместить зеркальное отражение выбранного штампа, выбрав параметр «Зеркало» под кнопкой на вспомогательной панели инструментов.

6. Вы можете разместить зеркальное отражение штампа в области рисования.
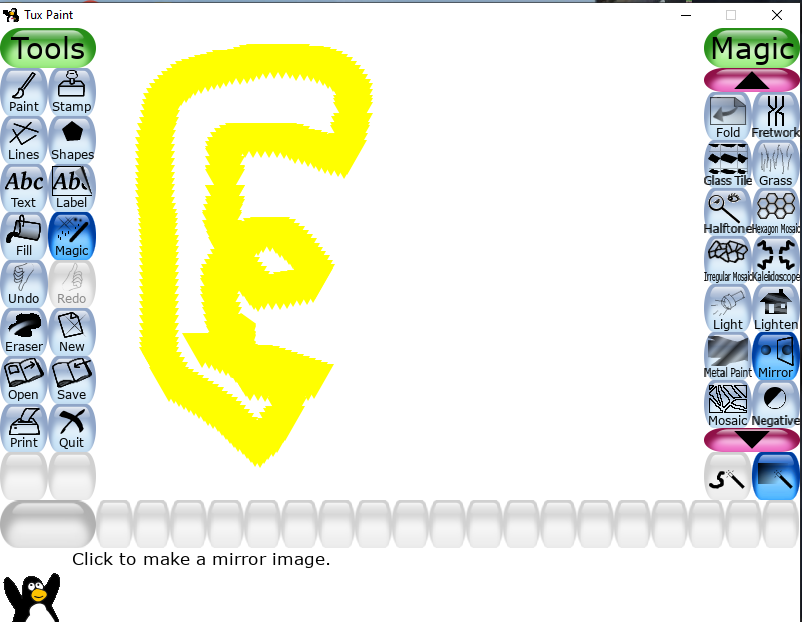
Изображение до зеркального эффекта
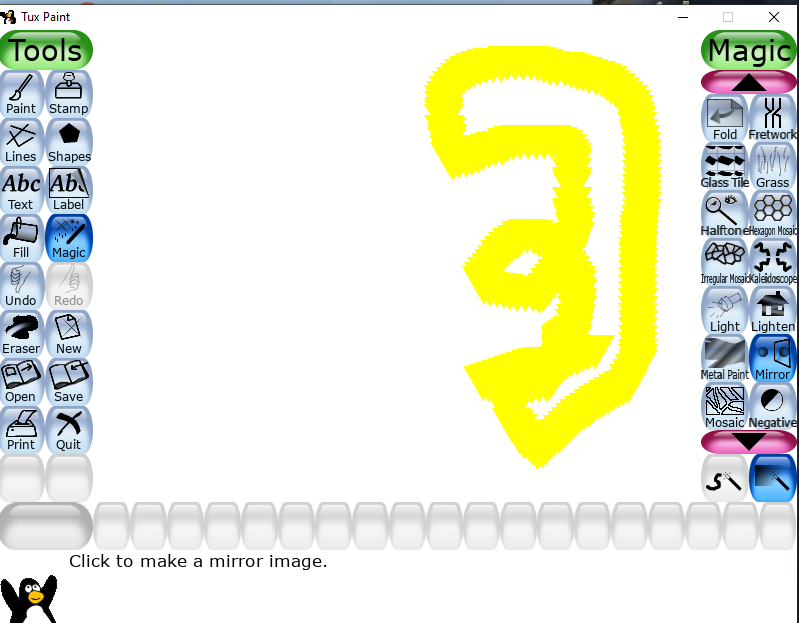
Изображение после зеркального эффекта
7. Вы также можете увеличить или уменьшить размер штампа, используя полосу наклона над полем цвета на вспомогательной панели инструментов.
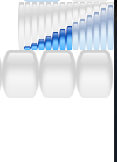
Сохранение вашей работы:
Как только вы закончите работу, вы должны сохранить свой рисунок для дальнейшего использования инструмента сохранения.
1. Просто щелкните инструмент сохранения после того, как вы закончите рисовать, tux paint сохранит файл с копией рисунка без имени файла.

2. Если вы сохраните как уже сохраненный рисунок, Tux предложит вам заменить старый рисунок или нет. После сохранения чертежа вы можете увидеть его копию в открытом инструменте. Пингвин подтвердит, что вы успешно сохранили файл.
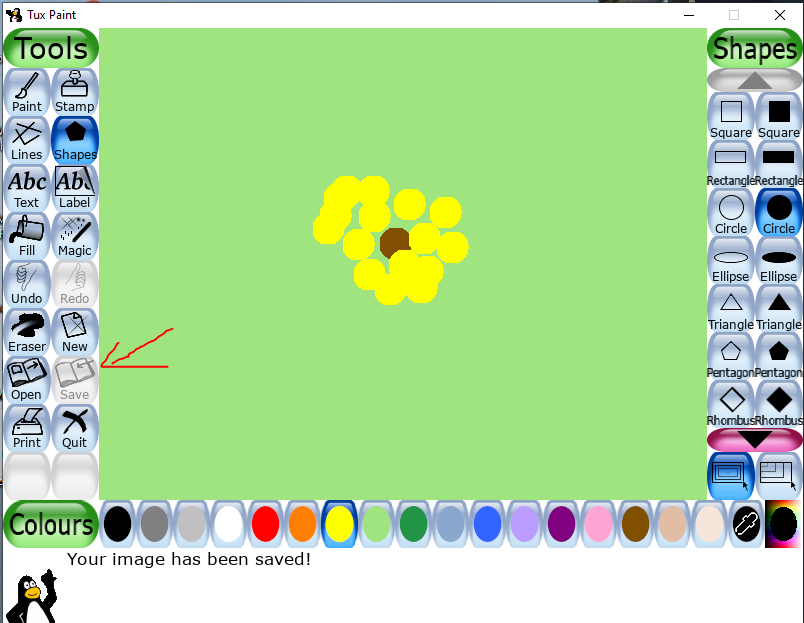
Открытие и стирание сохраненного файла
Для открытия уже сохраненного файла
1. Нажмите на открытый инструмент
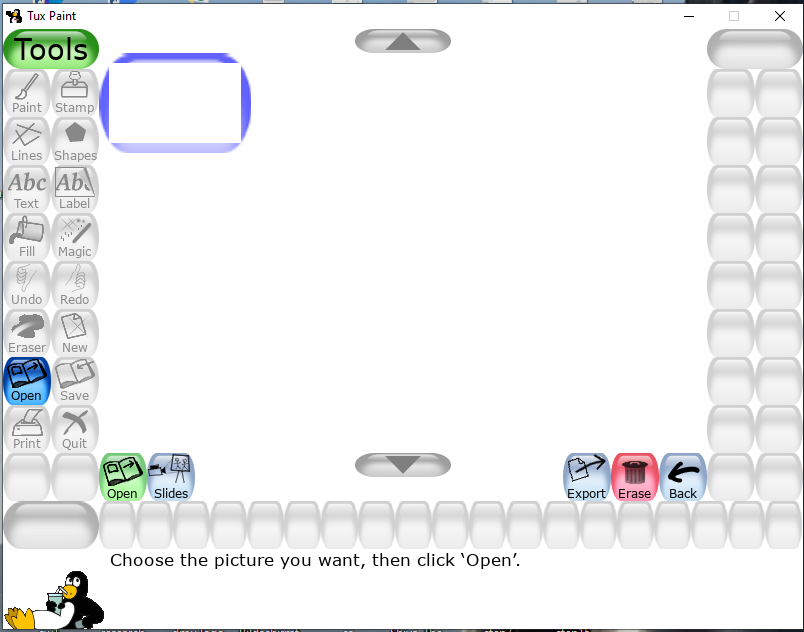
2. Вы увидите весь рисунок в виде изображений, которые были сохранены на сегодняшний день.
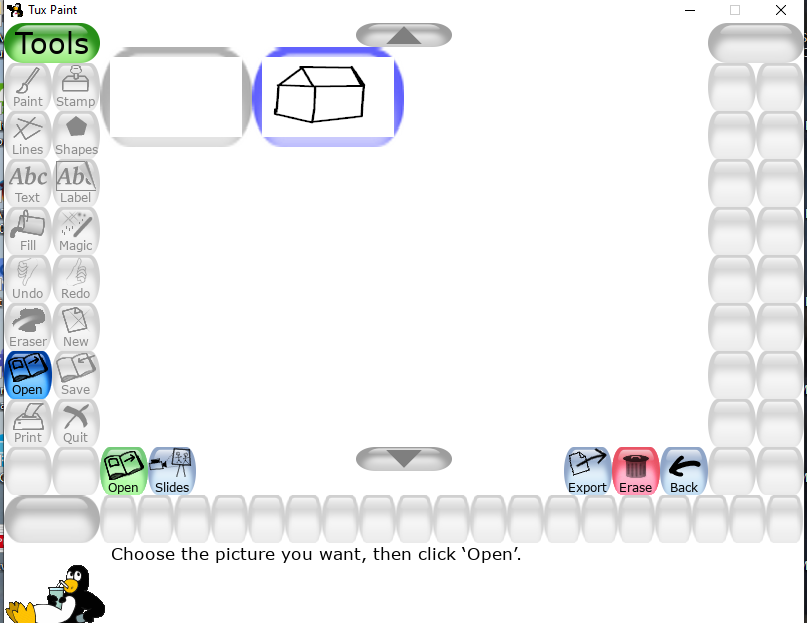
3. Выберите нужный рисунок
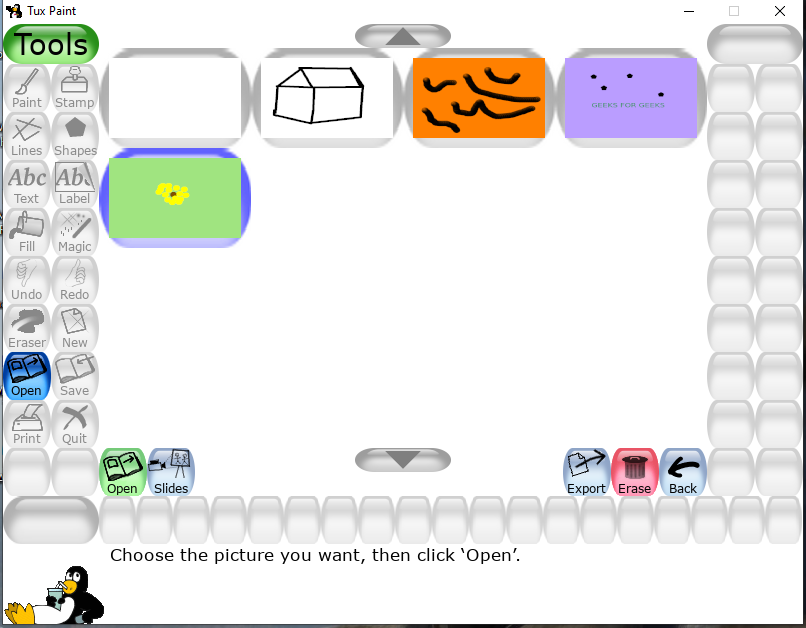
4. Нажимает на кнопку открытия, чтобы открыть то же самое.
5. И если вы хотите стереть или удалить какой-либо рисунок, нажмите кнопку стирания внизу (справа) после выбора рисунка.
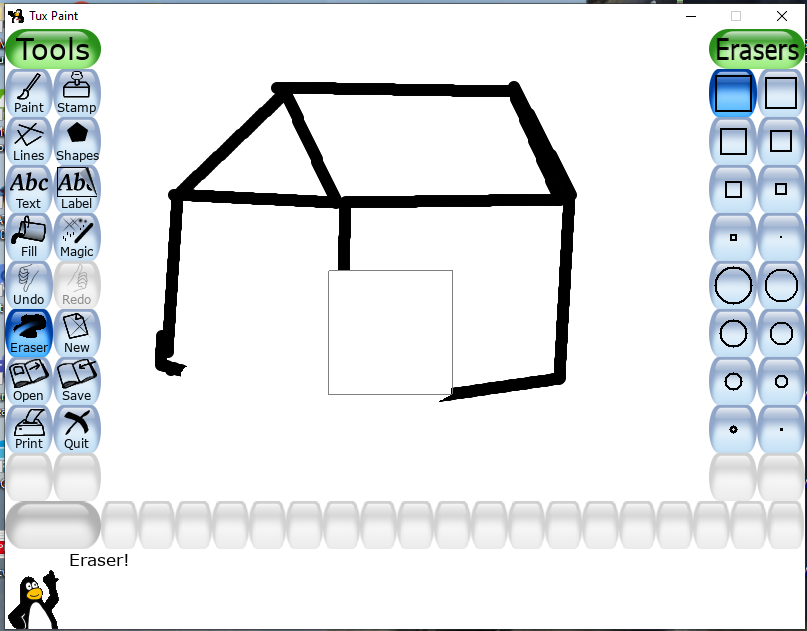
Слайд-шоу:
Tux Paint имеет особую функцию слайд-шоу всех ваших рисунков. При этом все выбранные чертежи открываются в указанной последовательности. Для этого
1. Щелкните открытый инструмент, отображаемый на панели инструментов.
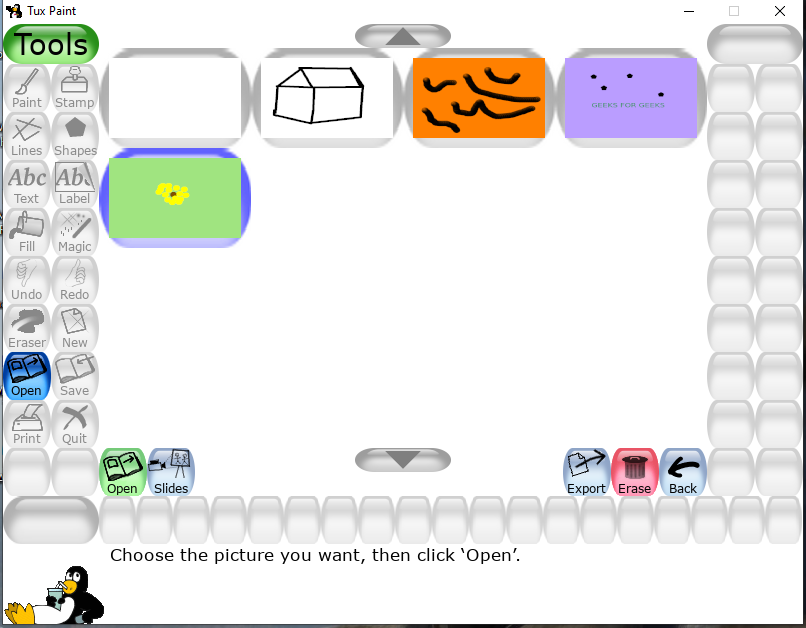
2. Все рисунки будут отображаться в области рисования в виде небольших изображений.
3. Нажмите кнопку «Слайд» в нижней части экрана.
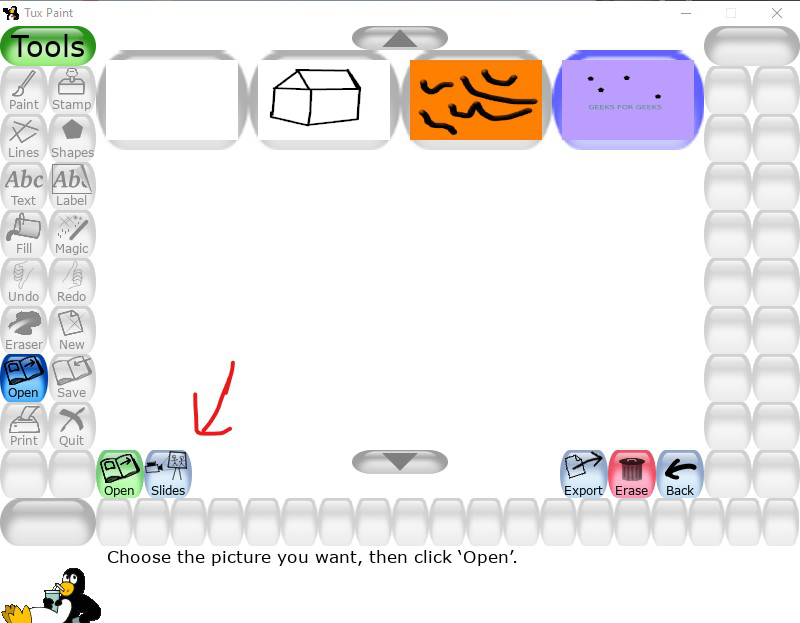
4. Щелкните каждое изображение чертежа в том порядке, в котором вы хотите их просмотреть.
5. Теперь вы видите, что выбранные рисунки пронумерованы.
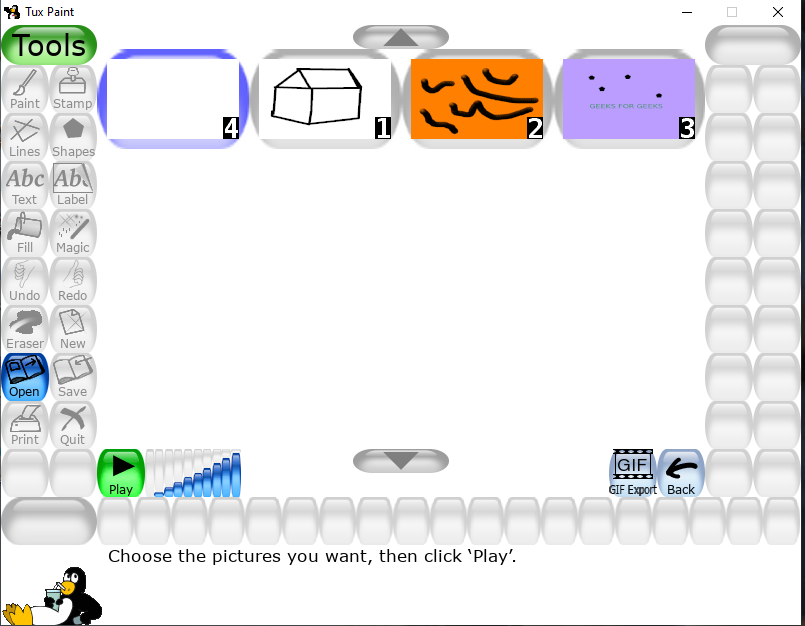
6. Нажмите кнопку «Воспроизведение», отображаемую внизу.
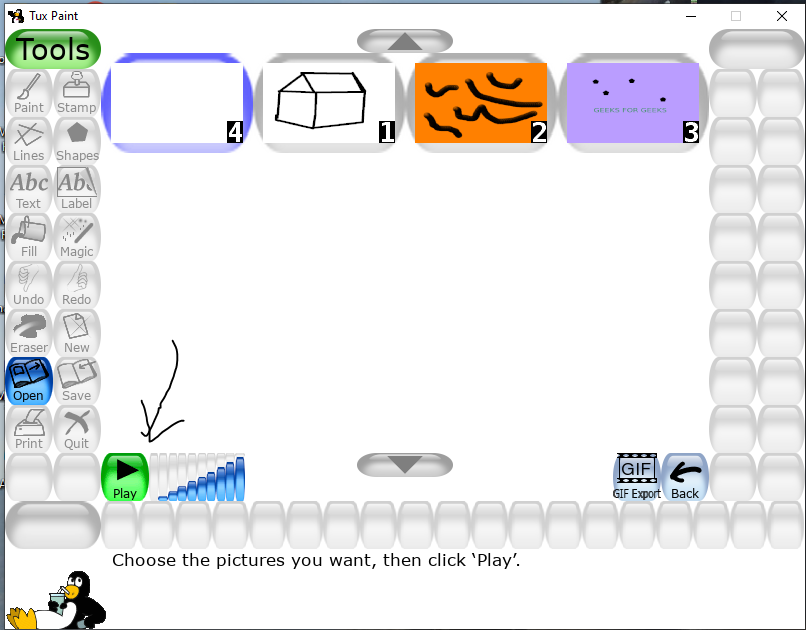
7. Теперь вы можете просматривать все рисунки один за другим в выбранном вами порядке.