Что такое Microsoft Publisher?
Как понятно из названия, это программное обеспечение DTP, разработанное Microsoft Co-operation, на самом деле это часть MS-Office. Его новая редакция — MS-Publisher 2007, которая доступна как профессиональная версия MS-Office 2007. Как и другие программы MS-Office, его внешний вид не сильно отличается, он имеет все те панели инструментов и меню, которые были доступны в версии 2003 года.
Особенность издателя в том, что в нем есть много других ранее опубликованных изданий. Например, информационные бюллетени, брошюры, пригласительные билеты, поздравительные открытки, почтовые этикетки, баннеры, веб-страницы и т. Д. Все это есть в нем. Вы можете подготовить все это за несколько минут с помощью мастера, доступного в издателе Microsoft.
Он имеет множество цветовых схем, которые вы можете применить к любой своей публикации, не только это, вы также можете подготовить свою собственную цветовую схему. Если вы не хотите использовать мастер, вы можете подготовиться на пустой странице этой публикации, в ней вы найдете все такие вещи, как текстовое изображение и т. д., которые помещены в рамку, ее особенность в том, что она имеет рамку таблицы, которая не доступны в любом другом программном обеспечении DTP.
На панели инструментов для рисования издателя вы можете создавать неограниченное количество изображений с различными возможностями, вы даже можете подготовить стрелку, которая также доступна в PageMaker, в издателе вы можете ввести текст непосредственно в текстовом фрейме или с любым другим текстом, как это находится в любом формате, вы можете отправить его или экспортировать в текстовый процессор, потому что он имеет средство форматирования, которое недоступно ни в одном другом пакете DTP. При этом все шрифты, связанные с окнами, доступны автоматически.
В настоящее время издатель TMS используется ограниченно, но в определенный период времени он использовался очень часто, потому что MS Office является его частью, поэтому он не приобретается отдельно, и его легко освоить. потому что большинство его правил и распоряжений такие же, как в MS Office, а самое главное в MS Word. Люди, которые знают, как работать с MS Word, и я можем свободно работать над этим, они могут легко изучить MS Publisher на своем начальном этапе.
Мы не собираемся обсуждать подробный курс MS Publisher, для этого вам нужно обратиться к любой другой статье, связанной с этим. Вы должны изучить преимущество MS Publisher очень продвинутым образом. Если вы легко работаете в MS-Office, вам снова будет легко научиться этому. Даже новый человек также может научиться этому очень легко.
Из этих известных пакетов есть и другие пакеты DTP, каждый из которых имеет свою специализацию и важность, даже имеет определенный недостаток в этой статье, которую мы обсуждали с издателем Microsoft.
Возможности Microsoft Publisher:
Вот функции, доступные в издателе Microsoft:
- Эффекты технического уровня для текстов, фигур и изображений.
- Возможность использования высококачественных фоновых изображений.
- Инструменты слияния почты.
- Инструменты персонализации.
- Импорт и обмен изображениями методом перетаскивания.
- Подробная линейка и направляющие для правильных измерений.
- Возможности обмена документами.
Функциональность издателя Microsoft
- Издатель — полезная программа, используемая для настольных издательских систем.
- Он позволяет управлять такими характеристиками, как размер страницы, текст, графика и границы.
- Сильные стороны Publisher заключаются в его способности объединять текст и изображения для создания профессионально выглядящих листовок, брошюр, раздаточных материалов и информационных бюллетеней.
Стартовая страница, рабочая область
- Чтобы открыть Microsoft Publisher, перейдите в меню «Пуск», а затем в приложении выберите Microsoft Office-Microsoft Publisher. Это макет одного типа с другими приложениями MS Office, поскольку основная панель инструментов (называемая лентой) находится в верхней части экрана рабочей области. При нажатии на эти две вкладки открываются новые ленты, которые, безусловно, имеют дело с искусством / графикой и текстом соответственно.
Пример : Microsoft Publisher — это программа Office, которая позволяет создавать профессиональные документы, такие как информационные бюллетени, открытки, листовки, приглашения, брошюры и многое другое, используя встроенные шаблоны.
Вариант страницы
На странице «Дизайн» щелкните размер, а затем в настройках страницы выберите нужные параметры и нажмите «ОК». Используйте параметры в этом диалоговом окне, чтобы выбрать размер страницы или разработать собственный размер бумаги для публикации. Когда вы выбираете шаблон дизайна — например, стрелки или полосы — дизайн отображается наложенным на размер страницы.
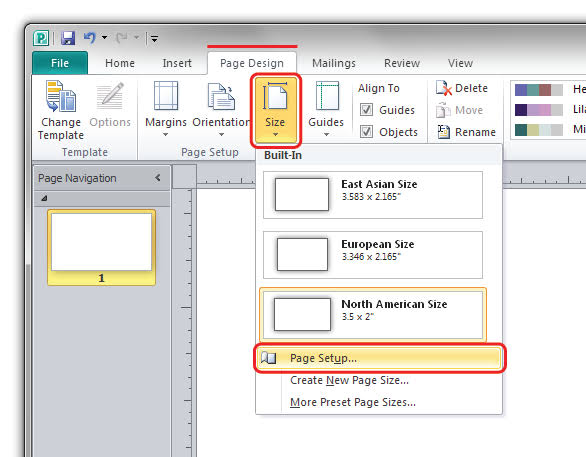
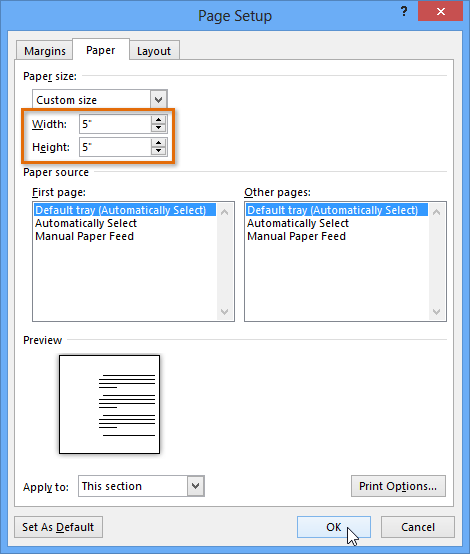
Помощь в рисовании
- На панели инструментов «Объекты» в левой части экрана выберите нужный инструмент рисования.
- Поместите центр перекладины (+) там, где должна начинаться линия или фигура.
- Выберите и перетащите указатель в любом направлении, чтобы развить объект.
- Отпустите кнопку мыши.
Пример : если вы хотите сделать какой-либо инструмент для рисования, а оттуда инструмент для рисования с возникновением вместе с формой изображения
Текст, абзац и линейки
На вкладке «Главная» выберите средство запуска «Абзац», чтобы открыть диалоговое окно «Абзац». Выберите вкладку «Интервал». В разделе Межстрочный интервал в поле Между строк введите или выберите нужный интервал между строками текста. Нажмите «Дизайн страницы» > «Направляющие» > «Сетка и базовые направляющие». Перейдите на вкладку Базовые направляющие. В разделе «Горизонтальная базовая линия» укажите желаемое расстояние между базовыми линиями в поле «Интервал». Чтобы просмотреть направляющие базовых показателей в публикации, нажмите «Просмотр» и установите флажок «Базовые показатели».
Пример : как показано ниже, рабочая область имеет боковые линейки для совершенства, и абзац можно хорошо отобразить с помощью доступных для него параметров настройки.
Столы
Здесь вы можете нажать на панель инструментов в таблице вставки и выбрать, оттуда вы сделаете таблицу, например , если вы хотите сохранить данные в виде списка, тогда систематическое расположение выполняется с помощью таблицы:
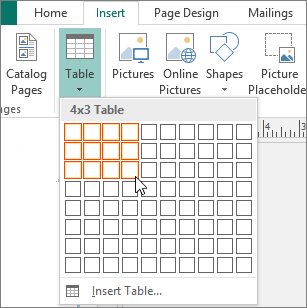
Добавление изображений
- Нажмите «Вставить» > «Изображение» > «Из файла».
- В диалоговом окне «Вставка изображения» найдите нужное изображение, а затем выберите его.
- Щелкните стрелку рядом с надписью «Вставить» и выберите «Связать с файлом».
Пример: как вы можете видеть на рисунках выше, 1 показывает вариант вставки, откуда вы можете добавлять изображения, а 2 вы можете видеть изображения, которые хранятся в документах, и онлайн-изображения, которые вы можете взять изображение из Интернета.
Управление объектами
Пример
- Выберите один из объектов, которыми вы хотите управлять.
- Выберите вкладку формата, которая появляется в правом конце ленты, когда вы выбираете объект, а затем выберите «Область выбора» (или «Упорядочить» > «Область выделения»).
- Откроется панель выбора со всеми вашими объектами в списке.
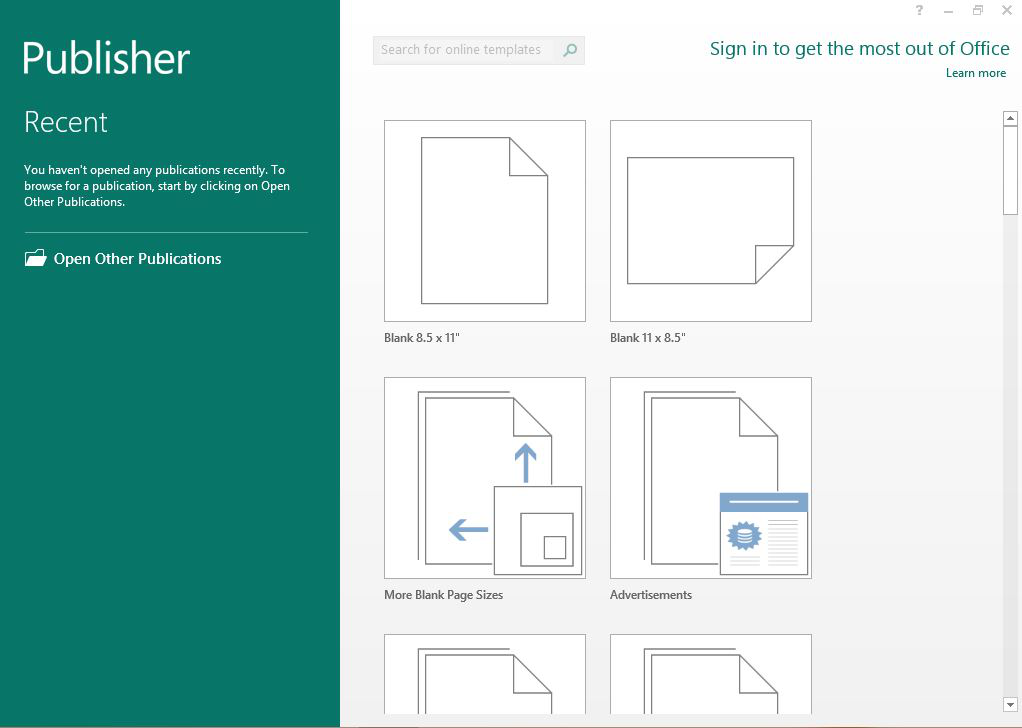
Мастер, Страницы каталога
Пример . Если вы хотите создать каталог, в котором будет перечислено несколько продуктов, вы можете начать свой каталог, выбрав одну из предварительно разработанных публикаций каталога Publisher. В новой публикации нажмите «Публикации для печати», нажмите «Каталоги» и выберите нужный дизайн.