Знакомство с новой функцией поиска в Windows 7 (часть 3)
- Знакомство с новой функцией поиска в Windows 7 (часть 1)
До сих пор в этой серии статей я демонстрировал некоторые новые функции, связанные с возможностями поиска Windows 7, и я показал вам некоторые приемы настройки поискового индекса. Однако, как вы могли заметить, функция поиска имеет один существенный недостаток; нет очевидного способа индексировать содержимое сетевых дисков. Это особенно проблематично, поскольку в корпоративной среде пользователям обычно не рекомендуется сохранять данные на своих рабочих станциях. Данные почти всегда хранятся на сетевом диске, так что они будут централизованно доступны и могут быть легко скопированы.
Это не означает, что вы не можете выполнять поиск на сетевых дисках. На самом деле, если вы посмотрите на рисунок A, вы заметите, что я перешел к одному из своих сетевых дисков с помощью проводника Windows. Вы также заметите, что окно поиска в правом верхнем углу окна дает вам возможность поиска на диске. Если бы мне нужно было углубиться в отдельную папку на файловом сервере, у меня была бы возможность поиска в этой конкретной папке и ее подпапках.
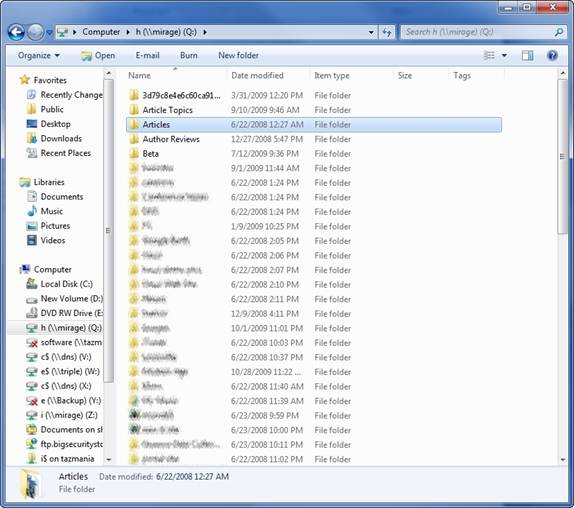
Рисунок A: Windows 7 позволяет выполнять поиск по сетевым томам
Хотя Windows 7 позволяет выполнять поиск по сетевым томам без каких-либо специальных действий, сетевые диски не индексируются. Это означает, что поиск сетевых томов в лучшем случае неэффективен. Это также означает, что если вы специально не укажете Windows искать сетевой том, сетевые пути не будут включены в поиск.
Чтобы дать вам представление о том, о чем я говорю, взгляните на рисунок B. Я ввел поисковый запрос в основное поле поиска Windows в меню «Пуск», и на рисунке показаны результаты поиска. Обратите внимание, что в нижней части рисунка Windows предоставляет вам возможность повторного поиска в ваших библиотеках или на компьютере или выполнения пользовательского поиска.
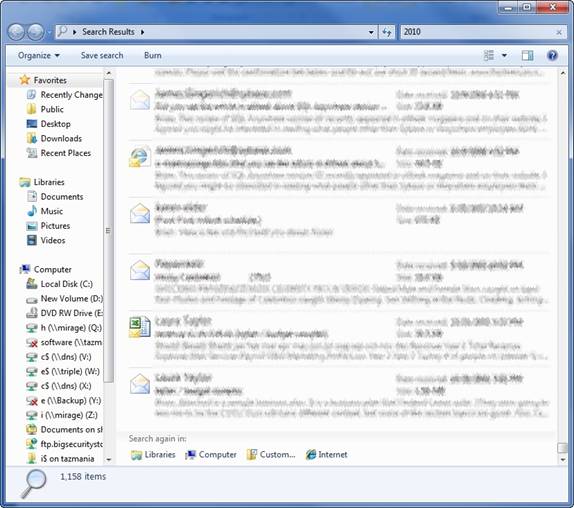
Рисунок B. Сетевые тома не включаются в поиск по умолчанию
Щелчок по ссылке «Пользовательский» позволяет уточнить поиск и указать местоположения, которые должны быть включены в запрос. Таким образом, вы можете одновременно выполнять поиск как в сетевых томах, так и на локальном компьютере.
Имейте в виду, что даже этот метод не выполняет поиск содержимого файлов на сетевых томах. Если вы посмотрите на рисунок C, вы заметите, что у вас есть возможность снова выполнить поиск, включая содержимое файла. Другими словами, если вы хотите выполнить одновременный поиск на локальном компьютере и сетевом томе и хотите включить в результаты содержимое файла, вам придется выполнить три отдельных поиска, чтобы добраться туда, куда вы хотите. Кроме того, последний поиск, скорее всего, будет мучительно медленным, потому что сетевой том не индексируется.
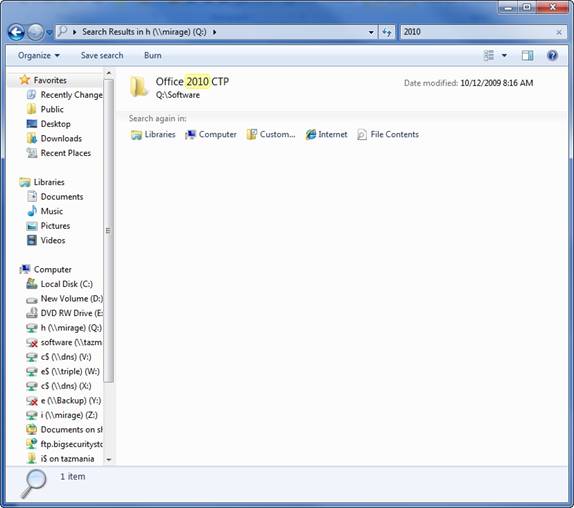
Рисунок С
Вы должны специально указать Windows, что хотите искать содержимое файлов на сетевых дисках.
Итак, вопрос на миллион долларов; как вы индексируете сетевой том? Как вы помните из части 1, добавление сетевого диска в поисковый индекс даже не рассматривалось. Существует обходной путь, который можно использовать для индексации сетевых томов, но он подходит не для всех ситуаций.
Хитрость индексации сетевого местоположения заключается в том, чтобы сделать папки, которые вы хотите индексировать, доступными в автономном режиме. Вы можете сделать это, просто щелкнув правой кнопкой мыши сетевую папку, которую вы хотите проиндексировать, и выбрав параметр «Всегда доступен в автономном режиме» в контекстном меню. Однако есть несколько причин, по которым это не всегда возможно. Во-первых, на рабочей станции может не хватить свободного места на диске для кэширования нужных сетевых папок. Кроме того, не все версии Windows 7 поддерживают автономное кэширование. Даже при отсутствии технических препятствий для автономного кэширования ваша корпоративная политика безопасности или нормативные требования могут препятствовать хранению данных на рабочих станциях.
Предполагая, что вы можете кэшировать сетевые файлы, процесс индексации происходит автоматически. Если вы посмотрите на левое окно на рис. D, вы увидите, что автономные файлы были автоматически включены в расположение индекса (автономные файлы добавляются в список для каждого пользователя, поэтому есть два отдельных списка). Окно справа показывает, что происходит, когда вы нажимаете кнопку «Изменить». Как видите, для индексации автономного файлового кеша нет детализации. Вы должны либо проиндексировать все автономные файлы, либо ни один из них.
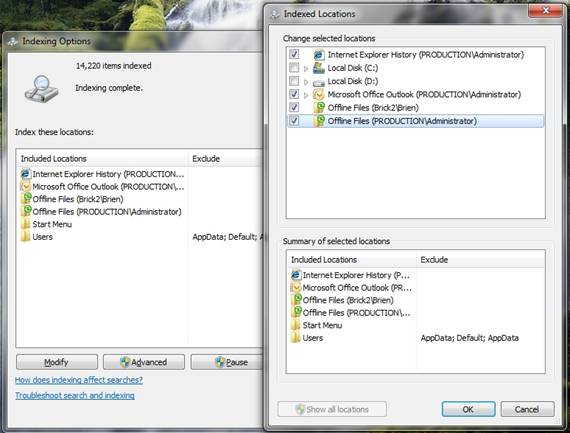
Рисунок D. Автономные файлы автоматически включаются в индекс
Теперь, когда я показал вам, как индексировать сетевые диски, я хочу подвести итоги, показав вам еще одну вещь, новую для Windows 7. Если вы снова посмотрите на рисунок C, вы заметите, что один из параметров поиска называются библиотеками. Windows 7 по умолчанию создает четыре библиотеки; Документы, музыка, фотографии и видео. У вас также есть возможность создавать свои собственные библиотеки.
Windows Vista предоставила каждому пользователю папку «Документы», «Музыка», «Изображения» и «Видео», но эти папки отличаются от библиотек. В Vista папки «Документы», «Музыка», «Изображения» и «Видео» — это просто папки. Библиотека Windows 7 — это не папка, а набор папок.
Если вы посмотрите на рисунок E, вы увидите, что я щелкнул правой кнопкой мыши библиотеку изображений и выбрал команду «Свойства» в контекстном меню. В результате лист свойств показывает все папки в библиотеке изображений. Вы также заметите в диалоговом окне, что библиотека была специально оптимизирована для изображений, что влияет на способ отображения содержимого библиотеки. В диалоговом окне также отображается общий размер библиотеки.
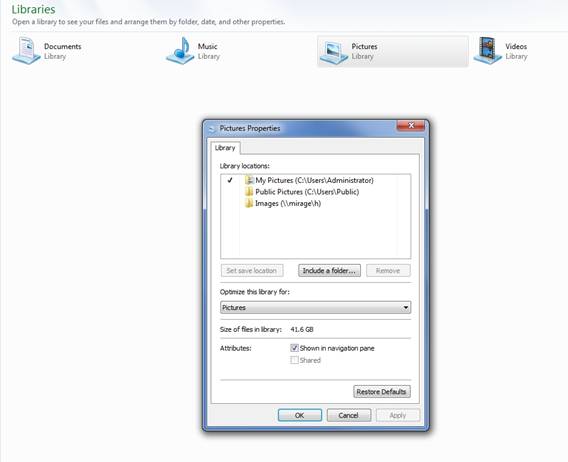
Рисунок E. Библиотеки — это наборы папок.
Какое отношение все это имеет к поиску? Что ж, как вы помните из части 1, общий поиск возвращает все типы данных. Один поиск может включать сообщения электронной почты, документы и музыку в результатах поиска. Однако иногда вам может понадобиться простой способ уточнения результатов поиска.
Предположим на мгновение, что я хочу быстро найти свои фотографии из поездки в Антарктиду. Если бы я выполнил общий поиск, поиск, скорее всего, нашел бы фотографии, но он также вернул бы все сообщения электронной почты, которые когда-либо пересылались туда и обратно между мной и моим турагентом. Он также найдет такие документы, как маршрут моей поездки и страховые формы. Если я просто пытаюсь показать свои фотографии другу, то мне все это не нужно. Вместо этого я могу искать в библиотеке изображений. Библиотека изображений знает, какие папки содержат изображения, и игнорирует все остальные папки.
Стоит отметить, что библиотеки — это не что иное, как наборы папок. Если вы удаляете библиотеку, вы не удаляете свои данные, потому что библиотека не содержит никаких фактических данных, кроме ярлыков для указанных папок. Также стоит отметить, что библиотеки могут включать только проиндексированные папки.
Вывод
Как видите, функция поиска Windows 7 очень мощная. К сожалению, если вы хотите индексировать сетевые местоположения, вам придется кэшировать местоположения, которые вы хотите проиндексировать. Поиск сетевых томов по-прежнему возможен даже без индексации этих местоположений, но требует немного больше усилий, чем обычный поиск.
- Знакомство с новой функцией поиска в Windows 7 (часть 1)