Знакомство с новой функцией поиска в Windows 7 (часть 2)
- Знакомство с новой функцией поиска в Windows 7 (часть 1)
Введение
В первой части этой серии статей я продемонстрировал вам, насколько гибкой на самом деле является функция поиска Windows 7. Когда вы рассматриваете все различные типы результатов, которые были возвращены в ответ на мои примеры поисковых запросов, вы можете себе представить, сколько времени занял бы процесс поиска, если бы Windows должна была выполнять запрос в режиме реального времени. К счастью, поиск обычно занимает всего несколько секунд благодаря индексам поисковой системы.
Индекс поисковой системы работает как индекс в книге. Предположим, вам нужно найти что-то в большой толстой книге. Ваше исследование, скорее всего, заняло бы дни, если не недели, если бы вам приходилось начинать с начала книги и читать каждую страницу, пока не найдете то, что искали. Вместо этого вы можете перейти к указателю книги и найти то, что вы ищете. Индекс скажет вам, какие именно страницы содержат информацию, которая вам нужна. Аналогично работают поисковые системы. Анализ каждого отдельного документа занял бы целую вечность, поэтому вместо этого поисковая система ищет условия поиска в своем индексе.
Хотя поисковая система Windows 7 и лежащий в ее основе индекс поначалу кажутся довольно хорошими, индекс не идеален. Процесс индексации является ресурсоемким и может сильно нагрузить ваш процессор и жесткий диск. В таком случае Microsoft пришлось разработать поисковую систему таким образом, чтобы она выдавала достаточно полный набор результатов поиска, но при этом не перегружала ваш компьютер до такой степени, что он становился бесполезным.
Это означает, что индекс не является полностью исчерпывающим. На вашем компьютере есть элементы, которые не проиндексированы. Это также означает, что процесс индексации не так эффективен, как мог бы быть, потому что вы, вероятно, индексируете некоторые вещи, которые вам на самом деле не нужны. Например, в части 1 я показал вам, что апплеты Панели управления возвращались среди некоторых моих результатов поиска. Хотя это, безусловно, классная функция, я просто не могу не задаться вопросом, не является ли она излишней.
Настройка поискового индекса
Как вы, наверное, уже догадались, Windows позволяет настраивать индексы так, чтобы вы индексировали только то содержимое, которое действительно важно для вас. Таким образом, вы можете убедиться, что ваши результаты поиска содержат ресурсы, которые вы действительно ищете, но не загружая компьютер и не загромождая результаты поиска ресурсами, которые на самом деле вас не интересуют.
Чтобы точно настроить поисковую систему, начните с ввода фразы «Параметры индексирования» в поле поиска в меню «Пуск». Когда вы это сделаете, Windows откроет диалоговое окно «Параметры индексирования», показанное на рисунке A.
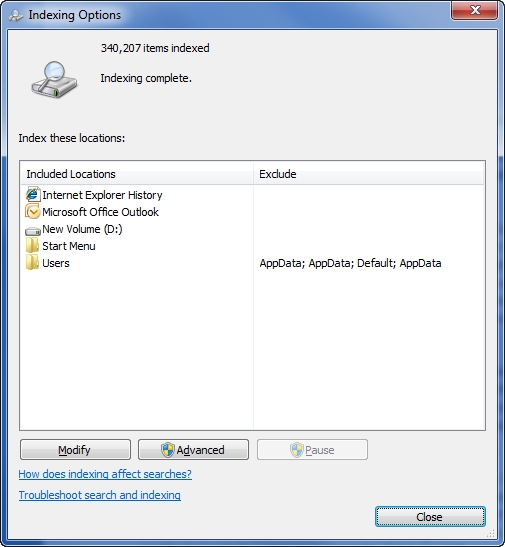
Рисунок A. Диалоговое окно «Параметры индексирования» позволяет увидеть, что именно индексируется.
Как вы можете видеть на рисунке, это диалоговое окно позволяет вам увидеть, какие именно местоположения индексируются, сколько элементов находится в индексе и завершен ли процесс индексирования. Глядя на рисунок, вы заметите, что весь диск D: проиндексирован, но индексированы только некоторые части диска C:. Например, Windows индексирует каталоги Outlook и моих профилей (Пользователи), но не индексирует такие элементы, как каталог Windows или каталог Program Files. Вы также заметите, что мои сетевые тома не индексируются.
Чтобы настроить индекс, нажмите кнопку «Изменить». Когда вы это сделаете, вы попадете на экран, показанный на рисунке B. В верхней части экрана вы можете выбрать элементы, которые хотите проиндексировать, а в нижней половине экрана перечислены индексируемые элементы.
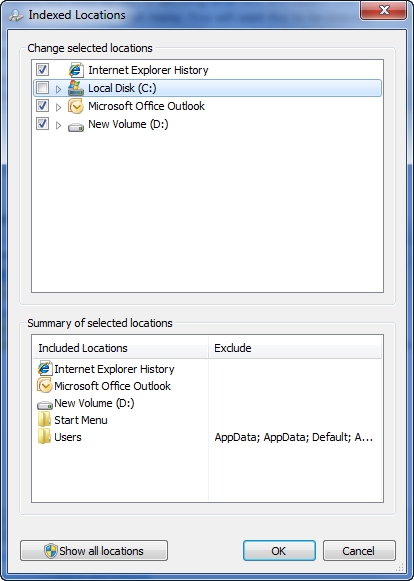
Рисунок B: Щелкнув кнопку «Изменить», вы попадете на экран, который позволит вам решить, что вы хотите проиндексировать.
Обратите внимание, что в нижней части рисунка выше некоторые элементы исключаются из папки «Пользователи». Можно выполнить исключения, развернув элемент, который вы хотите проиндексировать, установив флажок для этого элемента, а затем сняв флажки для любых вложенных папок, которые вы не хотите индексировать. Например, если вы посмотрите на рисунок C, вы увидите, что в папке «Пользователи» папка AppData для данного пользователя не выбрана. Поэтому он попадает в список исключений.
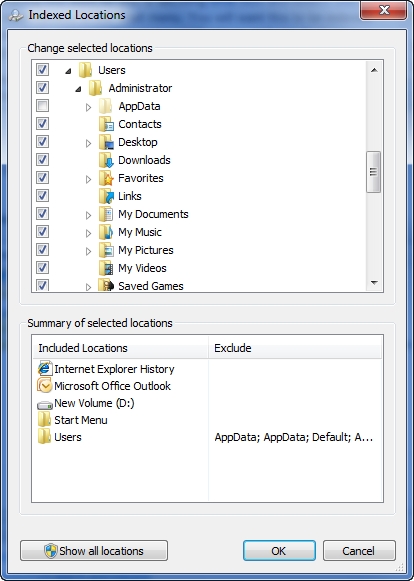
Рисунок C. Вы можете исключить отдельные элементы из индексации
Расширенные опции
Если вы вернетесь к основному экрану «Параметры индексирования» и нажмете кнопку «Дополнительные параметры», вы попадете в диалоговое окно «Дополнительные параметры», показанное на рисунке D.
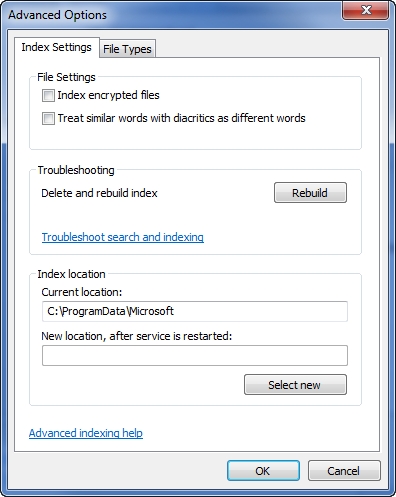
Рисунок D. Диалоговое окно «Дополнительные параметры» позволяет управлять поведением индекса.
Как вы можете видеть на рисунке выше, диалоговое окно «Дополнительные параметры» позволяет вам контролировать, хотите ли вы индексировать зашифрованные файлы (зашифрованные файлы не индексируются по умолчанию). Существует также возможность рассматривать похожие слова с диакритическими знаками как разные слова. Включение этой опции, например, приведет к тому, что Windows будет рассматривать слова «Поиск» и «Поиски» как два совершенно разных слова.
Моя любимая функция на этом экране — кнопка Rebuild. У меня никогда не было проблем с индексами в Windows 7, но в некоторых более ранних версиях Windows индексы были повреждены. Однако, если индекс Windows 7 будет поврежден, вы можете просто нажать кнопку «Восстановить», и Windows удалит существующий индекс и воссоздаст его с нуля.
Последней функцией на вкладке «Настройки индекса» является функция «Текущее местоположение». Как показано на рисунке, индекс по умолчанию хранится в папке C:ProgramDataMicrosoft, но у вас есть возможность переместить индекс в любое место по вашему выбору. Однако стоит отметить, что перемещение индекса требует перезапуска базовой службы индексирования.
Если вы посмотрите на рисунок выше, вы заметите, что лист свойств содержит вкладку «Дополнительно», показанную на рисунке E. Эта вкладка позволяет указать Windows, какие расширения файлов вы хотите индексировать.
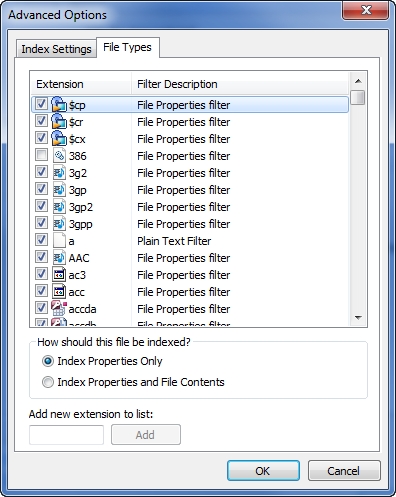
Рисунок E. Вы можете включить индексирование для определенных типов файлов
Самая важная функция на этой вкладке — это раздел, который позволяет вам контролировать, как файлы должны быть проиндексированы. Параметр по умолчанию — индексировать только свойства файла, но вы можете индексировать свойства и содержимое файла. Это означает, что если бы вы индексировали документ Microsoft Word, то по умолчанию имя файла документа и его метаданные были бы проиндексированы. Фактические слова в документе не будут проиндексированы, если вы не сообщите Windows, что хотите проиндексировать свойства и содержимое файла.
Вывод
Как видите, у вас есть несколько различных вариантов управления процессом индексации. В части 3 я хочу завершить серию, показав вам еще несколько способов точной настройки индексации.
- Знакомство с новой функцией поиска в Windows 7 (часть 1)