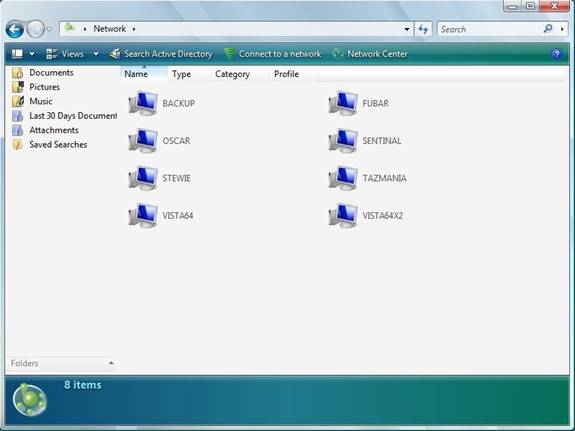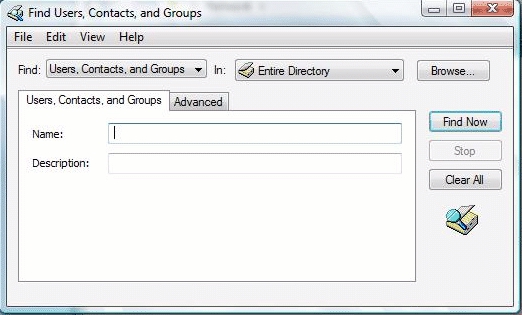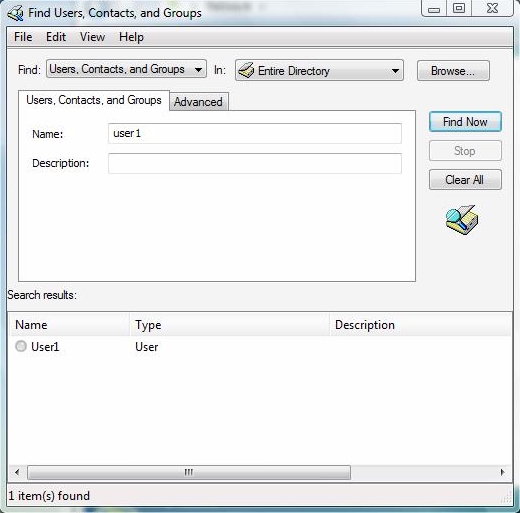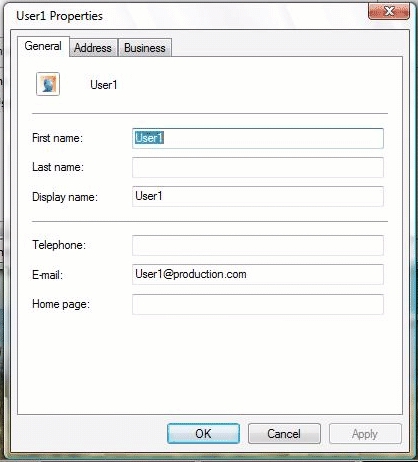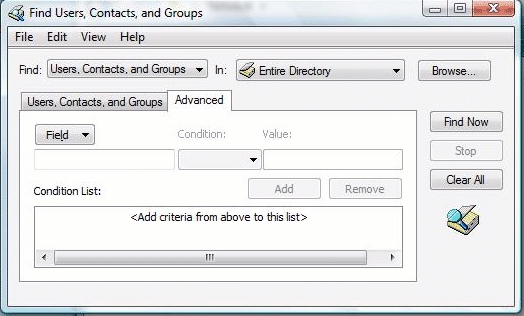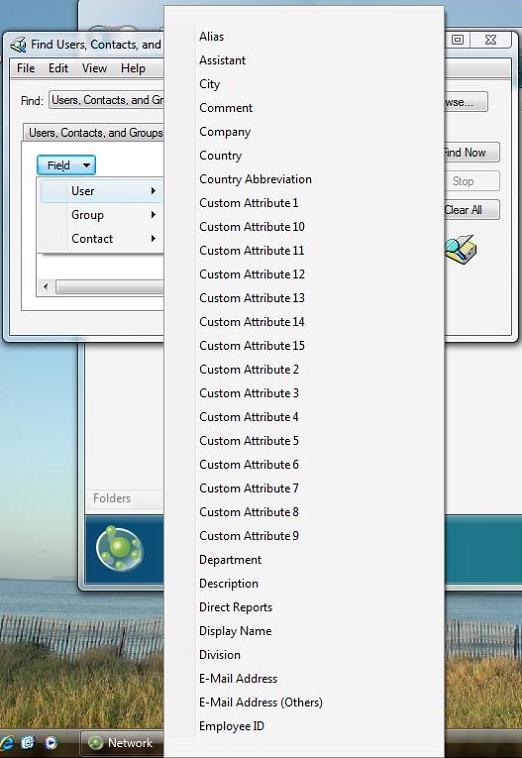Знакомство с инструментом поиска Active Directory в Windows Vista
Мне жаль, что я не мог видеть выражение своего лица, когда кто-то в Microsoft впервые сказал мне, что Vista будет содержать специальный апплет, который позволит пользователям выполнять поиск в Active Directory. Я был в полном ужасе. Моя первоначальная мысль обратилась к сложным запросам LDAP. Следующее, о чем я подумал, — это вся информация в Active Directory, к которой у пользователей нет коммерческого доступа (такие вещи, как SID, группы безопасности, назначения приложений и т. д.). Затем паника сменилась вопросом, как я могу отключить эту функцию поиска, чтобы она не попала в руки пользователей. Теперь, когда Vista находится в стадии бета-тестирования, я лично ознакомился с этим инструментом и могу сказать вам, что это очень практичный, полезный и безопасный инструмент.
Прежде чем я начну
Прежде чем я покажу вам инструмент поиска Active Directory, я хочу упомянуть одну вещь. Вы, наверное, слышали связанную с компьютерами аббревиатуру GIGO (Garbage In, Garbage Out) в то или иное время. Принцип GIGO очень верен, когда речь идет об инструменте поиска Active Directory. Когда вы создаете объекты в Active Directory, у вас обычно есть возможность ввести информацию, относящуюся к ряду атрибутов объекта. Например, если вы создаете объект пользователя, вы должны ввести всю обычную информацию, такую как имя пользователя и пароль, но вы также можете ввести другую информацию, такую как адрес пользователя и номер телефона.
Причина, по которой здесь применяется принцип GIGO, заключается в том, что если вы ввели много информации об атрибутах объекта и поддерживаете эту информацию в актуальном состоянии, то инструмент поиска Active Directory станет бесценным ресурсом для ваших пользователей. С другой стороны, если вы относитесь к тому типу администраторов, которые вводят только минимально необходимую информацию при создании объекта Active Directory, то инструмент поиска Active Directory будет практически бесполезен.
С учетом сказанного давайте взглянем на инструмент поиска Active Directory. Вы можете получить доступ к этому инструменту, открыв панель управления и щелкнув ссылку «Сеть и Интернет», затем ссылку «Сетевой центр» и ссылку «Обзор сети». Теперь вы увидите экран, напоминающий Windows 3.11, на котором отображаются компьютеры в домене, как показано на рисунке A.
Рисунок A. Экран сети содержит ссылку «Поиск в Active Directory».
Если вы посмотрите на верхнюю часть этого окна, то заметите, что там есть значок с надписью «Поиск в Active Directory». Щелкните эту ссылку, и Windows запустит средство поиска Active Directory, показанное на рисунке B.
Рисунок B. Так выглядит средство поиска Active Directory.
Экран поиска очень прост и хорошо организован. Вверху вы увидите раскрывающийся список «Найти». По умолчанию этот список предназначен для того, чтобы пользователь мог искать пользователей, контакты и группы, однако у пользователей также есть возможность поиска компьютеров, принтеров, общих папок или выполнения настраиваемого поиска.
Если вы посмотрите справа от раскрывающегося списка «Найти», вы увидите, что по умолчанию инструмент настроен на поиск по всему Active Directory. Выпадающий список В дает вам возможность поиска в отдельном домене.
Пользователи могут выполнить простой запрос Active Directory, просто введя имя или описание объекта, который они ищут, и нажав кнопку «Найти сейчас». Например, если я введу имя одного из моих пользователей и нажму «Найти сейчас», Vista вернет список пользователей, контактов и объектов групп, которые соответствуют моему запросу, как показано на рисунке C. Затем я мог бы дважды щелкнуть на объекта для просмотра его атрибутов, как показано на рисунке D.
Рисунок C. Vista отображает всех пользователей, контакты и группы, соответствующие вашему запросу.
Рисунок D: Когда вы дважды щелкаете по найденному объекту, Vista отображает атрибуты объекта
Если рисунок D кажется немного антиклиматическим, то это из-за принципа GIGO, о котором я говорил ранее. User1 — это просто тестовая учетная запись в моем домене, поэтому с ней связано не так много атрибутов. Таким образом, на самом деле не так много результатов поиска для отображения. Вот почему важно заполнять расширенные атрибуты при создании пользовательского объекта. Если бы расширенные атрибуты были заполнены, отображалась бы полная контактная информация пользователя.
Если вы все еще не уверены в необходимости или полезности заполнения расширенных атрибутов для ваших объектов Active Directory, функция расширенного поиска может изменить ваше мнение. Вкладка «Дополнительно», показанная на рисунке E, позволяет вам выбрать поле, условие и значение для поиска.
Рисунок E. Это вкладка «Дополнительно» средства поиска Active Directory.
Раскрывающийся список Поле позволяет вам искать определенный тип атрибута. Например, если вы хотите найти пользователей в определенном городе, вы можете выбрать параметр «Пользователь» в раскрывающемся списке «Поле», а затем выбрать атрибут «Город», как показано на рисунке F.
Рисунок F. Расширенный поиск позволяет выполнять запросы к отдельным атрибутам Active Directory.
Раскрывающийся список условий в основном позволяет вам выбрать оператор для функции. Например, вы можете выбрать такие вещи, как Начинается с, заканчивается на есть, нет и т. д. Наконец, значение позволяет вам ввести критерии поиска. Например, если вы хотите найти всех пользователей в офисе в Майами, вы можете выбрать Пользователи | Город из выпадающего списка Поле. Установите для условия значение (точно), а в поле «Значение» установите значение «Майами».
Вывод
Как видите, инструмент поиска Active Directory привносит мощь Active Directory в базу данных. Пользователи могут извлекать информацию из Active Directory без использования сложных запросов LDAP.