Заставьте это работать: подготовка развертывания Windows 10 для Sysprep

Частью процесса создания образа Windows, который можно развернуть на нескольких компьютерах, является использование Sysprep для обобщения образа. Sysprep удаляет идентификатор системы (SID компьютера) из установки Windows, чтобы его можно было безопасно клонировать.
Те, кто давно работает в ИТ, знают, что Sysprep существует уже десятки лет. К сожалению, инструмент начинает показывать свой возраст. Если вы когда-либо пытались использовать Sysprep для обобщения развертывания Windows 10, вы, вероятно, получали сообщение об ошибке, похожее на то, что показано на снимке экрана ниже. Итак, давайте посмотрим, почему Sysprep так проблематичен, и что вы можете сделать, чтобы обойти эти потенциальные ошибки.
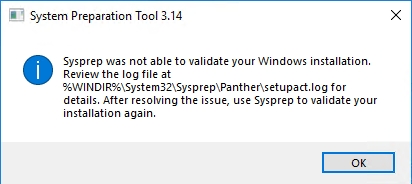
Если вы попытаетесь обобщить развертывание Windows 10 с помощью Sysprep, скорее всего, вы получите сообщение об ошибке, подобное приведенному выше.
Ошибки Sysprep в Windows 10 очень часто связаны с существованием современных приложений Windows (приложений Metro, приложений Магазина Windows или как Microsoft их называет на этой неделе). Получение контроля над этими приложениями является ключом к тому, чтобы заставить Sysprep работать.
Готовясь к этой статье, я настроил виртуальную машину и установил чистую копию Windows 10. Вы можете увидеть эту установку Windows на изображении ниже. Я уверен, что одна из первых вещей, которую вы заметите, — это все вредоносные программы, установленные по умолчанию. Имейте в виду, что я не устанавливал потребительскую версию Windows. Это издание ориентировано на бизнес. Следовательно, администратор, который хочет использовать Sysprep для этого образа, вероятно, захочет сначала удалить Netflix, Candy Crush Saga и весь остальной мусор, который совершенно неуместен в бизнес-среде.
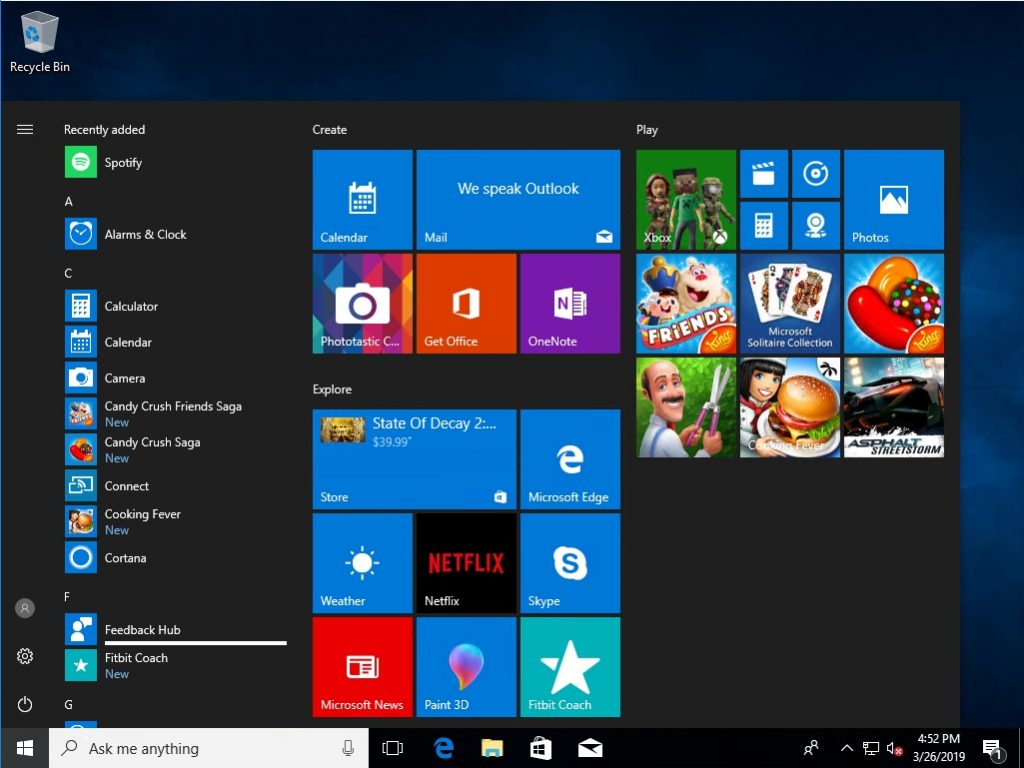
Хотя избавление от нежелательных приложений и, возможно, установка нескольких бизнес-приложений перед запуском Sysprep звучит как разумная стратегия, при этом возникает проблема. Согласно Microsoft, «установка новых приложений Microsoft Store или обновление существующих приложений Microsoft Store до обобщения образа Windows приведет к сбою Sysprep».
Другими словами, само существование нежелательных приложений может окольными путями привести к сбою Sysprep, поскольку после установки Windows почти сразу же запускается цикл обновления, и процесс обновления может нарушить работу Sysprep.
Если вы хотите развернуть, а затем Sysprep Windows, то мой совет — начать процесс с загрузки самого последнего возможного образа развертывания. Поскольку обновление Windows перед запуском Sysprep обычно вызывает проблемы, лучше всего начать с актуального образа развертывания, чтобы свести к минимуму обновления, которые потребуются позже.
Процесс установки
Что касается процесса установки, установите Windows на виртуальную машину, как обычно, но с одной оговоркой. Прежде чем начать процесс установки, отключите виртуальный сетевой адаптер. Это предотвратит загрузку обновлений Windows. Когда Windows установлена таким образом, меню «Пуск» будет выглядеть несколько неполным, как показано ниже.
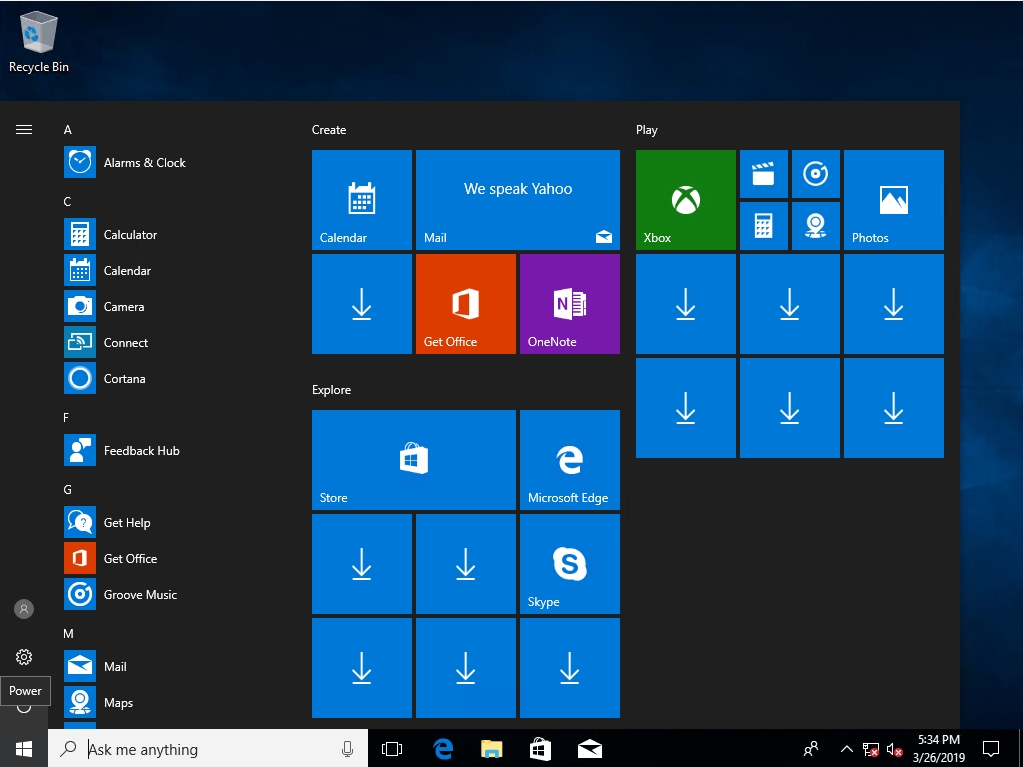 Запустите PowerShell
Запустите PowerShell
Теперь вы можете приступить к удалению нежелательных пакетов приложений. Есть несколько разных способов сделать это, но лично я предпочитаю использовать PowerShell. В административном сеансе PowerShell введите следующую команду:
Get-AppxProvisionedPackage-Online | Select-Object имя_пакета
Эта команда выводит список всех установленных пакетов приложений. Вы можете удалить пакет с помощью этой команды:
Remove-AppxProvisionedPackage -Online -PackageName <имя пакета>
Вы можете увидеть, как выглядят эти команды на следующем изображении. Стоит отметить, что я использую копирование и вставку, чтобы уменьшить количество ввода, необходимого при вводе имен пакетов. Также стоит отметить, что вам не нужно удалять каждый пакет. Некоторые пакеты, такие как калькулятор, могут иметь ценность для бизнеса.
Удалить приложения
Теперь, когда нежелательные пакеты приложений удалены, пришло время удалить настоящие приложения. Для этого вы можете использовать следующие команды:
Get-AppxPackage | Select-Object Name Get-AppxPackage *name* | Remove-AppxPackage
Первая команда выводит список всех установленных приложений, а вторая выполняет удаление определенного приложения (замените *имя* на пакет приложения). Вы можете увидеть пример этого ниже.
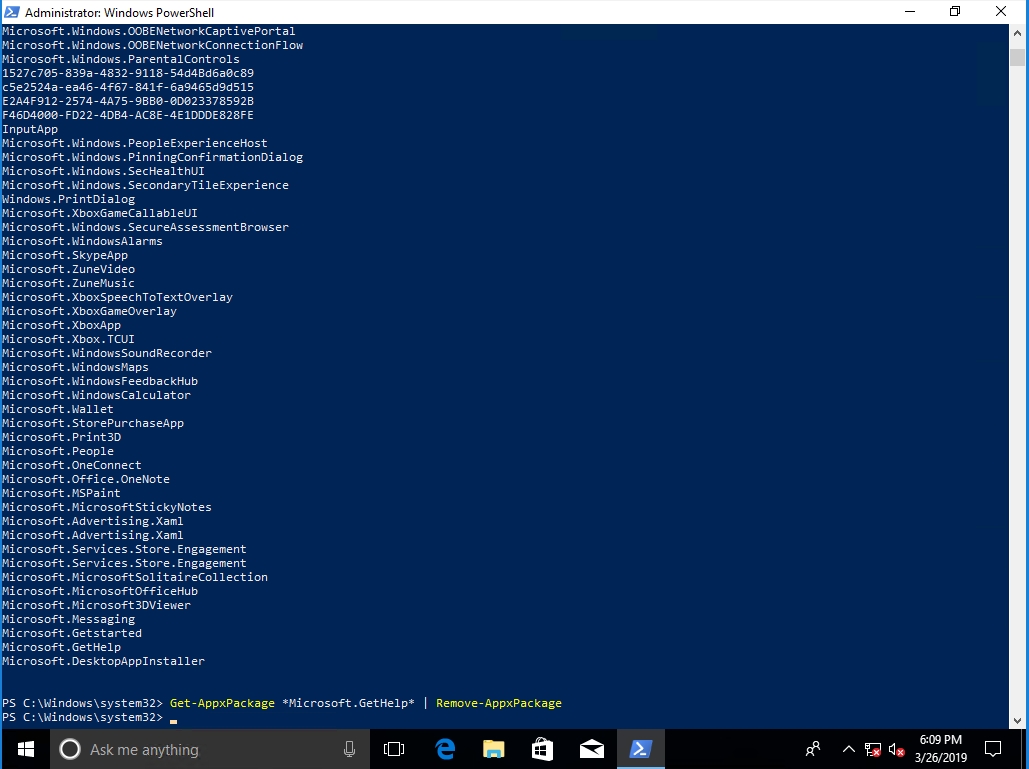
К тому времени, когда вы закончите, рабочий стол Windows, вероятно, будет выглядеть примерно так, как вы видите ниже. Как вы можете видеть на снимке экрана, может быть несколько оставшихся плиток меню «Пуск», которые вам придется удалить вручную.
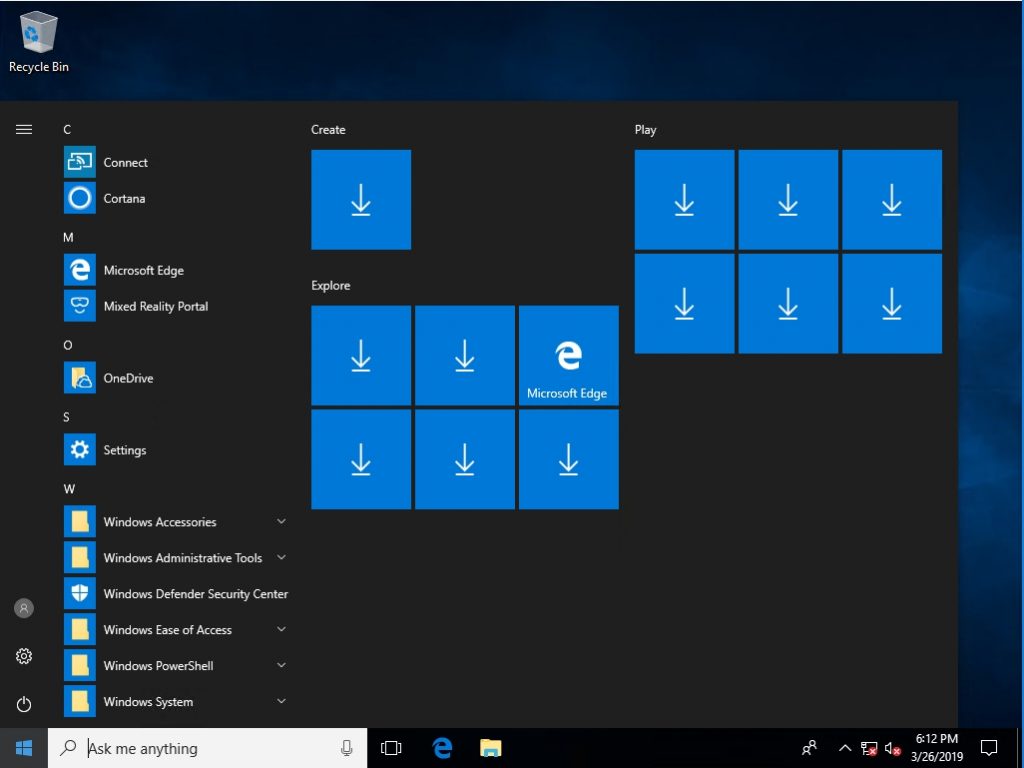
После нескольких щелчков мыши ненужные плитки исчезнут.
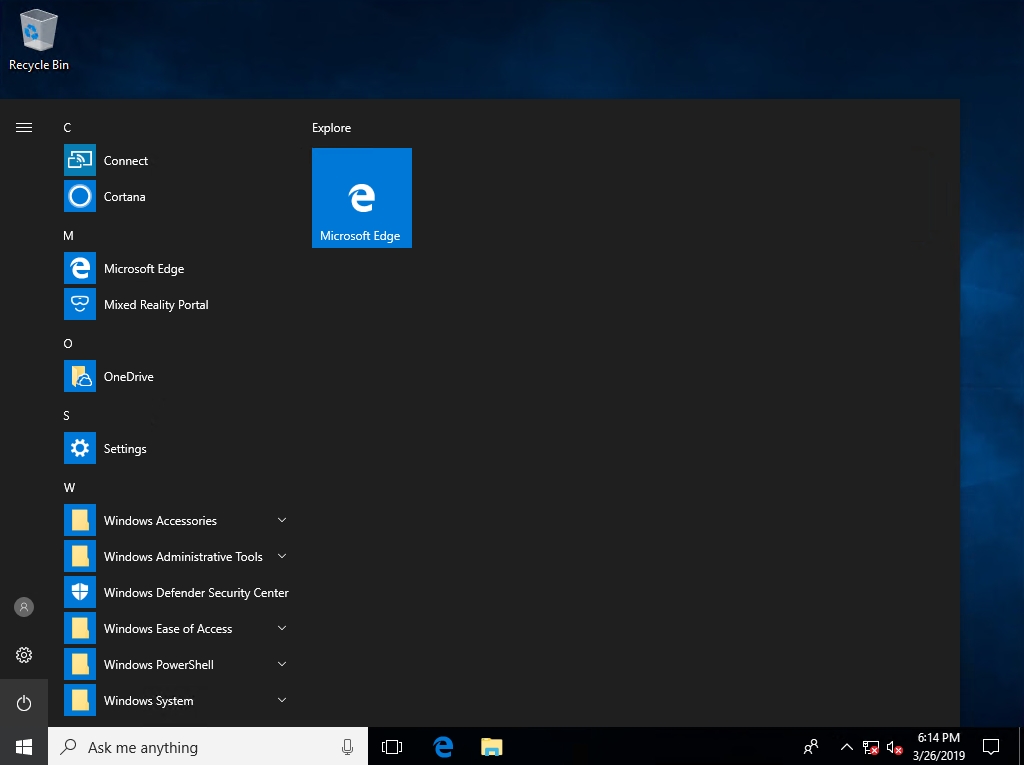
Теперь пришло время снова попробовать запустить Sysprep. На этот раз Sysprep может без проблем обобщить Windows. Когда вы запускаете Sysprep, обязательно выберите опцию выключения ПК после завершения работы Sysprep.
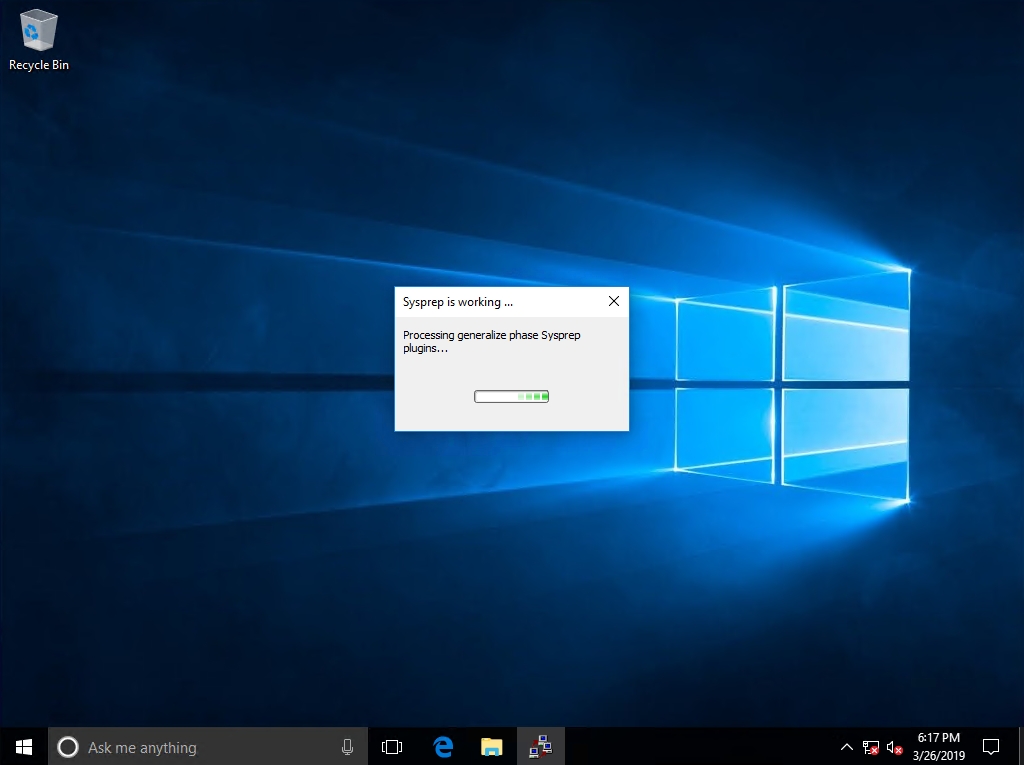
Ключ к тому, чтобы заставить Sysprep работать
Как видите, ключом к тому, чтобы заставить Sysprep работать с Windows 10, является отключение сетевого адаптера, чтобы предотвратить установку каких-либо обновлений, удалить все нежелательные приложения и избежать установки любых современных приложений. Предположительно, можно установить приложения перед выполнением Sysprep, если вы загружаете эти приложения, но я никогда не пробовал, поэтому я не знаю, работает ли этот метод на самом деле или нет.
Если вы потратили время на подготовку ПК к Sysprep, то вы, несомненно, заметили, что процесс подготовки утомителен и требует много времени. Если вы обнаружите, что вам необходимо использовать Sysprep для периодического создания новых образов, я настоятельно рекомендую создать сценарий PowerShell, который автоматизирует процесс очистки. Создание такого сценария потребовало бы немного больше времени заранее, но впоследствии значительно сэкономило бы время.