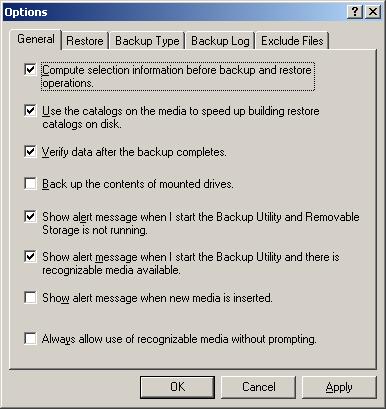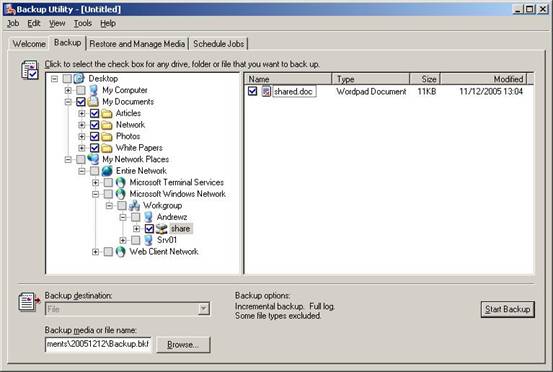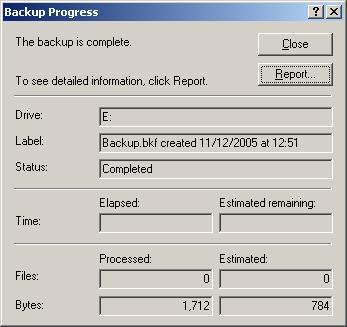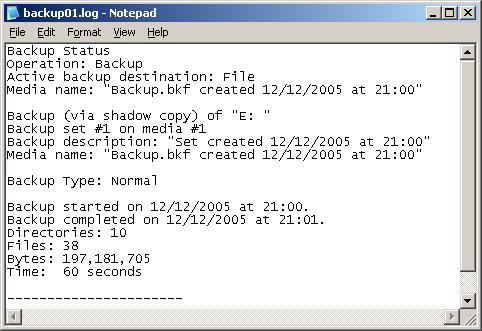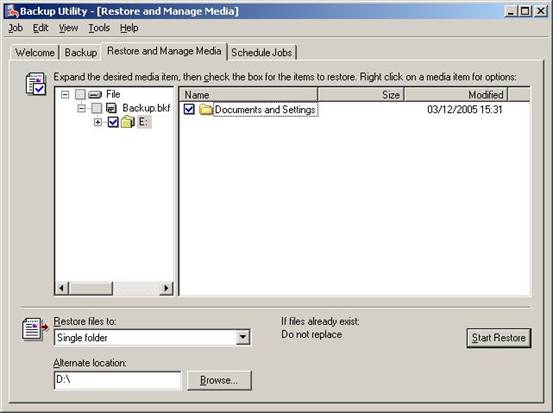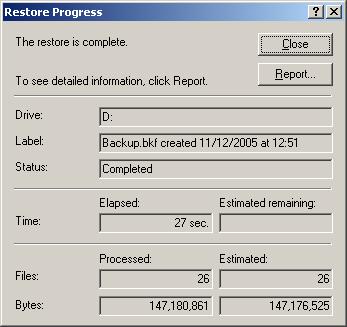Windows 2003: резервное копирование и восстановление данных (часть 2) — утилита резервного копирования Windows 2003
Windows 2003: резервное копирование и восстановление данных (часть 1) — общий обзор
Об утилите резервного копирования Windows 2003
Существует множество сторонних пакетов программного обеспечения для резервного копирования — HP, Veritas и CA являются одними из самых известных игроков на рынке. В зависимости от размера и бюджета вашего предприятия вы можете выбрать любой из них. Однако, если вы ищете простое решение для резервного копирования отдельных систем и данных в общих папках, то почему бы не использовать утилиту резервного копирования, которая поставляется «бесплатно» с операционной системой Windows 2003? В качестве альтернативы, почему бы не использовать резервное копирование в сочетании с другим программным обеспечением для резервного копирования, чтобы обеспечить полное решение для резервного копирования и восстановления?
Утилита резервного копирования в Windows 2003 позволит вам, среди прочего, архивировать файлы и папки в текущей системе или удаленных общих папках на жесткий диск, а затем восстановить эти файлы на любой доступный диск когда-нибудь в будущем, создать копию состояние системы, системный/загрузочный раздел (и любые файлы, необходимые для запуска вашей системы в случае сбоя системы), планирование автоматического резервного копирования, создание файла журнала с информацией о том, что и когда было Recovery) диск, на котором будут сохранены системные файлы и параметры конфигурации. Вы также можете удаленно использовать Backup для резервного копирования баз данных Microsoft Exchange Server и информации о других машинах.
Обсуждение чего-либо, кроме резервного копирования и восстановления данных с помощью этого инструмента, выходит за рамки этой статьи, но я кратко коснусь того, как и когда можно использовать другие функции в отношении резервного копирования и восстановления данных.
Резервное копирование данных
Чтобы открыть утилиту резервного копирования, перейдите в меню «Пуск», выберите «Программы» > «Стандартные» > «Системные инструменты» и нажмите «Резервное копирование». Это запустит мастер резервного копирования и восстановления или сразу перейдет к утилите резервного копирования и восстановления (в зависимости от ранее выбранных настроек).
В целях этого объяснения я проведу вас через расширенный режим. Если вы начинаете в режиме мастера, нажмите «Расширенный режим», чтобы переключиться.
Настройка параметров резервного копирования
Выберите «Инструменты» > «Параметры», чтобы открыть диалоговое окно «Параметры» и выбрать параметры резервного копирования. Вкладка «Общие» позволит вам выбрать, хотите ли вы проверить резервную копию после завершения процесса резервного копирования — это хорошая идея, поскольку данные в источнике сравниваются с данными в месте назначения, чтобы убедиться, что была сделана идентичная копия. Вкладка «Восстановление» дает вам возможность заменить файлы, не заменять файлы или заменять файлы на диске, если они старше, чем файлы на резервном носителе. Вкладка «Тип резервного копирования» позволяет вам выбрать, какой тип резервного копирования по умолчанию вы хотите использовать — выберите «Обычный», «Копия», «Разностный», «Добавочный» и «Ежедневный» (как обсуждалось в части 1 этой серии). На вкладке «Журнал резервного копирования» вы можете установить уровень ведения журнала для резервного копирования — выберите «Подробно», чтобы регистрировать всю информацию, «Сводка», чтобы регистрировать наиболее важную информацию, и «Нет», чтобы ничего не регистрировать. Наконец, на вкладке «Исключить файлы» можно указать, какие файлы следует исключить из резервного копирования.
На изображении ниже показана вкладка «Общие» параметров резервного копирования:
фигура 1
Выполнение интерактивного резервного копирования
На вкладке «Резервное копирование» вы можете выбрать, какой диск, файл или папку вы хотите создать резервную копию и в какое место. На левой панели установите флажки для диска, файла или папки, для которых вы хотите создать резервную копию. Сведения о выбранной папке отображаются на правой панели, как показано на изображении ниже:
фигура 2
В моем примере я решил создать резервную копию содержимого Моих документов на локальном компьютере и общего ресурса, расположенного на другом компьютере в моей рабочей группе.
ПРИМЕЧАНИЕ:
Файлы резервных копий обычно имеют расширение.bkf, но вы можете изменить его на любое другое расширение при назначении имени файла.
Планирование задания резервного копирования
Чтобы избавить вас от необходимости создавать резервные копии файлов вручную, вы можете запланировать задание резервного копирования и позволить утилите резервного копирования сделать все за вас автоматически. В определенный момент времени утилита резервного копирования запустится и инициализирует задание резервного копирования. Это замечательно, если вы хотите выполнять регулярное резервное копирование — например, еженедельное полное резервное копирование всех дисков.
После того, как вы выбрали файлы для резервного копирования и нажали «Начать резервное копирование», нажмите кнопку «Расписание» на экране «Информация о задании резервного копирования». После сохранения задания резервного копирования вам будет предложено ввести имя пользователя и пароль учетной записи, под которой вы хотите запустить задание. В диалоговом окне «Параметры запланированного задания» введите имя задания и нажмите кнопку «Свойства», чтобы установить дату, время и частоту этого задания.
ПРИМЕЧАНИЕ:
Для выполнения этой задачи вы должны быть членом локальной группы администраторов или операторов резервного копирования.
Просмотр журнала резервного копирования
После завершения резервного копирования вы можете просмотреть отчет, нажав кнопку «Отчет». Это покажет вам подробности, например, какой тип резервного копирования был выполнен и было ли резервное копирование успешным.
Рисунок 3
Чтобы просмотреть предыдущие отчеты о резервном копировании, выберите «Инструменты» > «Отчет», чтобы открыть диалоговое окно «Отчеты о резервном копировании». Выберите отчет и нажмите «Просмотр», чтобы открыть отчет в текстовом редакторе по умолчанию, или «Печать», чтобы распечатать его в файл или на устройство печати.
На изображении ниже показан простой отчет для интерактивного задания резервного копирования:
Рисунок 4
Восстановление данных
Восстановление данных — довольно простая процедура с помощью утилиты Backup. Перейдите на вкладку «Восстановление и управление носителями» и выберите, с какого носителя вы хотите выполнить восстановление — это будет отображаться на левой панели. После того, как вы выбрали носитель для резервного копирования, подробная информация будет отображаться на правой панели, как показано ниже:
Рисунок 5
Ваш следующий шаг — выбрать, куда вы хотите восстановить данные. Выберите «Исходное расположение», чтобы файлы были восстановлены в место, из которого они были скопированы, «Альтернативное расположение», чтобы восстановить файлы в другое место (возможно, на другой диск или в другую папку) и сохранить исходную структуру папок, или « Одна папка», если вы хотите восстановить файлы в папку, а не сохранять исходную структуру папок (все файлы будут помещены в выбранную вами папку).
Последним шагом будет выбор «Начать восстановление». После того, как вас попросят подтвердить, хотите ли вы восстановить данные и дать вам возможность изменить дополнительные параметры, откроется диалоговое окно, в котором начнется процесс восстановления. Вы будете уведомлены, когда оно будет завершено, с помощью сообщения «восстановление завершено», как показано ниже.
Рисунок 6
Аварийное восстановление
Аварийное восстановление — это возможность восстановить системные операции после того, как произошла авария. Одним из наиболее важных аспектов аварийного восстановления является планирование и разработка комплексного плана резервного копирования, включающего процедуры, методы обслуживания и хранения резервных копий.
Во время восстановления не всегда может потребоваться одновременное повторное подключение всех систем и служб. Наиболее важные системы должны иметь наивысший приоритет, а другие системы (например, общедоступный веб-сайт) должны иметь меньший приоритет. Это позволит вам восстановить и снова запустить ядро системы, прежде чем вы переключите свое внимание на другие службы.
Обычно компании, находящиеся в разных местах, имеют двустороннее соглашение, которое позволяет им использовать другие сайты в случае бедствия. Доступны три типа сайтов, которые позволят вам восстановить работу системы в случае, если стихийное бедствие разрушит ваш основной сайт. Это:
- Горячая площадка — площадка, обеспечивающая возможность подключения к сети и возобновления работы в течение нескольких часов после сбоя, при наличии необходимого оборудования в режиме ожидания.
- Теплый сайт — сайт, предоставляющий некоторые возможности на случай восстановления. Все будет готово для организации, чтобы установить и настроить системы, чтобы снова начать работу.
- Холодная площадка — физическое местоположение, в котором есть все ресурсы, необходимые для того, чтобы позволить организации использовать его, если исходное место было сочтено невозможным для использования. Системы должны быть установлены, настроены и настроены. Решение о перемещении на этот запасной участок обычно принимается в течение нескольких часов после стихийного бедствия.
Я не могу говорить об аварийном восстановлении, не упомянув столь любимую консоль восстановления; это спасло меня несколько раз! Если ваша система не запускается должным образом или не запускается вообще, вы можете использовать консоль восстановления Windows 2003, чтобы помочь восстановить системное программное обеспечение и выполнить административные задачи, такие как форматирование дисков, чтение и запись данных на локальный диск, и включить/отключить системные службы. Три наиболее часто используемые команды в консоли восстановления:
- fixmbr — восстанавливает основную загрузочную запись (MBR) определенного диска.
- fixboot — записывает новый загрузочный сектор в определенный раздел.
- chkdsk — проверяет локальный диск и отображает отчет о состоянии, а также позволяет исправить распространенные ошибки диска.
Чтобы просмотреть все команды консоли восстановления, войдите в консоль восстановления и введите help в командной строке.
Вывод
Как мы видели, планирование является наиболее важной частью резервного копирования и восстановления. Никогда не исключайте вероятность наихудшего сценария и всегда сравнивайте ценность ваших данных с доступными вариантами. Ежегодно тестируйте свои резервные копии и пересматривайте процедуру резервного копирования/восстановления, чтобы выявить любые недостатки и найти улучшения.
Помните, что хорошее решение для резервного копирования должно быть важной частью ваших задач администратора. Это может сократить время простоя и защитить целостность данных. Все дело в том, что, с помощью и как — какие данные вы должны резервировать, чем вы должны их резервировать и как вы должны их резервировать.
Учитывая все обстоятельства, резервное копирование остается вашим главным методом защиты от катастрофы Windows 2003.
Windows 2003: резервное копирование и восстановление данных (часть 1) — общий обзор