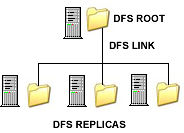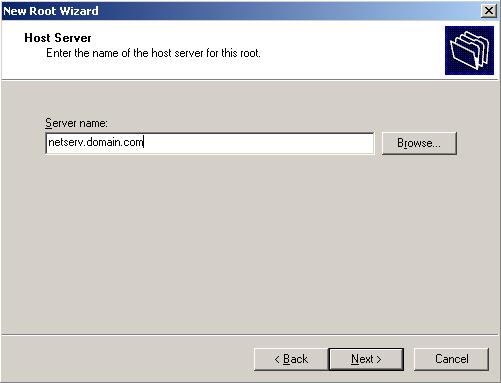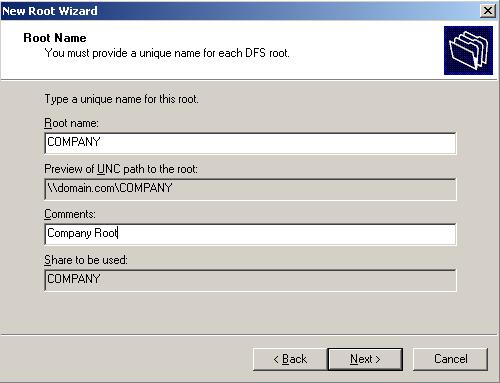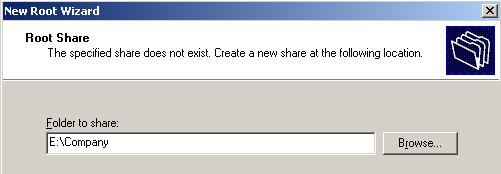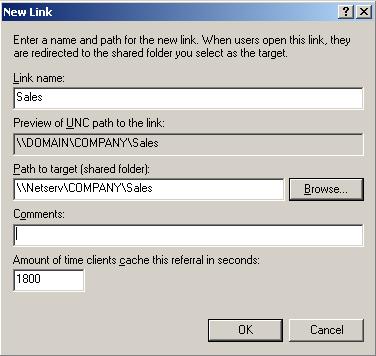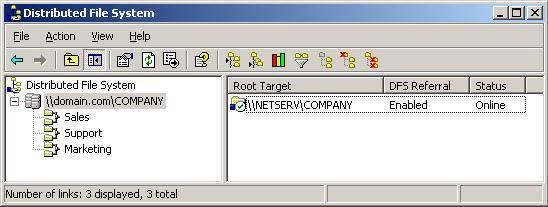Windows 2003 DFS (распределенная файловая система)
Введение
Распределенная файловая система используется для построения иерархического представления нескольких файловых серверов и общих ресурсов в сети. Вместо того, чтобы думать о конкретном имени машины для каждого набора файлов, пользователю нужно будет запомнить только одно имя; который будет «ключом» к списку общих ресурсов, найденных на нескольких серверах в сети. Думайте об этом как о доме всех общих файловых ресурсов со ссылками, которые указывают на один или несколько серверов, на которых фактически размещены эти общие ресурсы. DFS может направлять клиента на ближайший доступный файловый сервер с помощью метрик сайта Active Directory. Его также можно установить в кластере для еще большей производительности и надежности. Средние и крупные организации, скорее всего, выиграют от использования DFS — для небольших компаний его просто не стоит настраивать, поскольку вполне подойдет обычный файловый сервер.
Понимание терминологии DFS
Важно понимать новые концепции, которые являются частью DFS. Ниже приводится определение каждого из них.
Корень ДФС:Вы можете думать об этом как об общем ресурсе, который виден в сети, и в этом общем ресурсе вы можете иметь дополнительные файлы и папки.
Ссылка Dfs: Ссылка — это еще одна общая папка где-то в сети, которая находится под корнем. Когда пользователь открывает эту ссылку, он будет перенаправлен в общую папку.
Цель (или реплика) Dfs: это может называться либо корнем, либо ссылкой. Если у вас есть две одинаковые общие папки, обычно хранящиеся на разных серверах, вы можете сгруппировать их вместе как цели Dfs по одной ссылке.
На изображении ниже показана фактическая структура папок, которую видит пользователь при использовании DFS и балансировки нагрузки.
Рисунок 1: Реальная структура папок DFS и балансировка нагрузки
Windows 2003 предлагает переработанную версию распределенной файловой системы из Windows 2000, которая была улучшена для повышения производительности и дополнительной отказоустойчивости, балансировки нагрузки и сокращения использования пропускной способности сети. Он также поставляется с мощным набором инструментов сценариев командной строки, которые можно использовать для упрощения задач административного резервного копирования и восстановления пространств имен DFS. Клиентская операционная система Windows состоит из клиента DFS, который предоставляет дополнительные функции, а также кэширование.
Установка и настройка DFS
Консоль распределенной файловой системы устанавливается по умолчанию вместе с Windows 2003 и находится в папке инструментов администрирования. Чтобы открыть, нажмите «Пуск» > «Программы» > «Администрирование» > «Распределенная файловая система» или в Панели управления откройте папку «Администрирование» и щелкните значок «Распределенная файловая система». Откроется консоль управления, в которой происходит вся настройка.
Первое, что вам нужно сделать, это создать корень. Для этого щелкните узел правой кнопкой мыши и выберите «Новый корень».
Нажмите «Далее» в первом окне, чтобы перейти к экрану, где вам нужно будет сделать выбор: создать автономный или корневой домен. Корень домена будет публиковаться в Active Directory и поддерживать репликацию, в то время как автономный корень этого не делает. Если на вашем компьютере установлен контроллер домена AD, я рекомендую выбрать корень домена.
Примечание. Корень — это верхний уровень иерархии. Это основной контейнер Active Directory, который содержит ссылки Dfs на общие папки в домене. Windows 2003 позволяет вашему серверу иметь более одного корня, чего не было в Windows 2000.
На следующем экране вам нужно выбрать, какие доверенные домены будут размещаться. Поскольку у меня в сети только один домен, виден только domain.com.
Как только это будет сделано, вы должны выбрать сервер в этом домене — в моем примере это netserv. Полное доменное имя (полное доменное имя) этого хост-сервера — netserv.domain.com.
Рисунок 2: ввод имени хост-сервера
Следующий экран позволяет вам указать корневое имя вашего основного корня DFS. Вы должны дать ему что-то, что будет точно определять содержимое этого общего ресурса.
В моем примере я назвал этот корень «Компания» — это было бы настоящим названием организации. Вы можете изменить это на что угодно. Возможно, вы захотите иметь корень под названием «Документы», в котором будет четко указано, что в этом корне можно найти что-либо, связанное с документами или документацию.
Рисунок 3: ввод корневого имени dfs
Теперь вам нужно будет выбрать расположение папки, в которой будут храниться все файлы.
Рисунок 4: выбор корневого общего ресурса
Совет: для дополнительной безопасности при выборе папки старайтесь выбирать папку, расположенную не в разделе операционной системы.
Теперь ваш корень DFS настроен и виден в консоли конфигурации. Щелкните правой кнопкой мыши корневую цель и нажмите «Статус», чтобы проверить, находится ли она в сети или нет.
Зеленая галочка подтверждает, что все работает правильно и что узел подключен к сети, тогда как красный крестик означает наличие проблемы.
Чтобы добавить новую ссылку, щелкните правой кнопкой мыши корень, для которого вы хотите создать ссылку, и выберите «Новая ссылка».
На экране «Новая ссылка» введите имя и путь для ссылки и нажмите «ОК». Повторите это для столько ссылок, сколько вам нужно создать.
Рисунок 5: создание новой ссылки
Ссылки видны прямо под узлом. Ниже приведен снимок экрана, показывающий три ссылки, которые я создал для корня КОМПАНИИ.
Рисунок 6: корень dfs и три ссылки в консоли DFS mmc
Публикация корня в Active Directory
Путем публикации корней dfs в AD в виде объектов тома пользователям сети будет проще искать общие ресурсы, а администрирование может быть делегировано.
Для этого щелкните правой кнопкой мыши нужный корень dfs, выберите «Свойства» и перейдите на вкладку «Публикация». Введите соответствующие данные в каждое поле и нажмите OK.
В разделе ключевых слов вы можете указать определенные слова, которые помогут найти корень dfs при его поиске.
Рисунок 7: вкладка публикации в окне свойств dfs
Теперь корень dfs будет опубликован в Active Directory.
Службы репликации файлов
Существует два типа репликации:
* Автоматически — доступно только для доменной DFS.
* Вручную — доступно для отдельной DFS и требует, чтобы все файлы реплицировались вручную.
Существует четыре способа репликации между двумя или более серверами:
- Звенеть
- Ступица и спица
- Сетка
- Обычай
Первые три относятся к сетевым топологиям, а последний позволяет указать расширенный метод репликации, который можно настроить в соответствии с вашими потребностями.
Преимущества и недостатки репликации заключаются в следующем:
Преимущества — кеширование клиента, интеграция с IIS, простота администрирования и настройки.
Недостатки — ограниченные возможности настройки, нет метода программной инициации сеанса репликации.
Вывод
Мы видели, как с помощью распределенной файловой системы Windows 2003 можно более эффективно управлять данными. Новые и улучшенные функции делают управление данными и их распространение более быстрыми и эффективными, поскольку пользователи могут найти то, что им нужно, когда им это нужно. Наличие высокодоступных и надежных файловых служб означает, что общая стоимость владения остается низкой, что значительно упрощает жизнь администратора, когда дело доходит до управления данными!