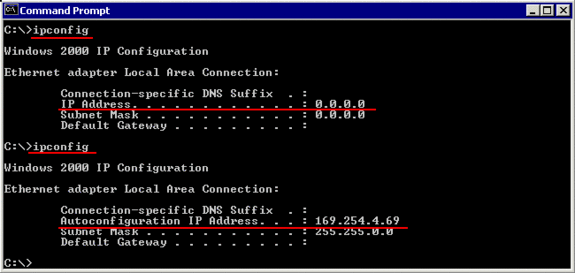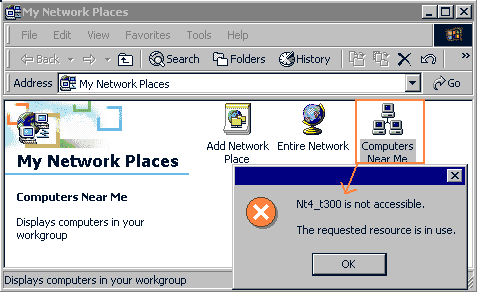Windows 2000/XP Протокол TCP/IP
В рамках проверки сети вам необходимо проверить конфигурацию TCP/IP.
(если вы собираетесь использовать TCP/IP-протокол):
- Свойства « » на рабочем столе (щелкните правой кнопкой мыши), затем
— для вашего сетевого подключения (« ») щелкните правой кнопкой мыши и выберите «Свойства»:
В « » отобразятся:
Подключиться с помощью: <ваш сетевой адаптер>
Проверенные компоненты используются этим соединением:
– Клиент для сетей Microsoft
- Общий доступ к файлам и принтерам для сетей Microsoft
– Интернет-протокол (TCP/IP)
(при выборе/нажатии любого из этих компонентов в поле «Описание» будет отображаться описание)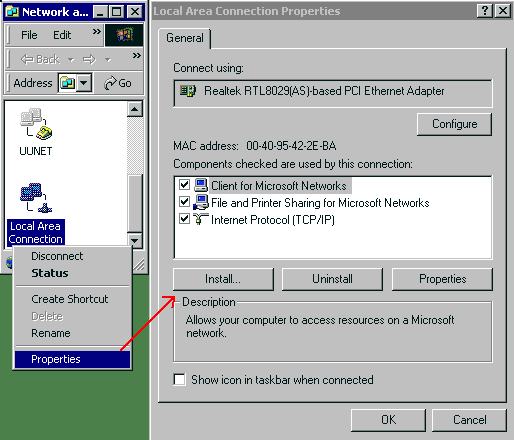
— затем нажмите « » и выберите кнопку « »: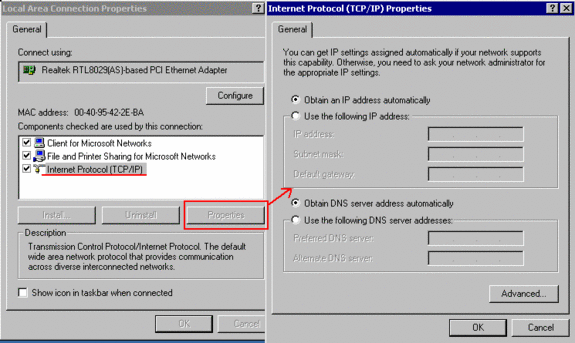
В Windows 2000/XP протокол TCP/IP настроен », т. е. через DHCP.
Давайте проверим текущую конфигурацию TCP/IP: 

К сожалению, я не смог найти эквивалент утилиты Win95/98 «winipcfg», входящей в состав
Windows 2000/Xp (есть «wntipcfg», который можно загрузить с сайта Microsoft), поэтому я использую ту же утилиту
как в NT4: «IPCONFIG»
- выберите в меню «Пуск»: « » / « » / « »,
– введите:
Образец ответа:
| IP-конфигурация Windows 2000 Ethernet-адаптер Подключение по локальной сети: | |
| DNS-суффикс для конкретного подключения.: Автонастройка IP-адреса..: Маска подсети..............: Шлюз по умолчанию............: | 169.254.4.69 255.255.255.255.0 |
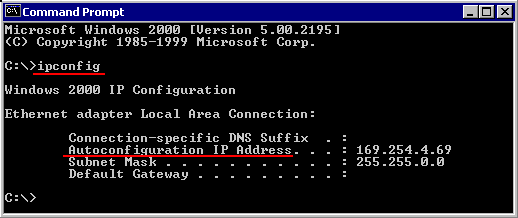
Обратите внимание на информацию о том, что IP-адрес был сгенерирован « », а не через DHCP.
запроса нового IP-адреса: для обновления IP-адреса
 Если вы не хотите, чтобы Windows XP использовала автоматическую настройку IP, можно настроить статический IP-адрес, который будет использоваться в случае отсутствия DHCP-сервера. был найден в сети. |
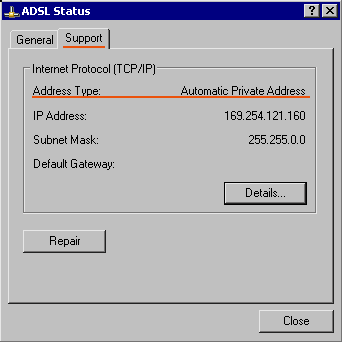 |  Windows XP позволяет проверить IP-адрес через « », отобразив « » соединения (щелчок правой кнопкой мыши по соединению, всплывающее меню): 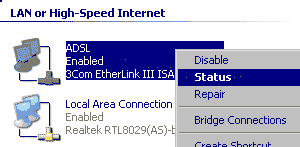 вкладка: Поддержка |
| Примечание: при загрузке Windows2000/XP процесс запуска НЕ будет ждать DHCP/ Процесс IP-Autoconfiguration должен быть завершен (как в Windows98, где это вызывает задержка загрузки в несколько секунд). При быстром входе в систему и использовании IP-адрес может быть еще не установлено, система будет отображаться как IP-адрес 0.0.0.0: Пример:
(у вас есть возможность отключить автоматическую генерацию IP-адреса). | ||||||||
 | 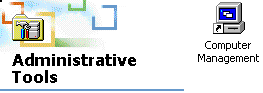 | Если вам не нравится использовать командную строку окно, вы также можете просмотреть эту информацию через : « » в « »:, раздел |
Посмотрите в разделе « » / « » / « » / « » / « »: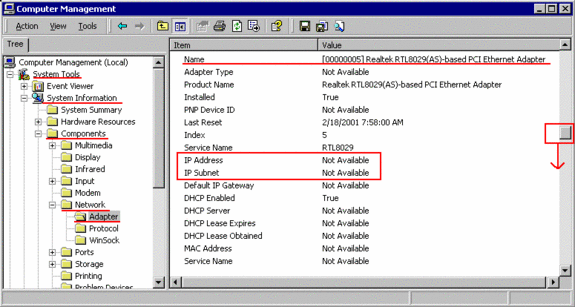
 | 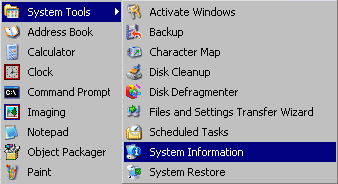 | В Windows XP « » больше не входит в « », а отдельная утилита, который выбирается через меню Windows |
Посмотрите в разделе « » / « » / « »: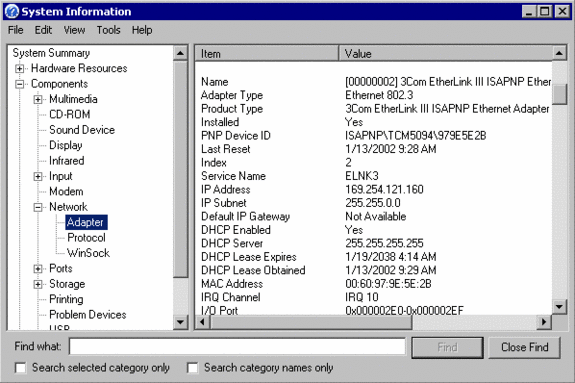
ищите в нужной плоскости свой сетевой адаптер (пример: Realtec RTL8029), может быть
определено несколько раз в списке. Если вы найдете в качестве IP-адреса: « », продолжайте прокручивать вниз: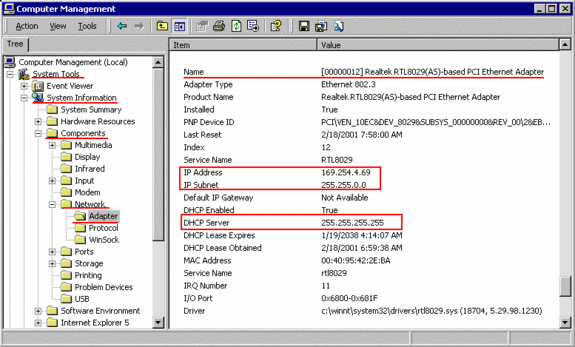
Как и Windows98, Windows2000/XP сначала пытается найти DHCP-сервер в сети.
Если это не удается, он использует собственный метод « » для генерации IP-адреса. В таком
В некоторых случаях в разделе «Управление компьютером» (см. выше) помечен как 255.255.255.0.
(у вас есть возможность отключить автоматическую генерацию IP-адреса)
В случае, если DHCP-сервер обнаружен в сети и DHCP-сервер назначает IP-адрес,
то IPCONFIG показывает немного другую информацию:
Образец ответа:
| IP-конфигурация Windows 2000 Ethernet-адаптер Подключение по локальной сети: | |
| DNS-суффикс для конкретного подключения.: Айпи адрес.................: Маска подсети..............: Шлюз по умолчанию............: | 192.168.1.101 255.255.255.255.0 192.168.1.10 |
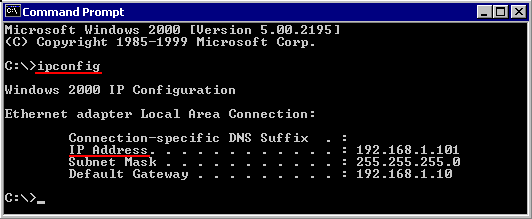
В « » будет указан IP-адрес DHCP-сервера, который назначил
IP-адрес к этой системе: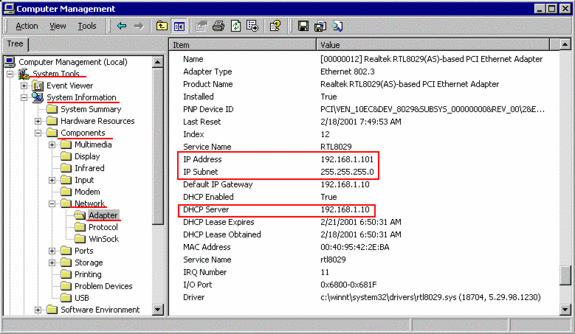
Но многие сети работают с предопределенным диапазоном IP-адресов :
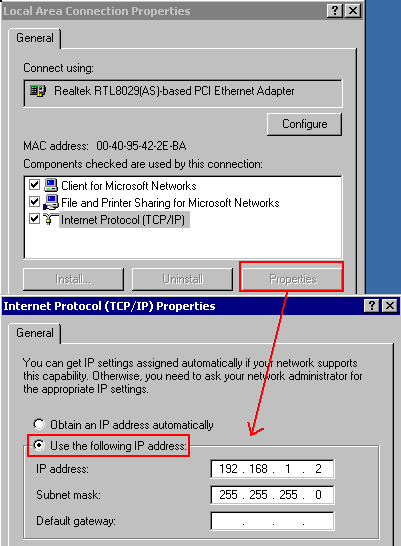 | Моя домашняя сеть использует диапазон IP-адресов зарезервировано для частных сетей: 192.168.xy, поэтому я назначаю вручную IP-адрес: 192.168.1.2 |
Приятная новая функция в Windows 2000/XP: после смены IP-адреса НЕТ
требуется перезагрузить систему (как на Win95/98/Nt4), чтобы я мог снова запустить « »
чтобы проверить изменение:
Пример:
| IP-конфигурация Windows 2000 Ethernet-адаптер Подключение по локальной сети: | |
| Имя домена адаптера.....: DNS-серверы..............: Айпи адрес................: Маска подсети..............: Шлюз по умолчанию............: | 182.168.1.2 255.255.255.255.0 |
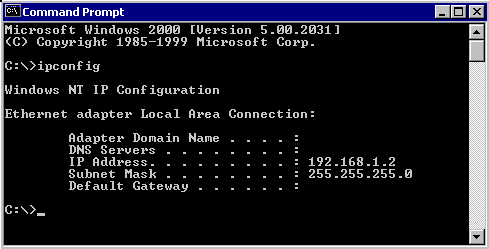
Последняя низкоуровневая проверка, чтобы убедиться, что сеть работает, используя
Инструмент диагностики TCP/IP «PING» для проверки подключения к другой системе в сети:
Пример:
С:>пинг 192.168.1.1
пинг 182.168.1.1 с 32 байтами данных:
Ответ от 192.168.1.1: байт=32 время<10 мс TTL=128
Ответ от 192.168.1.1: байт=32 время<10 мс TTL=128
Ответ от 192.168.1.1: байт=32 время<10 мс TTL=128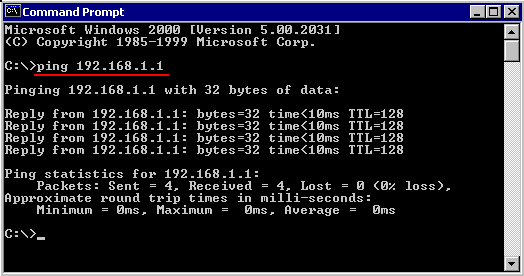
Если PING не отвечает, проверьте настройки TCP/IP и устраните неполадки сетевой карты и кабелей.