Выполнение поэтапной миграции Exchange в Office 365 (Exchange Online) — (часть 6)
Введение
В части 5 этой серии статей, состоящей из нескольких частей, посвященной поэтапной миграции Exchange в Office 365 или, точнее, в Exchange Online, мы преобразовали локальный почтовый ящик для каждого из перенесенных пользователей в объект почтового пользователя, а затем создали новый профиль Outlook для эти пользователи. Наконец, мы проверим, что пользователи, которые были перенесены, могут подключаться к своим почтовым ящикам Exchange Online с помощью Outlook.
В этой части 6, которая является последней частью этой серии статей, мы продолжим с того места, на котором остановились в части 5. Сначала мы поговорим о том, как получить доступ к почтовому ящику Exchange Online с помощью других клиентов Exchange, а не клиента Outlook. Затем мы создадим DNS-запись автообнаружения, указывающую на Exchange Online. Более того, мы настроим запись MX так, чтобы она указывала на Exchange Online, чтобы почта, поступающая в наш SMTP-домен, направлялась непосредственно в Exchange Online, а не через локальную среду Exchange. Наконец, мы поговорим о выводе из эксплуатации локальных серверов Exchange.
Давайте начнем…
Подключение других клиентов Exchange к почтовому ящику Exchange Online
Итак, в части 5, после того как мы преобразовали пользователей с включенной поддержкой почтовых ящиков в пользователей с включенной поддержкой почты, я показал вам, как легко создать новый профиль Outlook на присоединенном к домену клиентском компьютере, расположенном во внутренней сети, с помощью Outlook. Функция автоматической настройки учетной записи.
Но как получить доступ к своему почтовому ящику с помощью других клиентов Exchange?
Мобильный Outlook на компьютерах, не присоединенных к домену
Для клиентов, не присоединенных к домену, процесс аналогичен подключенному к домену клиенту Outlook, то есть вы можете настроить профиль с помощью функции автоматической настройки учетной записи Outlook. Вам просто нужно вручную ввести свой адрес электронной почты (не обязательно использовать адрес tenantname.onmicrosoft.com) и пароль.
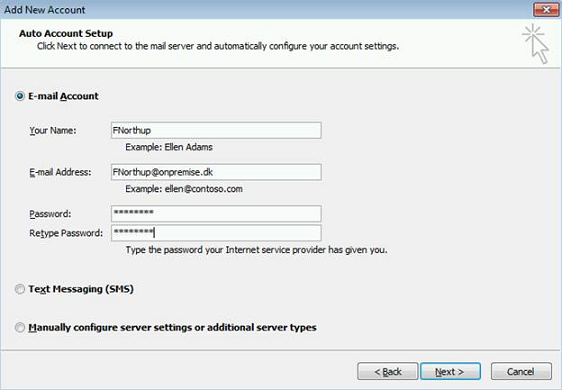
Фигура 1: Настройте профиль Outlook на машине, не присоединенной к домену
Веб-приложение Outlook (OWA)
Существует два способа доступа к почтовому ящику с помощью OWA. Первый — перейти на портал Office 365 (либо с помощью ярлыка на компьютере, когда установлено настольное приложение Office 365, либо открыв браузер и набрав: http://portal.microsoftonline.com). На портале щелкните ссылку Outlook.
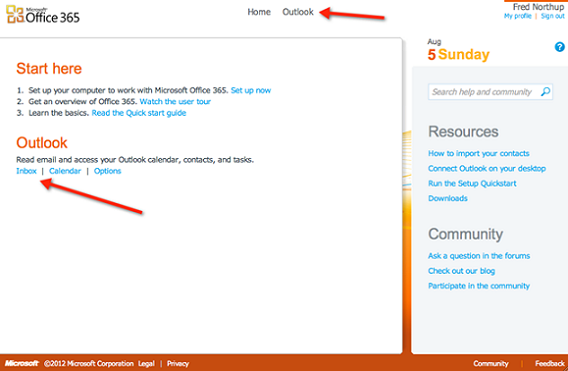
Фигура 2: Доступ к OWA через портал Office 365
Другой способ — открыть браузер и ввести «http://mail.office365.com», после чего вы попадете прямо в папку «Входящие».
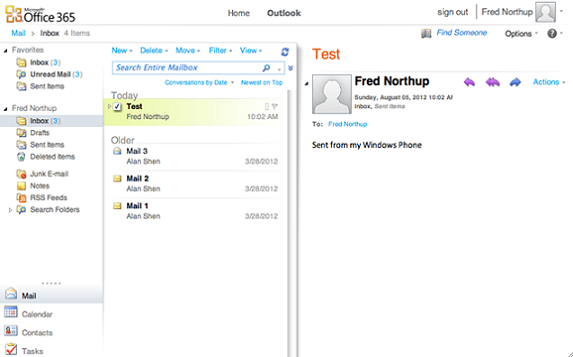
Рисунок 3: Прямой доступ к OWA с помощью mail.office365.com
Биржа ActiveSync (EAS)
Если у вас более новое мобильное устройство с поддержкой автообнаружения, вы можете просто ввести свой адрес электронной почты (необязательно использовать адрес tenantname.onmicrosoft.com) и пароль, и устройство настроит партнерство с устройством EAS и начнет применять любые политики EAS, а затем синхронизировать содержимое почтового ящика Exchange Online. Это работает аналогично настройке клиента Outlook с помощью функции автоматической настройки учетной записи.
Если устройство не поддерживает автообнаружение или вы по какой-либо другой причине хотите настроить профиль EAS вручную, вы можете ввести « m.outlook.com » в поле имени сервера Exchange.
Outlook для Mac
При использовании Outlook для Mac необходимо ввести адрес электронной почты и имя пользователя (домен).
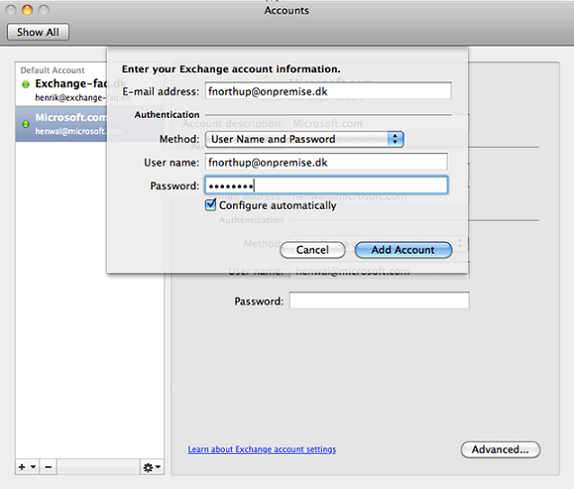
Рисунок 4: Подключение к почтовому ящику Exchange Online с помощью Outlook для Mac
Когда вы нажмете « Добавить учетную запись », вы, пока профиль настроен, получите следующее предупреждение о перенаправлении, которое вы можете безопасно разрешить.
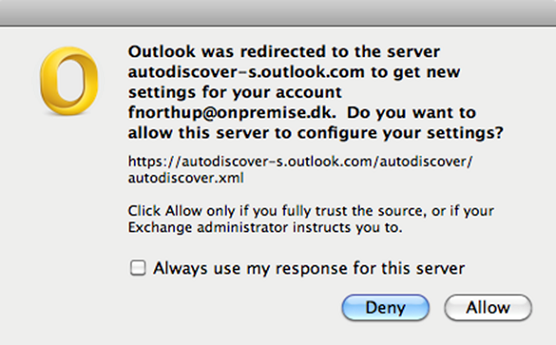
Рисунок 5. Предупреждение о перенаправлении в Outlook для Mac
Поскольку Outlook для Mac использует службу веб-служб Exchange (EWS) для подключения к Exchange, поле имени сервера будет немного отличаться от того, что вы видите в Outlook для ПК.
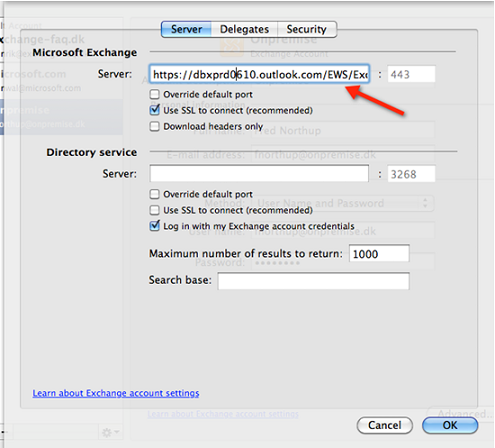
Рисунок 6: Outlook для Mac использует EWS для подключения к Exchange
Почтовые клиенты на основе POP и IMAP
Для организаций, которым по-прежнему необходимо поддерживать устаревшие протоколы, такие как POP и IMAP, хорошо, что оба они полностью поддерживаются в Office 365. Имя сервера, которое необходимо использовать при настройке учетной записи POP или IMAP, зависит от где почтовый ящик пользователя хранится в Office 365. Но не бойтесь, пользователю очень просто найти имя сервера, которое ему нужно использовать. Это можно сделать, войдя в почтовый ящик с помощью OWA и оттуда перейдя на страницу « Параметры ».
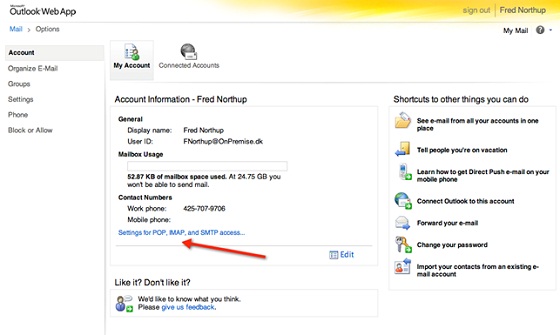
Рисунок 7: Страница опций в OWA
В разделе « Учетная запись » > « Моя учетная запись » есть ссылка « Настройки доступа по протоколам POP, IMAP и SMTP ». Щелкните ее, и появится окно, подобное показанному на рисунке 8.
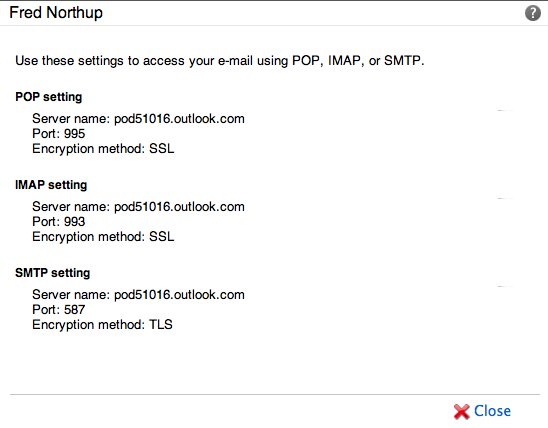
Рисунок 8: Информация, которую можно использовать для настройки POP, IMAP и SMTP
Создание записи автообнаружения, указывающей на Exchange Online
Когда все пользователи Exchange перенесены в Exchange Online, автообнаружение во внешнем DNS можно настроить так, чтобы оно указывало на Exchange Online, а не на локальные серверы клиентского доступа Exchange 2007.
Инструкции о том, как это сделать, можно найти в разделе « Домены » > « Свойства домена » > « Настройки DNS » на портале Office 365, как показано на рис. 9.
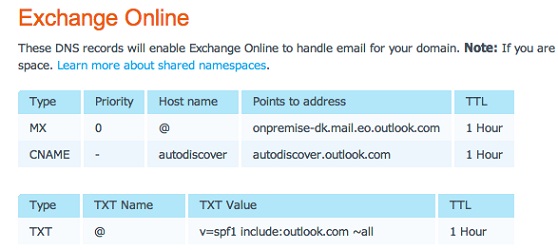
Рисунок 9: Автообнаружение и другая информация, связанная с DNS, на портале Office 365.
Как видите, вам нужно создать запись CNAME, которая перенаправляет запросы автообнаружения с « autodiscover.yourdomain.com » на « autodiscover.outlook.com ».
В моем случае мне нужно было создать запись CNAME, показанную на рис. 10.
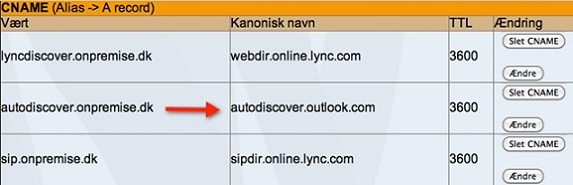
Рисунок 10: Автообнаружение записи CNAME
Важный:
Имейте в виду, что после изменения внешней записи автообнаружения пользователи, которые не были перенесены в Exchange Online, не смогут использовать автообнаружение для настройки почтовых учетных записей и использования функций на основе автообнаружения в Outlook 2007/2010.
Настройте запись MX, чтобы она указывала на Exchange Online
Когда все пользователи, группы и контакты Exchange перенесены в Exchange Online, а любое бизнес-приложение (LOB), сетевые устройства и т. д. в вашей локальной среде обмена сообщениями настроены так, чтобы они указывали на Exchange Online, вы можете настроить запись MX для ваш домен, чтобы он указывал непосредственно на Exchange Online. Таким образом, сообщения, отправленные перенесенным пользователям, группам и контактам Exchange, больше не будут направляться через локальную среду обмена сообщениями. Важно понимать, что после того, как вы переключитесь, любое локальное решение, которое проверяет или обрабатывает сообщения электронной почты до того, как они попадут в папку «Входящие» пользователей или будут отправлены пользователями, перестанет работать.
Запись MX, которую необходимо использовать для маршрутизации сообщений непосредственно в Exchange Online, также можно найти на рис. 9. В моем случае мне нужно указать на « onpremise-dk.mail.eo.outlook.com ».

Рисунок 11: Запись MX изменена и указывает на onpremise-dk.mail.eo.outlook.com.
Вывод из эксплуатации серверов Exchange 2007
Когда все пользователи, группы и контакты Exchange будут перенесены в Exchange Online и настроены записи MX так, чтобы они указывали на Exchange Online, вы можете приступить к выводу из эксплуатации ваших локальных серверов Exchange 2007.
Важный:
Обратите внимание, что рекомендуется оставить по крайней мере один сервер Exchange 2007 с ролями Hub Transport, Client Access и Mailbox server, установленными в локальной среде, чтобы при необходимости можно было управлять почтовыми атрибутами.
Чтобы вывести серверы Exchange 2007 из эксплуатации, следуйте инструкциям на этой странице.
На этом завершается часть 6 этой серии статей, посвященная выполнению поэтапной миграции Exchange из локальной среды Exchange в Exchange Online, а также завершается эта серия. Надеюсь, вам было интересно, и вы узнали что-то новое по пути.