Миграция автономного клиента Office 365 на Exchange 2010 (часть 5)
- Миграция автономного клиента Office 365 на Exchange 2010 (часть 2)
- Миграция автономного клиента Office 365 на Exchange 2010 (часть 3)
- Миграция автономного клиента Office 365 на Exchange 2010 (часть 4)
- Миграция автономного клиента Office 365 на Exchange 2010 (часть 6)
- Миграция автономного клиента Office 365 на Exchange 2010 (часть 7)
- Миграция автономного клиента Office 365 на Exchange 2010 (часть 8)
Введение
В первой и второй частях этой серии мы рассмотрели простой сценарий переноса почтовых ящиков обратно из Office 365. Убедившись, что это на самом деле довольно просто, оставшаяся часть этой статьи посвящена тому, как мы собираем все остальное, если мы хотят перенести всю организацию с Exchange Online на локальную версию Exchange 2010.
В третьей и четвертой частях этой серии мы рассмотрели, как заполнить нашу локальную организацию Active Directory и Exchange зеркалом того, что у нас уже есть в Office 365; после чего мы установили Microsoft Online Services Directory Sync Tool — DirSync. В этой части серии мы рассмотрим, что находится под капотом DirSync, выполним реконфигурацию, чтобы обеспечить синхронизацию только определенной организационной единицы, а затем, проверив, что все в порядке, выполним первоначальную синхронизацию.
Под капотом DirSync
Инструмент Microsoft DirSync может показаться черным ящиком, однако под капотом DirSync работает Microsoft Forefront Identity Manager 2010 (FIM) вместе с Microsoft SQL Server. FIM — это механизм синхронизации, который использует несколько агентов управления для подключения к различным источникам или целям удостоверений.
Для DirSync настраивается локальный агент Active Directory, известный в FIM как , и настраивается целевой агент Office 365, известный как . Изменения в локальном лесу Active Directory извлекаются через агент SourceAD и после синхронизации с локальным метакаталогом FIM (который состоит из и ) передаются в Office 365 через агент TargetWebService. В гибридных конфигурациях некоторые атрибуты из Office 365 также записываются обратно в исходную Active Directory.
По этой ссылке вы найдете полный список атрибутов, которые DirSync синхронизирует как в Office 365, так и из него.
Теперь, когда мы знаем немного больше о том, что такое DirSync и что он делает, мы запустим FIM Synchronization Service Manager на нашем сервере DirSync. Вы найдете этот инструмент на основе графического интерфейса в следующем расположении, если вы установили DirSync в расположение по умолчанию с именем :
C:Program FilesMicrosoft Online Directory SyncSYNCBUSСлужба синхронизацииUIShell
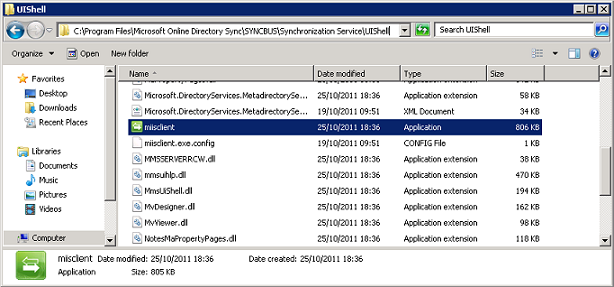
Рисунок 1: Расположение файловой системы графического интерфейса управления DirSync
После первого запуска Synchronization Service Manager вы обнаружите, что сначала он выглядит довольно пустым. Все в порядке, так как мы еще не пытались ничего синхронизировать:
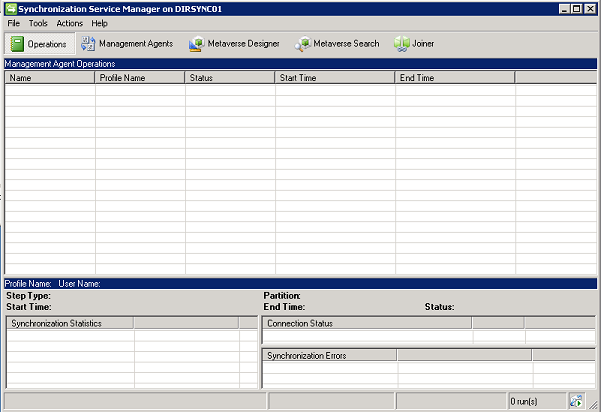
Рис. 2. Вкладка «Операции» Synchronization Service Manager
Две интересующие нас вкладки показаны выше – первые две. На вкладке «Операции» будет отображаться журнал предпринятых действий, что позволит нам изучить предыдущие задания синхронизации. Вкладка «Управление», которую мы рассмотрим далее, используется для настройки каждого агента управления, а также позволяет нам инициировать выполнение каждого агента:
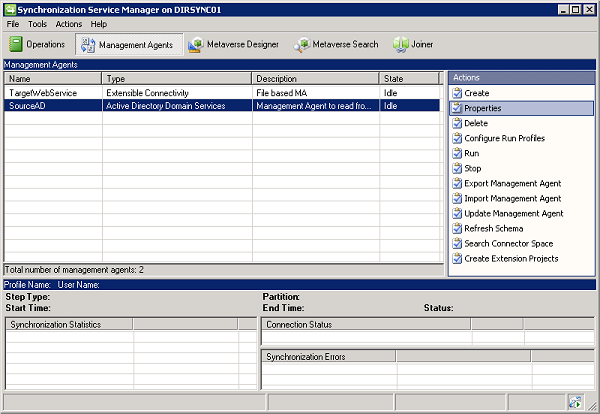
Рис. 3. Вкладка «Агенты управления» диспетчера службы синхронизации
Перенастройка области для DirSync
Хотя это и необязательно, мы решили перенастроить область действия DirSync так, чтобы она использовалась только в определенном организационном подразделении в нашей локальной Active Directory.
На вкладке диспетчера службы синхронизации выберите агент управления , а затем выберите на панели , как показано выше. Затем вы увидите свойства этого агента управления.
Под заголовком выберите , а затем выберите :
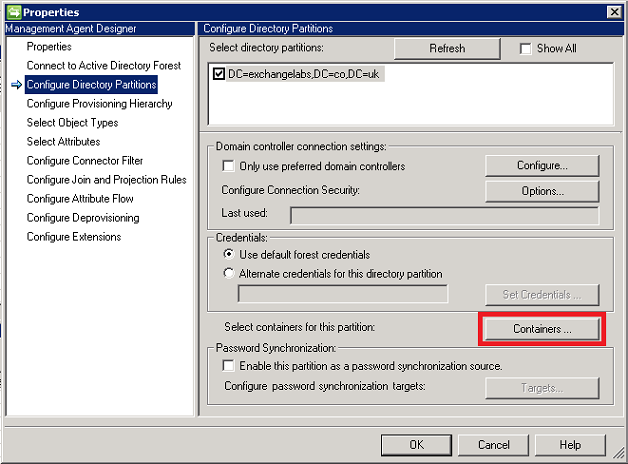
Рисунок 4: Свойства агента управления SourceAD
Затем вам будет предложено ввести действительные учетные данные Active Directory. По умолчанию вам будет предложено ввести учетные данные для учетной записи . Поскольку DirSync создает его во время установки, вы не будете знать пароль учетной записи, но вместо этого можно использовать другую учетную запись AD — она используется только для выбора организационной единицы в графическом интерфейсе.
Когда откроется окно , мы выберем организационную единицу , в которой мы создали наши соответствующие учетные записи в предыдущей части этой серии:
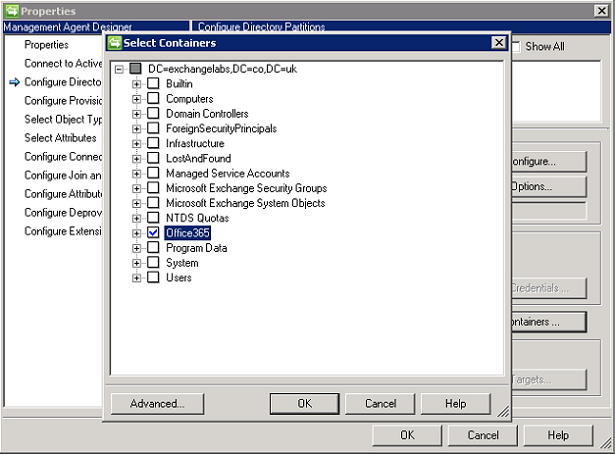
Рисунок 5: Настройка области DirSync для фильтрации по организационным подразделениям
Сделав выбор, нажмите кнопку , чтобы подтвердить изменения в окне , затем выберите в окне агента управления, чтобы сохранить изменения.
Дополнительные сведения о поддерживаемых сценариях изменения области действия DirSync см. в статье TechNet Настройка фильтрации для синхронизации каталогов.
Проверка учетных записей, которые DirSync будет пытаться синхронизировать
Это еще один необязательный шаг, но он поможет вам убедиться, что после перенастройки области для DirSync у нас есть возможность еще раз проверить правильность того, что мы будем синхронизировать с Office 365.
Для этого мы выполним поэтапный импорт из Active Directory на локальный сервер DirSync. Это пока не внесет никаких изменений в Office 365, поскольку мы остановили службу синхронизации каталогов Microsoft Online Services в предыдущей части этой серии.
Сначала выберите агент управления , а затем выберите на панели :
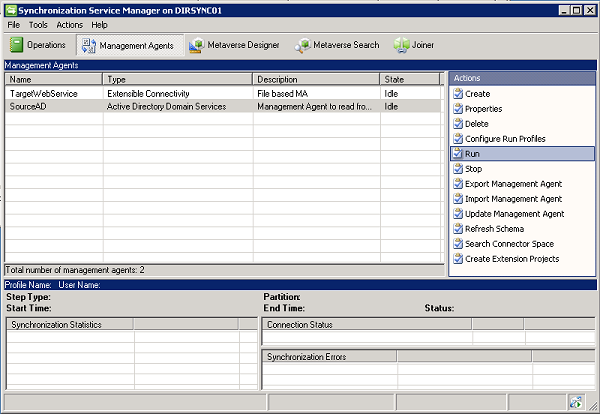
Рис. 6. Выбор действия «Выполнить» для запуска синхронизации
Должно открыться окно . Выберите « , затем нажмите «ОК».
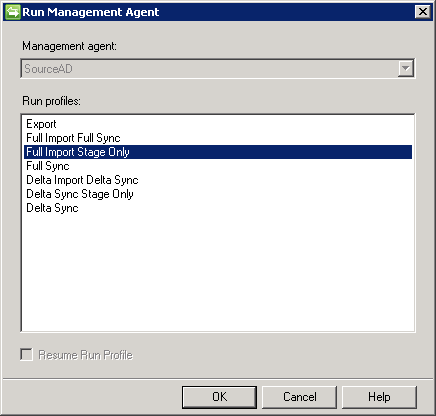
Рисунок 7. Выполнение полного импорта, этап только для агента управления SourceAD
После нажатия OK состояние агента управления должно измениться на . В зависимости от размера импортируемой организации это может занять несколько минут; это связано с тем, что он должен загружать данные из Active Directory и вставлять их в локальную базу данных SQL Server, лежащую в основе FIM и DirSync.
По завершении состояние агента управления должно вернуться в , указывая на то, что поэтапный импорт завершен.
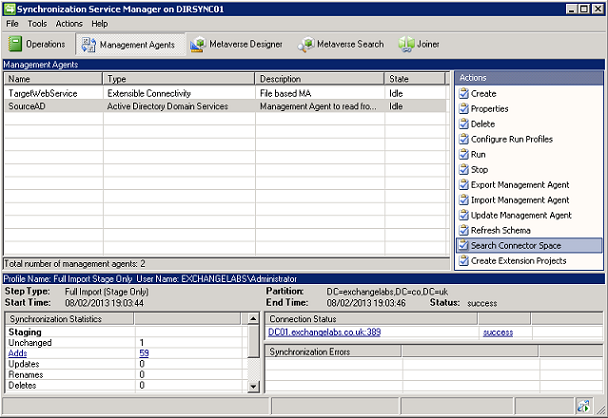
Рисунок 8: Мониторинг состояния агента управления SourceAD
Ниже вы увидите, что теперь у нас есть некоторые интересные данные в — 59 новых дополнений из Active Directory. Если вам интересно, почему это не или , то, во-первых, это дополнения к локальному экземпляру FIM, а не Office 365. Во-вторых, наш первый запуск с Office 365 не приведет к немедленным совпадениям, поскольку мы будем выполнять на основе PrimarySMTPAddress.
Если количество добавлений выглядит примерно правильным, мы можем пойти немного дальше и проверить их, выбрав на панели , показанной выше.
После того, как откроется окно , мы можем просмотреть сведения об объектах, которые были импортированы из Active Directory на данный момент, выбрав под заголовком , а затем выбрав :
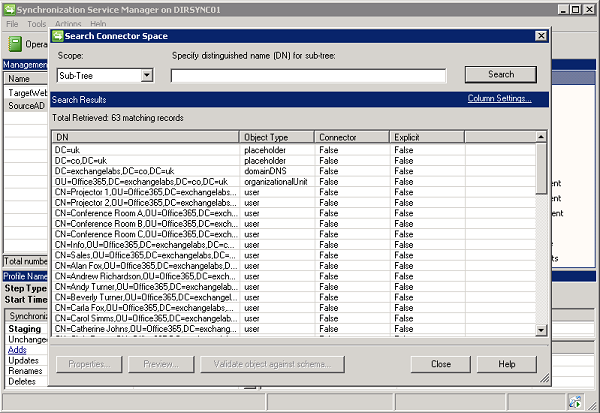
Рисунок 9: Просмотр учетных записей Active Directory, импортированных в DirSync
Изучите результаты здесь и убедитесь, что они совпадают с тем, что вы ожидаете от синхронизации — если нет, дважды проверьте область, которую вы установили при настройке фильтрации DirSync, и повторите попытку поэтапного импорта. Если все выглядит хорошо, пришло время начать синхронизацию учетных записей Active Directory с Office 365.
Выполнение начальной синхронизации с Office 365
Мы можем инициировать синхронизацию DirSync по запросу с помощью оболочки конфигурации DirSync, оснастки PowerShell, которая позволяет нам управлять планировщиком DirSync.
Чтобы запустить оболочку конфигурации DirSync, перейдите по следующему пути:
C:Program FilesMicrosoft Online Services Directory Sync
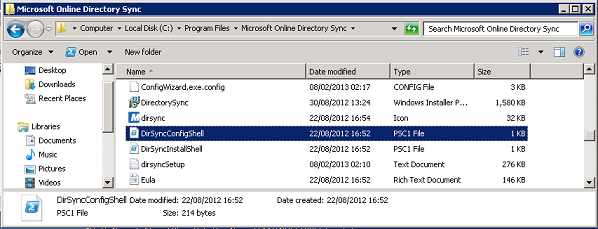
Рисунок 10: Открытие оболочки конфигурации DirSync
В этой папке найдите и запустите DirSyncConfigShell.psc1. Должен запуститься сеанс PowerShell. Чтобы начать нашу первоначальную синхронизацию, выполните следующий командлет:
Start-OnlineCoexistenceSync
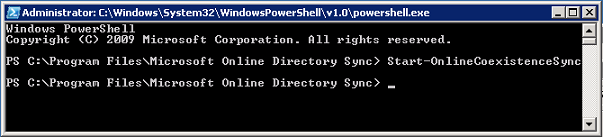
Рис. 11. Запуск первого задания полной синхронизации
В фоновом режиме будет выполнен ряд профилей запуска, очень похожих на мы выполняли в предыдущем разделе. Вернувшись к , выберите вкладку , чтобы убедиться, что задачи выполнены успешно:
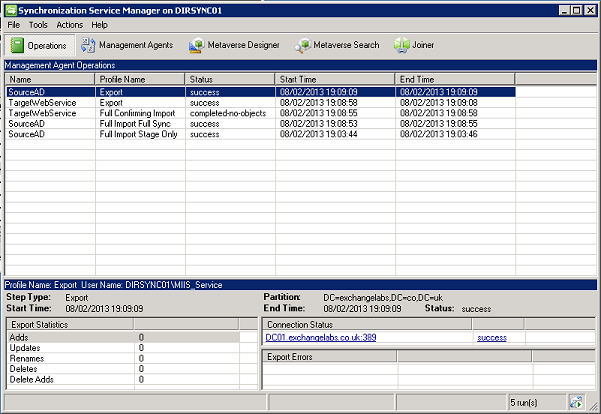
Рис. 12. Использование вкладки «Операции» для проверки завершения первого задания синхронизации
После первой синхронизации локальная учетная запись Active Directory не будет присоединена к их аналогам Office 365, поэтому выполните командлет во второй раз. Это будет использовать метод мягкого сопоставления, упомянутый ранее, чтобы связать учетные записи вместе.
Если операция пройдет успешно, мы ожидаем, что последний экспорт агента управления выполнит обновления для наших локальных объектов Active Directory, как показано ниже:
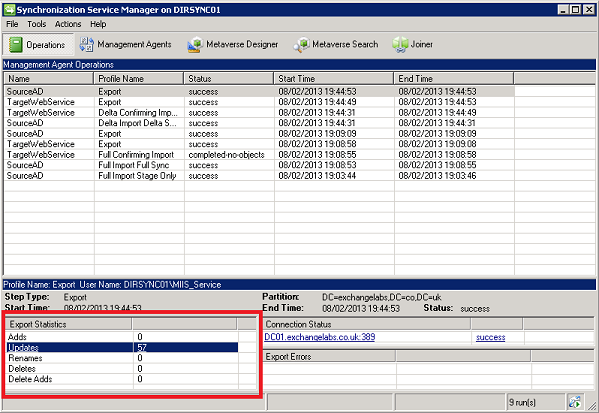
Рис. 13. Использование вкладки «Операции» для проверки выполнения второго задания дельта-синхронизации
На этом этапе мы ожидаем, что нашей локальной организации Exchange 2010 будут синхронизированы с их почтовыми ящиками Office 365, и мы в одном шаге от переноса почтовых ящиков из Office 365 на наши новые серверы Exchange 2010.
Резюме
В этой части этой серии мы успешно настроили DirSync для синхронизации наших новых соответствующих удаленных почтовых ящиков Exchange 2010 с арендатором Office 365, из которого мы собираемся перенести почтовые ящики. В последних двух частях этой серии мы рассмотрим обновление AutoDiscover, запустим мастер гибридной конфигурации, переключим маршрутизацию почты и попытаемся перенести почтовые ящики из нашего когда-то автономного клиента, прежде чем рассмотрим, как вывести из эксплуатации клиент Office 365.
- Миграция автономного клиента Office 365 на Exchange 2010 (часть 2)
- Миграция автономного клиента Office 365 в Exchange 2010 (часть 3)
- Миграция автономного клиента Office 365 на Exchange 2010 (часть 4)
- Миграция автономного клиента Office 365 на Exchange 2010 (часть 6)
- Миграция автономного клиента Office 365 в Exchange 2010 (часть 7)
- Миграция автономного клиента Office 365 на Exchange 2010 (часть 8)