Выполнение поэтапной миграции Exchange в Office 365 (Exchange Online) — (часть 5)
Введение
В части 4 этой серии статей, посвященной поэтапной миграции Exchange в Office 365 или, точнее, в Exchange Online, мы убедились, что мигрировавшие пользователи могут входить в свои почтовые ящики с помощью Outlook Web App (OWA). Затем мы установили настольное приложение Office 365, чтобы клиентский компьютер был обновлен и правильно настроен для работы с Office 365.
В этой части 5 мы продолжим с того места, на котором остановились в части 4. Сначала мы преобразуем локальный почтовый ящик для каждого из перенесенных пользователей в объект почтового пользователя, а затем создадим новый профиль Outlook для этих пользователей. Наконец, мы проверим, могут ли перенесенные пользователи подключаться к своим почтовым ящикам Exchange Online с помощью Outlook.
Давайте начнем…
Преобразование локальных почтовых ящиков в объекты почтовых пользователей
При использовании метода поэтапной миграции Exchange для перемещения локальных пользователей Exchange в Exchange Online необходимо преобразовать локальные пользовательские объекты Active Directory с включенным почтовым ящиком в пользовательский объект с включенной поддержкой почты. Почему это? Как вы, вероятно, помните из части 3 этой серии статей, когда пользователь локального почтового ящика Exchange мигрирует в Exchange Online, средство переноса электронной почты настраивает пересылку для локального пользователя, чтобы вся электронная почта, отправляемая в почтовый ящик соответствующего пользователя, локальный почтовый ящик перенаправляется (через атрибут targetAddress) в почтовый ящик Exchange Online. Это означает, что после миграции пользователи больше не будут видеть новые электронные письма в локальном почтовом ящике. Кроме того, автообнаружение по-прежнему указывает на локальную организацию Exchange, и поскольку при поэтапной миграции Exchange вы имеете дело с ситуацией, когда некоторые пользователи еще не были перенесены в Exchange Online, вы не можете указать автообнаружение на Exchange Online как это нарушит функцию автообнаружения для всех пользователей с локальным почтовым ящиком.
Поскольку автообнаружение указывает на локальную организацию Exchange, когда пользователь переносит свой почтовый ящик в Exchange Online и открывает Outlook на своем компьютере, он по-прежнему будет подключаться к локальному почтовому ящику, даже если он создает новый профиль Outlook.
Итак, как мне преобразовать пользователя с поддержкой почтового ящика в пользователя с поддержкой почты Sherlock? Microsoft создала сценарий, который делает это за вас. Вы можете получить его, перейдя по ссылке для скачивания в этой статье, в которой также объясняется, что происходит под капотом при запуске скрипта. На самом деле Microsoft создала два сценария, один из которых собирает необходимую информацию от соответствующих пользователей Office 365 и сохраняет ее в файле CSV. Другой сценарий использует информацию, содержащуюся в этом CSV-файле, для преобразования локального пользователя AD в объект пользователя с включенной поддержкой почты.
Важный:
Подробнее о том, что делает скрипт, см. в статье, на которую я дал ссылку. Кроме того, если вы выполняете миграцию с локальной организации Exchange 2003, вам следует следовать ссылкам в этой статье.
Когда вы загрузите сценарии (рекомендуется поместить их в ту же папку, которая содержит CSV-файл для определенного пакета пользователей, перенесенных в Exchange Online), запустите командную консоль Exchange (EMS) с правами администратора.
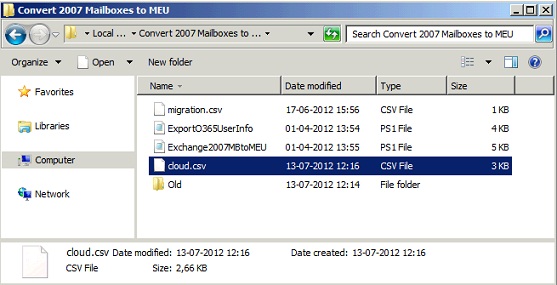
Фигура 1:
Размещение скриптов в той же папке, где находится CSV-файл, используемый для конкретного пакета миграции.
В EMS перейдите в папку, содержащую сценарии и файл CSV. Затем запустите скрипт « ExportO365UserInfo.ps1 ». Вам будет предложено ввести учетные данные администратора Office 365, как показано на рисунке 2 ниже.
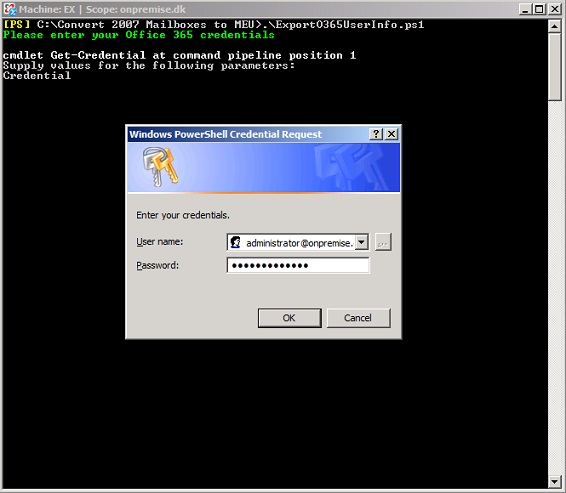
Фигура 2:
Запуск сценария ExportO365USerInfo.ps1» и указание учетных данных для администратора Office 365.
Теперь сценарий подключится к Exchange Online для соответствующего арендатора Office 365 и начнет сбор необходимой информации для каждого из пользователей, перечисленных в CSV-файле пакета миграции.
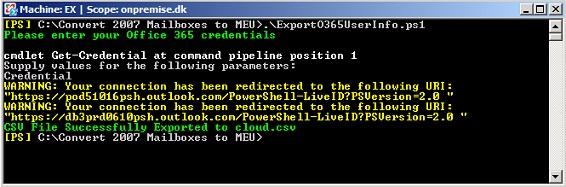
Рисунок 3. Скрипт подключается к Exchange Online для соответствующего арендатора Office 365 и собирает необходимую информацию
Информация будет собрана в другом CSV-файле с именем «Cloud.csv», расположенном в той же папке, что и на рис. 4.
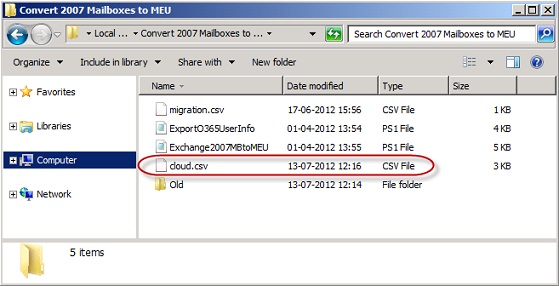
Рисунок 4:
Облачный CSV-файл
Если мы откроем файл «Cloud.csv», мы увидим, что скрипт собрал следующую информацию для каждого пользователя:
- LegacyExchangeDN
- Облачный адрес электронной почты (tenantname.onmicrosoft.com)
- Локальный адрес электронной почты (основной адрес электронной почты пользователя)
- GUID почтового ящика
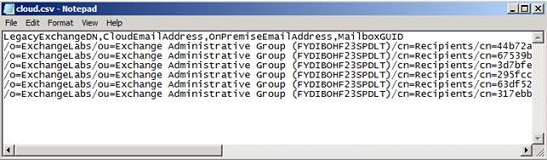
Рисунок 5: Содержимое файла Cloud.csv
Теперь, когда файл «Cloud.csv» на месте, мы можем запустить « Exchange2007MBtoMEU.ps1 », который представляет собой сценарий, который преобразует объект AD с поддержкой почтового ящика в объект пользователя с поддержкой почты.
Когда вы запускаете его, вы должны убедиться, что вы указали контроллер домена, на котором вы хотите его запустить, как показано на рис. 6. Когда сценарий запускается, вы можете увидеть шаги, которые выполняются для каждого пользовательского объекта.
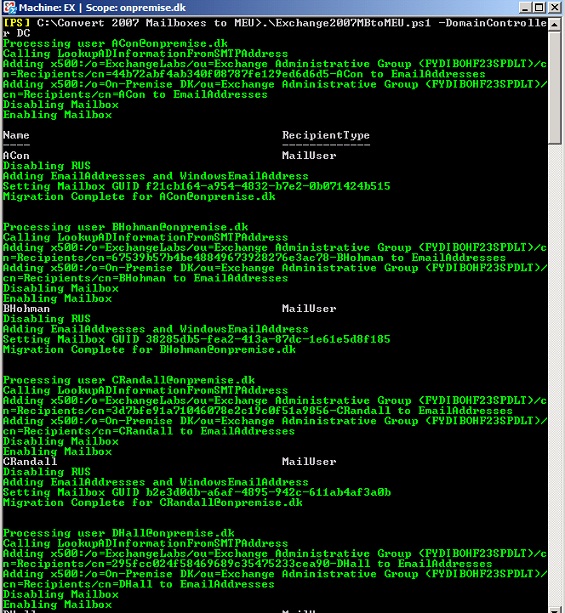
Рисунок 6: Преобразование пользовательских объектов почтовых ящиков в почтовые пользовательские объекты с помощью сценария Exchange2007MBtoMEU.ps1
Когда пользовательские объекты будут преобразованы, они, конечно же, появятся как объекты Mail User в инструментах управления Exchange. Например, объекты будут перечислены в узле Почтовый контакт в консоли управления Exchange. Здесь вы также можете увидеть, что для внешнего адреса электронной почты установлено значение onpremise.onmicrosoft.com или любое другое доменное имя клиента по умолчанию.
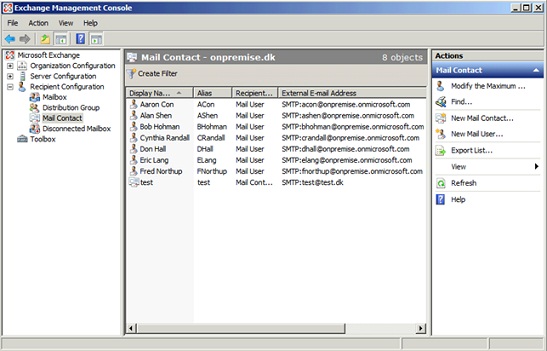
Рисунок 7:
Перенесенные пользователи теперь перечислены в узле «Почтовый контакт» в консоли управления Exchange.
Давайте теперь переключимся на клиентскую машину для одного из перенесенных пользователей и откроем окно состояния подключения к Outlook. Здесь мы видим, что Outlook по-прежнему подключен к локальному почтовому ящику.
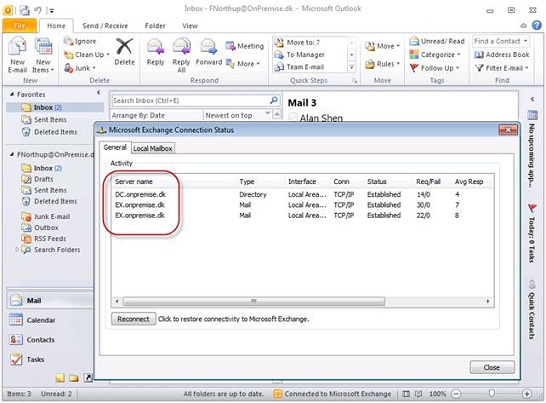
Рисунок 8: Outlook подключен к локальному серверу Exchange
Но в следующий раз, когда Outlook выполнит запрос на автообнаружение или перезапустится, профиль Outlook будет перенастроен так, чтобы он указывал на почтовый ящик Exchange Online. Это Outlook, после инициации запроса на автообнаружение он будет перенаправлен в Exchange Online, поскольку внешний адрес электронной почты (теперь) почтовых объектов пользователя указывает на адрес электронной почты «[email protected]» для соответствующего пользователя.
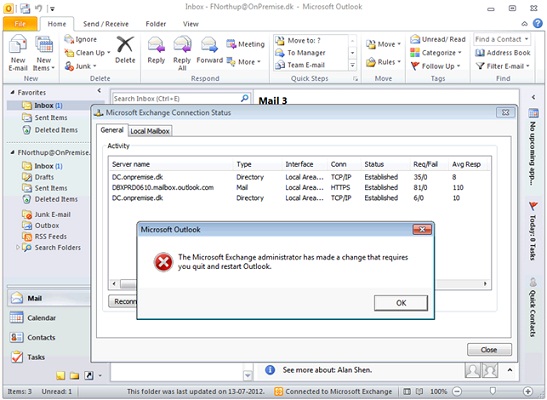
Рисунок 9:
Outlook перенастроил профиль на Exchange Online
Ну тогда все нормально не так ли? Я имею в виду, что Outlook автоматически перенастроил себя на основе чистой магии автообнаружения, и мы готовы к работе, верно?
К сожалению, это не так… Точнее, после закрытия и перезапуска Outlook вы будете сталкиваться с диалоговым окном, показанным на рис. 10, каждый раз при запуске клиента Outlook.
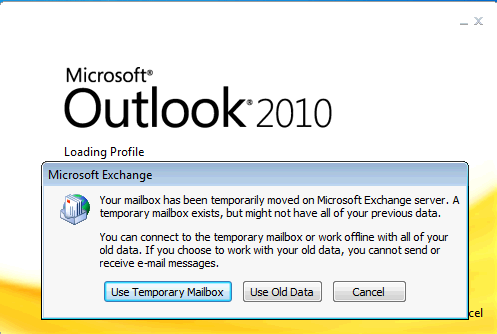
Рисунок 10:
Диалоговое окно, когда вы не создаете новый профиль Outlook
Те из вас, кто выполнял тональное восстановление базы данных Exchange, вероятно, узнают это диалоговое окно. Причина, по которой он появляется, заключается в том, что файл OST не соответствует почтовому ящику Exchange. В данном случае это связано с тем, что пользователь был перенесен из своего локального почтового ящика в новый почтовый ящик Exchange Online с другим идентификатором GUID почтового ящика, отличным от того, который связан с локальным почтовым ящиком. Чтобы решить эту досадную проблему, вам нужно создать новый профиль Outlook.
Примечание:
Если выбрано « Использовать временный почтовый ящик », вы получите доступ к новому почтовому ящику Exchange Online и сможете просматривать перенесенные данные электронной почты, но пользователям будет предлагаться это каждый раз, когда они запускают Outlook, что, как мы все согласны, не идеально.
Итак, давайте удалим текущий профиль Outlook и создадим новый. Мы можем сделать это, открыв « Панель управления » и отсюда « Почта ».
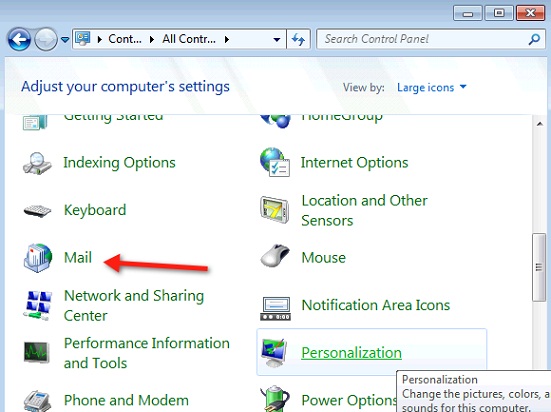
Рисунок 11:
Открытие почты в панели управления
Удалите указанный профиль и нажмите « Создать ».
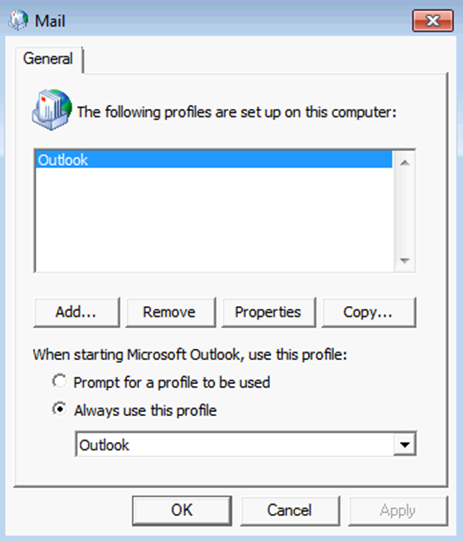
Рисунок 12: Удалить существующий профиль
На странице « Автоматическая настройка учетной записи » нажмите « Далее ».
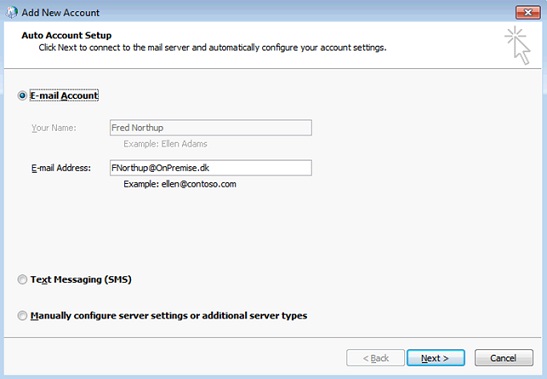
Рисунок 13:
Настройка нового профиля Outlook
Через несколько секунд профиль будет создан.
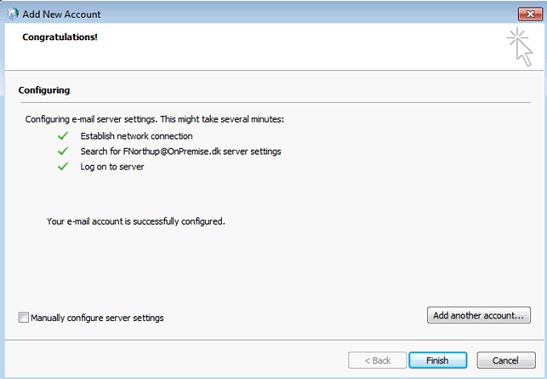
Рисунок 14:
Профиль Outlook успешно создан
Ставим галочку « Настроить параметры сервера вручную », чтобы посмотреть конфигурацию Exchange Online. Здесь мы видим, что профиль указывает на сервер или, точнее, на массив CAS в Exchange Online.
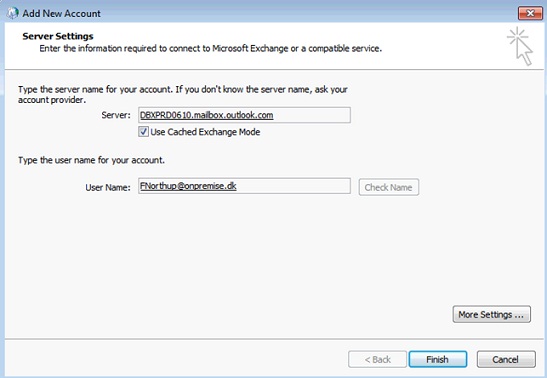
Рисунок 15:
имя сервера (массив CAS), настроенное для почтового ящика
Теперь давайте нажмем « Дополнительные настройки », а затем вкладку « Подключение ». На вкладке «Подключение» нажмите « Настройки прокси-сервера Exchange ». Здесь мы можем увидеть конфигурацию Outlook Anywhere для почтового ящика.
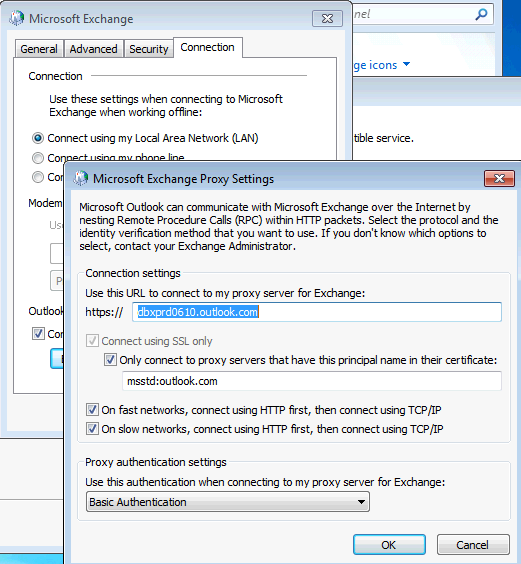
Рисунок 16:
Настройка мобильного Outlook для профиля
Дважды нажмите « Отмена », а затем « Готово », чтобы выйти из мастера профиля Outlook.
Запустите клиент Outlook, и диалоговое окно, которое мы видели со старым профилем, исчезло, и теперь пользователь может ускорить работу со своим почтовым ящиком.
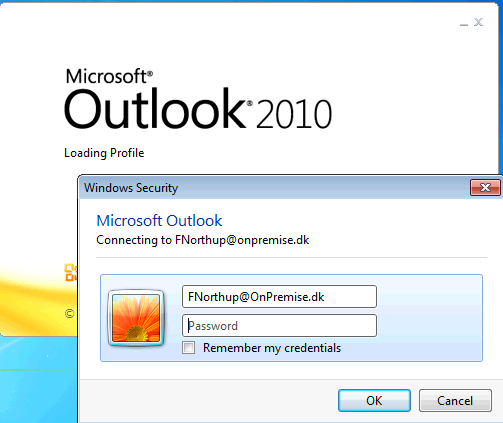
Рисунок 17:
Введите учетные данные пользователя Office 365 и отметьте «Запомнить мои учетные данные».
При первом запуске Outlook пользователю будет предложено ввести имя пользователя и пароль. Позвольте ему ввести это, а также попросите его поставить галочку «Запомнить мои учетные данные», чтобы у пользователя больше не запрашивались его учетные данные при запуске Outlook (если не истек срок действия пароля Office 365).
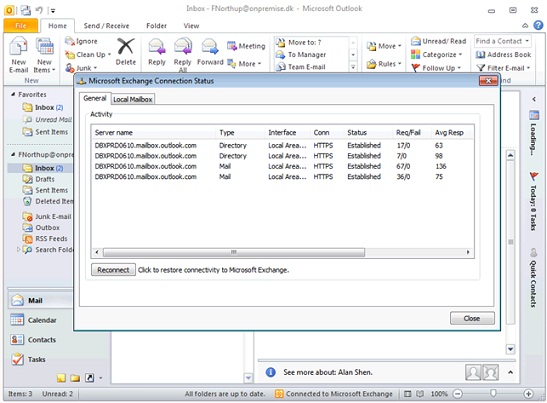
Рисунок 18:
Outlook подключен к почтовому ящику Exchange Online
На этом завершается пятая часть этой серии статей, посвященная выполнению поэтапной миграции Exchange из локальной среды Exchange в Exchange Online. Ожидайте публикацию части 6 в ближайшем будущем.
- Выполнение поэтапной миграции Exchange в Office 365 (Exchange Online) — (часть 6)