Выполнение поэтапной миграции Exchange в Office 365 (Exchange Online) — (часть 4)
- Выполнение поэтапной миграции Exchange в Office 365 (Exchange Online) — (часть 6)
Введение
В части 3 этой серии статей, посвященных поэтапной миграции Exchange в Office 365 или, точнее, в Exchange Online, мы создали CSV-файл, содержащий группу пользователей, которых мы хотим перенести с локального Exchange на Exchange Online. Затем мы пошли дальше, и я провел вас через шаги и последующие шаги, необходимые при миграции пользователей в Exchange Online.
В этой части 4 мы продолжим с того места, на котором остановились в части 3. Сначала мы проверим, могут ли перенесенные пользователи входить в свои почтовые ящики с помощью Outlook Web App (OWA). Затем мы установим настольное приложение Office 365, чтобы клиентский компьютер был обновлен и правильно настроен для работы с Office 365.
Давайте идти…
Назначение лицензии мигрировавшим пользователям
Итак, первое, что мы хотим сделать для пользователей Exchange, которых мы мигрировали на Exchange Online в части 3, — назначить каждому из них лицензию Exchange Online. Для этого войдите на портал Office 365, используя учетную запись глобального администратора, как показано на рис. 1.
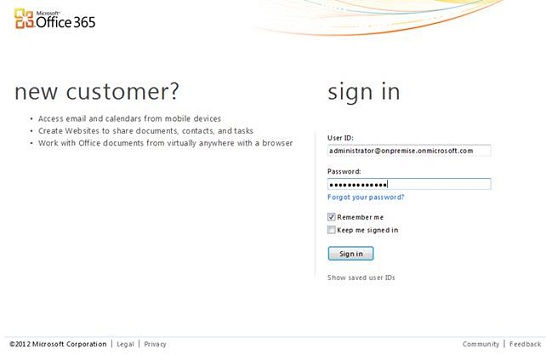
Фигура 1:
Вход на портал Office 365
При входе на портал Office 365 вы увидите предупреждение о том, что одному или нескольким пользователям требуется назначенная лицензия, чтобы сохранить почтовый ящик Exchange Online. Чтобы увидеть, какие пользователи Office 365 перенесли свои почтовые ящики, но не были активированы, мы можем создать представление, в котором перечислены только эти соответствующие пользователи.
Нажмите « Новый вид ».
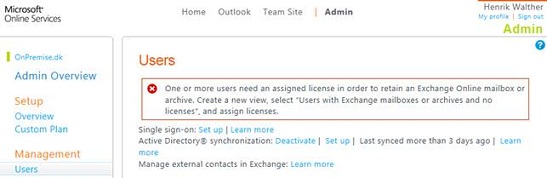
Фигура 2:
Предупреждение о нелицензированных перенесенных пользователях
Назовите новое представление, а затем отметьте « Пользователи с почтовыми ящиками или архивами Exchange и без лицензий ». Нажмите « Сохранить ».
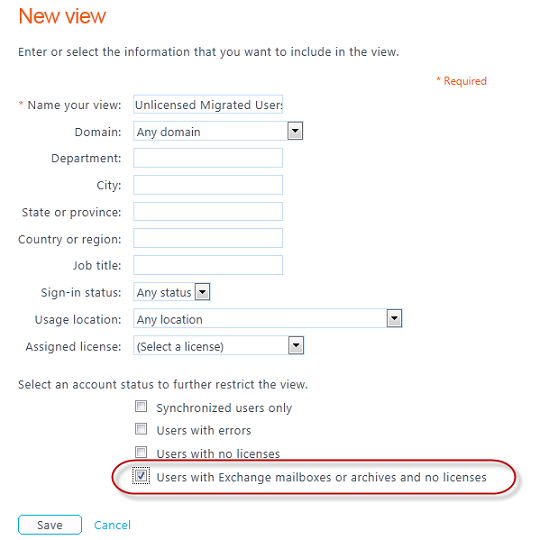
Рисунок 3:
Создание нового пользовательского представления
Теперь выберите новый вид в раскрывающемся меню ( рис. 4 ).
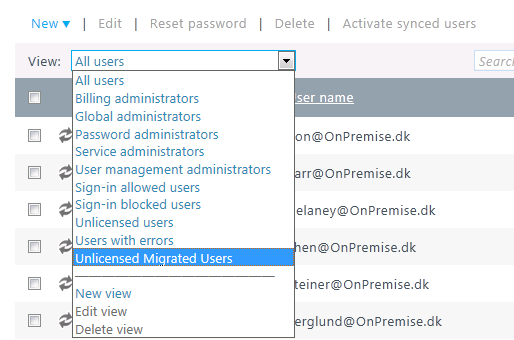
Рисунок 4: Выбор нового пользовательского представления
Теперь мы видим 6 пользователей, которых мы мигрировали обратно, в части 3 этой серии статей. Отметьте их все и нажмите « Изменить».
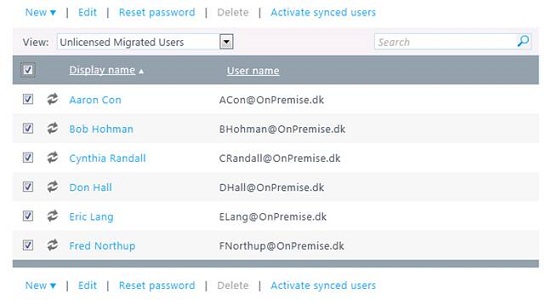
Рисунок 5:
Список нелицензированных перенесенных пользователей
Теперь отметьте « Exchange Online » и нажмите « Далее ».
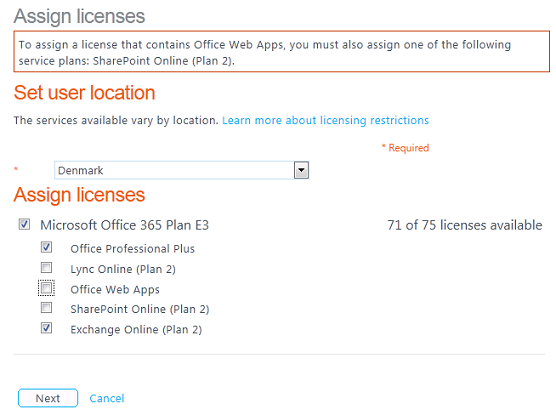
Рисунок 6:
Назначение лицензии Exchange Online перенесенным пользователям
Нажмите « Активировать ».
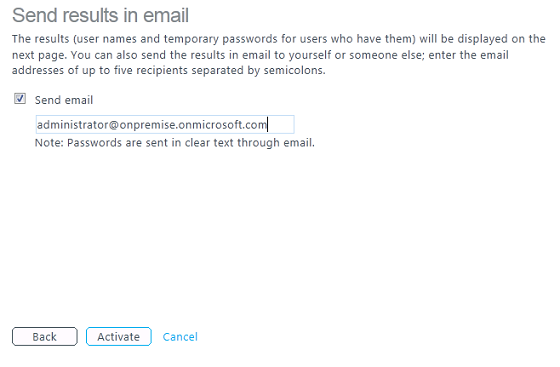
Рисунок 7:
Отправить результаты на странице электронной почты
Теперь мы попали на страницу « Результаты », где мы можем нажать « Готово ».
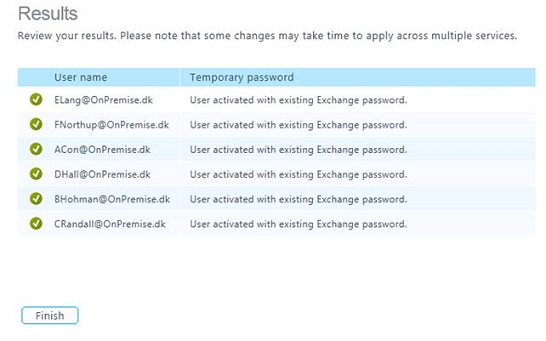
Рисунок 8:
Страница результатов
Перенесенным пользователям теперь назначена лицензия Exchange Online.
Проверка того, что перенесенные пользователи могут получить доступ к своему почтовому ящику Exchange Online
Активировав перенесенных пользователей, давайте проверим, что они могут получить доступ к своим почтовым ящикам Exchange Online с помощью Outlook Web App (OWA). Для этого откройте браузер и введите прямой URL-адрес, используемый для доступа к OWA (в данном случае: «mail.office365.com/onpremise.dk/owa»), или войдите на портал Office 365, а затем нажмите « Outlook ».
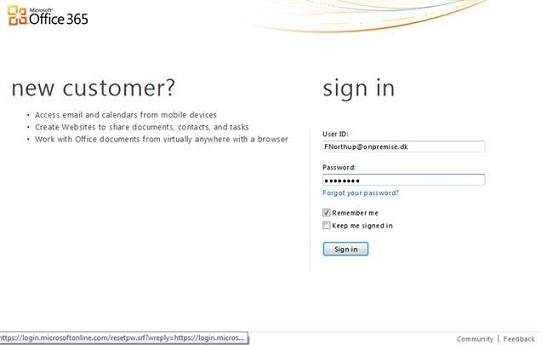
Рисунок 9:
Вход на портал Office 365 с перенесенной учетной записью пользователя
Независимо от того, ввели ли вы URL-адрес портала Office 365 или OWA, теперь вам будет предложено изменить пароль для пользователя Office 365, как показано на рисунке 10. Сделайте это и нажмите « Отправить ».
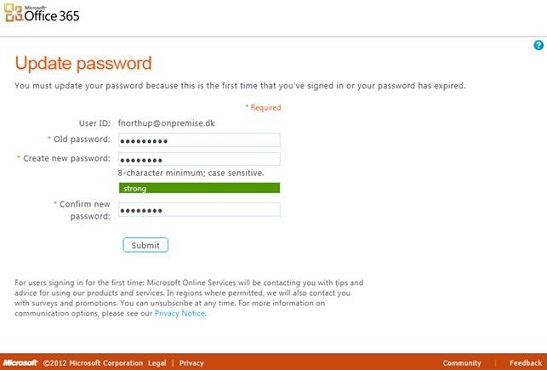
Рисунок 10:
Обновление пароля для мигрировавшего пользователя
Мы вернулись на страницу входа, и здесь нам нужно указать новый пароль.
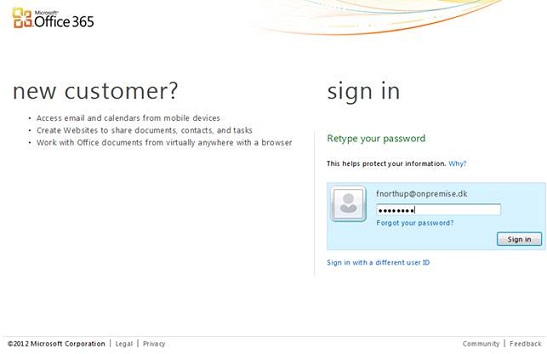
Рисунок 11:
Вход на портал Office 365 с новым паролем
Теперь мы попали на портал Office 365, поскольку он ищет пользователя с лицензией Exchange Online. Нажмите « Outlook » в верхней части страницы.
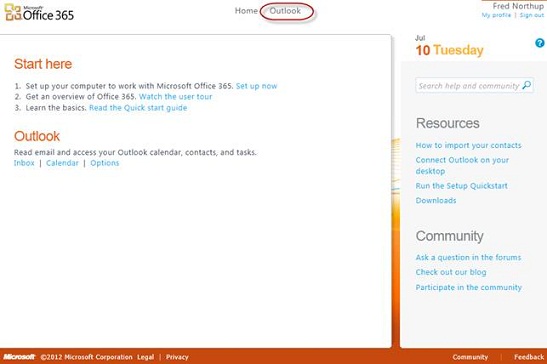
Рисунок 12:
Щелчок по ссылке Outlook на портале Office 365.
Появится языковая страница OWA, на которой можно выбрать язык OWA и часовой пояс. После того, как вы выбрали соответствующий язык и часовой пояс, нажмите « ОК ».
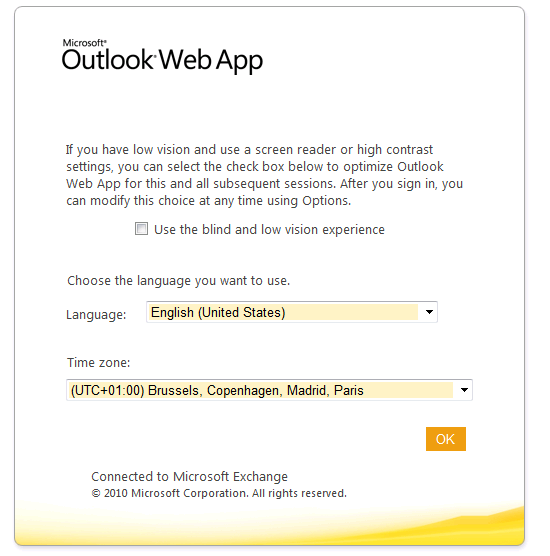
Рис. 13. Указание языка и часового пояса для Outlook Web App (OWA)
Почтовый ящик теперь открыт в OWA, и вы можете видеть содержимое электронной почты, перенесенное из локального почтового ящика Exchange 2007.
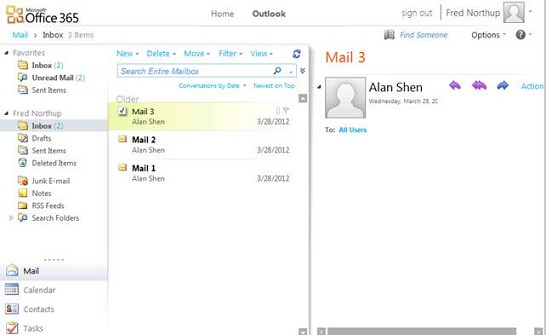
Рисунок 14:
Почтовый ящик перенесенного пользователя, открытый через OWA
Это подтверждает, что пользователь был успешно активирован и может получить доступ к своему почтовому ящику Exchange Online.
Установка приложений Office 365 для настольных ПК
После того как перенесенный пользователь войдет на портал Office 365, он должен настроить свой компьютер для идеальной работы с Office 365. Это можно сделать, запустив настольное приложение, которое можно загрузить с портала Office 365.
Настольное приложение устанавливает важные обновления, а также помощник по входу в Microsoft Online Services (MOS SIA), который предоставляет конечному пользователю возможность входа в Office 365. Помимо прочего, оно устанавливает клиентские компоненты, позволяющие использовать Outlook. и Lync для аутентификации в Office 365. Это также улучшает процесс входа в систему, позволяя пользователям не вводить повторно свое имя пользователя и пароль.
Чтобы установить настольное приложение, пользователь должен нажать « Настроить сейчас » после входа на портал Office 365.
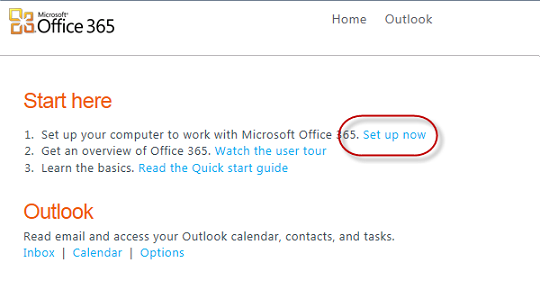
Рисунок 15:
Нажмите «Настроить сейчас» на портале Office 365.
На появившейся странице нажмите « Настроить » в шаге 2 внизу страницы.
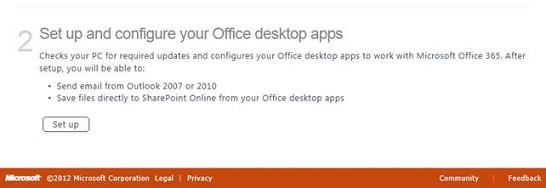
Рисунок 16: Запуск мастера установки для настольного приложения Office 365
Скорее всего, вы получите предупреждение системы безопасности приложения. Нажмите « Выполнить ».
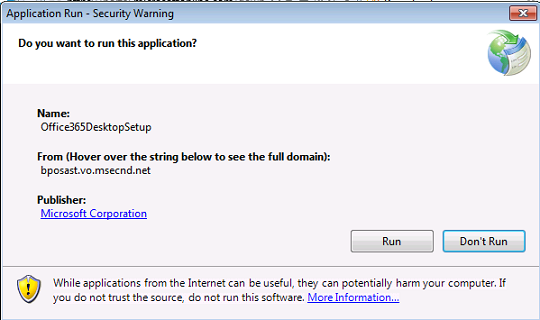
Рисунок 17: Предупреждение безопасности приложения
Настольное приложение Office 365 теперь будет загружено.
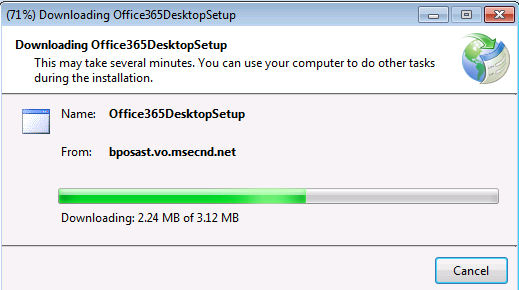
Рисунок 18. Загрузка файлов установки приложения Office 365 для настольных ПК
Теперь пользователь должен указать свои учетные данные, а затем нажать « Войти ».
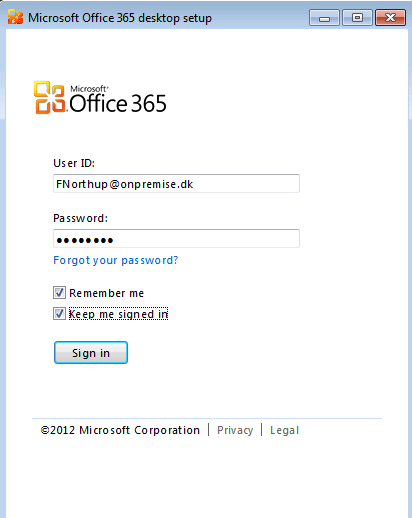
Рисунок 19. Указание учетных данных мигрировавшего пользователя Office 365
Мастер настройки настольного приложения теперь проверяет конфигурацию системы, что может занять минуту или две.
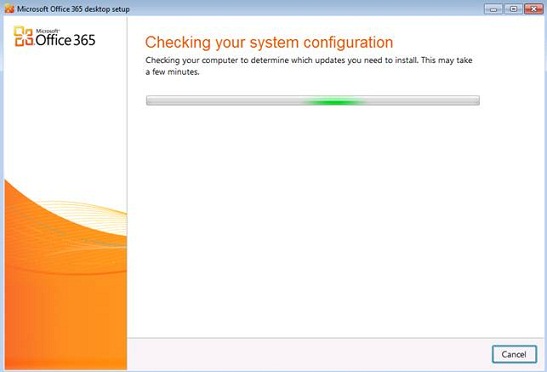
Рис. 20. Настольное приложение Office 365 проверяет конфигурацию системы
Теперь нажмите « Продолжить », чтобы настольное приложение установило важные обновления.
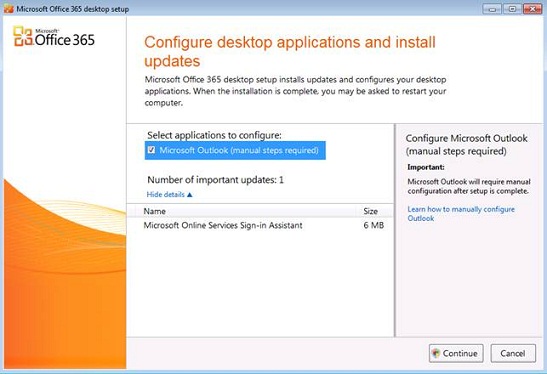
Рисунок 21: Выбор приложений, которые необходимо обновить
Примите лицензионное соглашение.
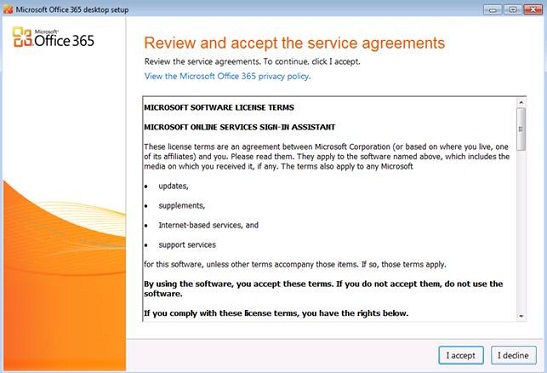
Рис. 22. Лицензионное соглашение на приложение Office 365 для настольных ПК
Теперь начнется процесс установки и настройки, и после его завершения пользователю необходимо перезагрузить компьютер.
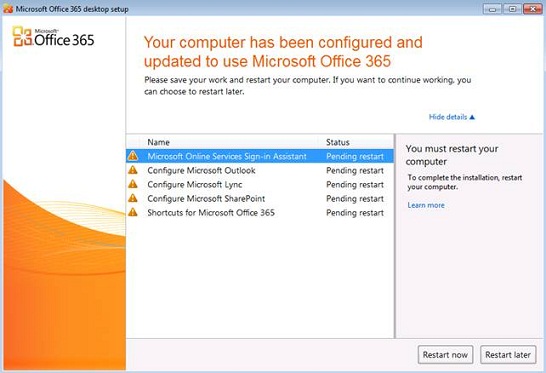
Рис. 23. Компьютер обновлен и настроен, требуется перезагрузка
После перезагрузки запустится мастер настройки настольного приложения, который завершит настройку, как показано на рис. 24.
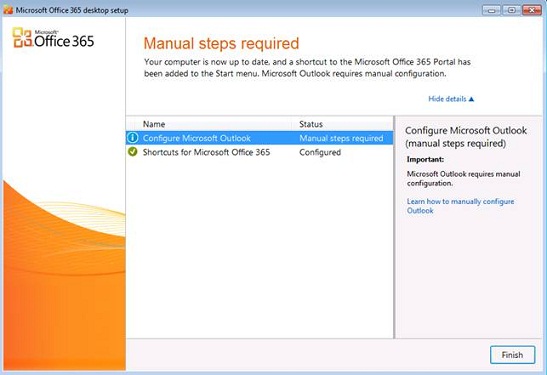
Рис. 24. Компьютер успешно обновлен и настроен
Теперь компьютер подготовлен для Office 365.
На этом завершается часть 4 этой серии статей, посвященная выполнению поэтапной миграции Exchange из локальной среды Exchange в Exchange Online. Не волнуйтесь, часть 5 будет опубликована раньше, чем вы думаете.
- Выполнение поэтапной миграции Exchange в Office 365 (Exchange Online) — (часть 5)
- Выполнение поэтапной миграции Exchange в Office 365 (Exchange Online) — (часть 6)