Выполнение поэтапной миграции Exchange в Office 365 (Exchange Online) — (часть 2)
- Выполнение поэтапной миграции Exchange в Office 365 (Exchange Online) — (часть 4)
- Выполнение поэтапной миграции Exchange в Office 365 (Exchange Online) — (часть 5)
- Выполнение поэтапной миграции Exchange в Office 365 (Exchange Online) — (часть 6)
Введение
В части 1 этой серии статей, состоящей из нескольких частей, посвященной поэтапной миграции Exchange на Office 365 или, точнее, на Exchange Online, я объяснил вам простыми словами, какие подходы к миграции мы имеем в нашем распоряжении, когда дело доходит до миграции с Exchange на основе: среды помещения для Exchange Online. Кроме того, я кратко описал, что такое этап Exchange Migration и что он предлагает с точки зрения сосуществования. Кроме того, мы создали пробный клиент Office 365 и добавили в него наш домен, который в данном случае — «onpremise.dk».
В этой части 2 мы продолжим с того места, на котором остановились в части 1. То есть мы активируем синхронизацию каталогов (DirSync) для нашего арендатора Office 365, а затем установим и настроим инструмент DirSync на рядовом сервере домена в нашей локальной среде..
Установка и настройка инструмента синхронизации каталогов
Самый первый подготовительный шаг, который мы хотим выполнить, прежде чем сосредоточимся на установке и настройке инструмента DirSync на рядовом сервере домена в нашей локальной среде, — это активировать DirSync для нашего арендатора Office 365. Это можно сделать, войдя на портал Office 365, а затем щелкнув « Пользователи », а затем « Настройка » в разделе « Синхронизация каталогов » в верхней части страницы.
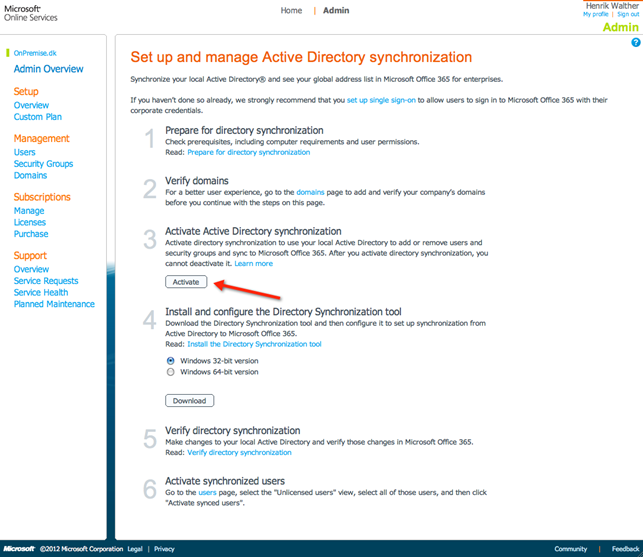
Рисунок 1. Активация синхронизации каталогов для арендатора Office 365
Причина, по которой я хочу, чтобы вы сделали это в качестве самого первого шага, заключается в том, что после того, как вы нажмете кнопку « Активировать », может пройти до 24 часов, прежде чем произойдет сама активация! Как видно на рис. 2, синхронизация находится в состоянии « активируется ». В прошлом этот шаг не занимал более 15 минут, но агрессивность сценариев, активирующих DirSync для арендаторов Office 365, была значительно снижена, что имеет смысл в многопользовательской среде, такой как Office 365, в которой работают миллионы пользователей.
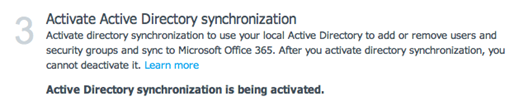
Рисунок 2: Активируется синхронизация каталогов
Кстати, вы можете игнорировать предупреждающее сообщение, которое появляется при нажатии на кнопку « Активировать » ( рис. 3 ), так как это совершенно новый пробный арендатор Office 365, у которого еще не было объектов, синхронизированных с помощью DirSync.
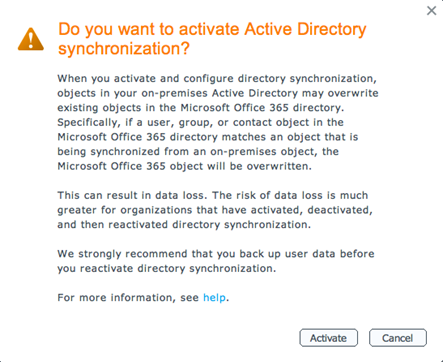
Рисунок 3: Предупреждающее сообщение при активации синхронизации каталогов
После активации DirSync вы увидите, что сообщение о состоянии изменилось, как показано на рис. 4.

Рисунок 4. Синхронизация каталогов активирована для арендатора Office 365.
Пока мы ждем активации DirSync для нашего арендатора Office 365, давайте войдем на рядовой сервер домена, на котором мы хотим установить инструмент DirSync. На сервере откройте портал Office 365, затем нажмите « Пользователи », а затем нажмите « Настроить » в разделе «Синхронизация с Active Directory». В « Шаге 4 » загрузите соответствующую версию инструмента DirSync.
Если вы немедленно запустите программу установки инструмента DirSync, вы увидите сообщение об ошибке, в котором говорится, что для этого инструмента требуется установленный на соответствующем сервере.Net Framework 3.5 SP1.
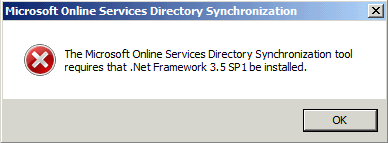
Рис. 5. Для инструмента DirSync требуется.NET Framework 3.5 SP1.
Мы можем установить фреймворк с помощью « Мастера добавления компонентов » в « Диспетчере серверов » или загрузив полный пакет.NET Framework 3.5.1 SP1 здесь.
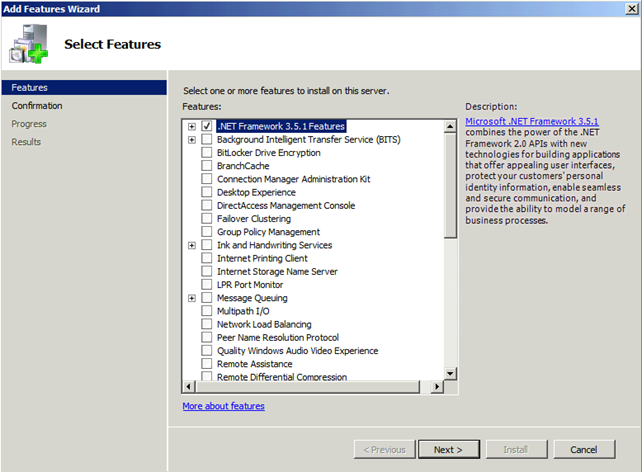
Рис. 6. Установка.NET Framework 3.5.1 с помощью диспетчера серверов.
Важный:
Если вы установили компонент.NET Framework 3.5.1 с помощью диспетчера сервера, также убедитесь, что вы обновили компонент.NET Framework с помощью накопительного обновления.NET Framework 3.5.1 с пакетом обновления 1, которое можно загрузить здесь. Кроме того, независимо от того, какой метод вы используете для его установки, важно также установить специальное обновление SP1, которое устраняет проблемы, содержащиеся в SP1. Вы можете получить это обновление здесь.
После установки.NET Framework 3.5.1 SP1 и важного обновления можно запустить программу установки DirSync и перейти на страницу приветствия программы установки, как показано на рис. 7.
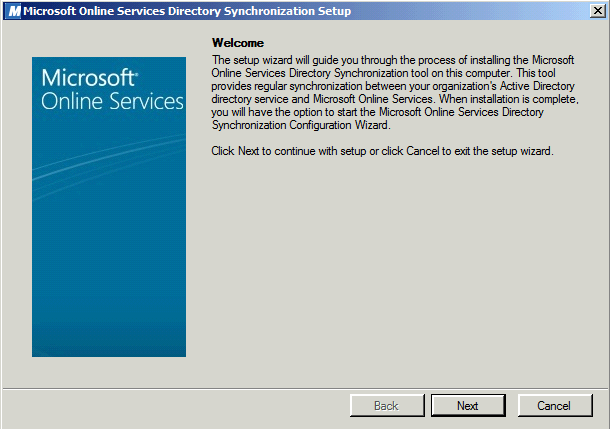
Рис. 7. Программа установки инструмента DirSync — страница приветствия
Нажмите « Далее », затем примите лицензионное соглашение и снова нажмите « Далее ». В « Выберите папку для установки » оставьте значения по умолчанию и нажмите « Далее ».
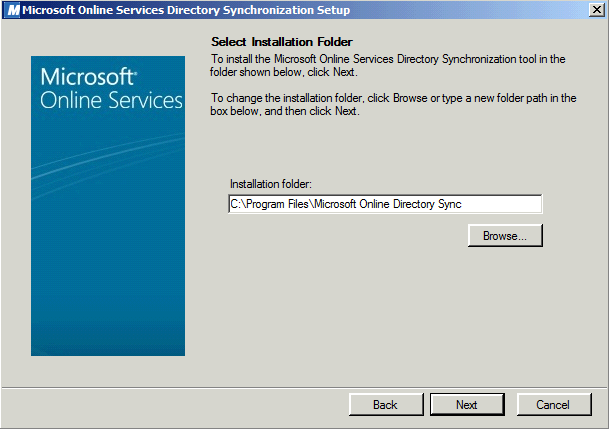
Рисунок 8: Папка установки инструмента Dirsync
Теперь подождите несколько минут, пока будут установлены компоненты инструмента.
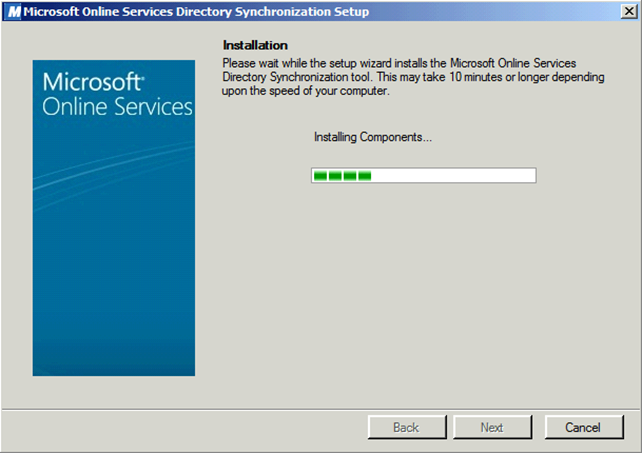
Рисунок 9: Компоненты DirSync устанавливаются
Когда установка завершится, нажмите « Далее ».
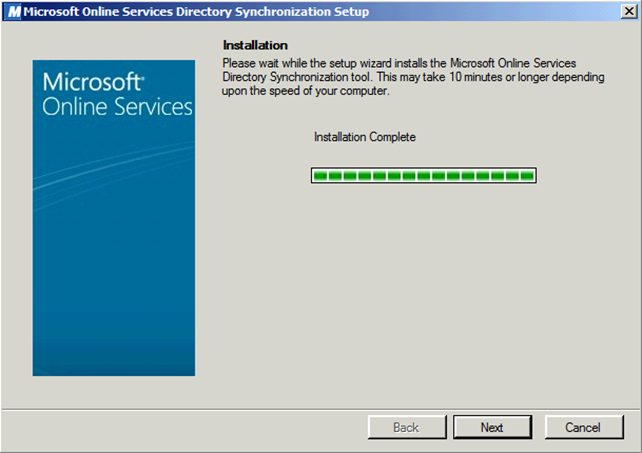
Рисунок 10: Установка инструмента DirSync завершена
Теперь, прежде чем продолжить, вернитесь на портал Office 365 и убедитесь, что DirSync активирован. Если/когда это произошло, нажмите « Готово », чтобы запустить мастер настройки.
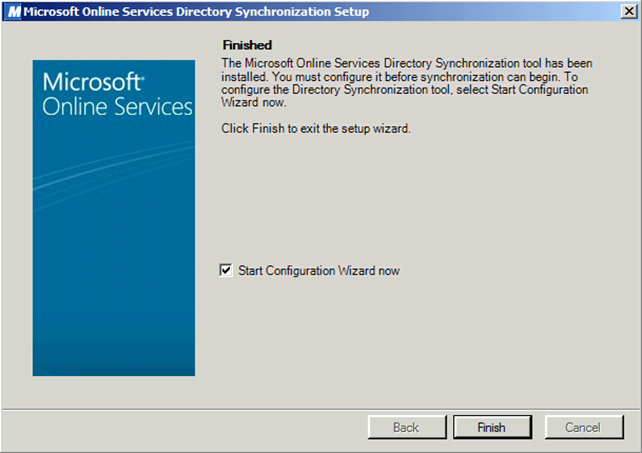
Рисунок 11: Запуск мастера настройки инструмента DirSync
Нажав « Готово », вы попадете на страницу приветствия мастера настройки DirSync. Нажмите « Далее ».
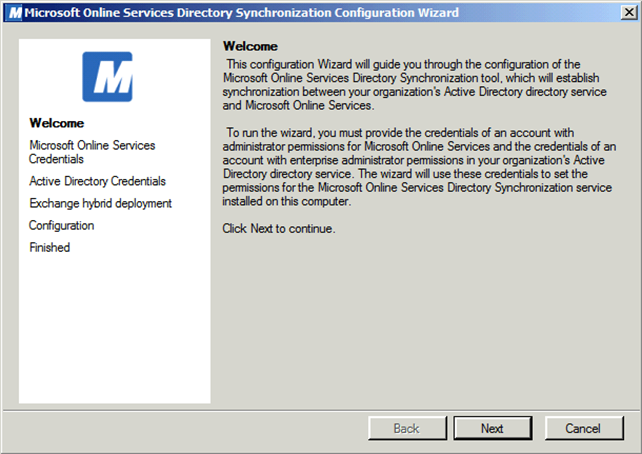
Рисунок 12: Мастер настройки инструмента DirSync — страница приветствия
На странице Microsoft Online Services введите учетные данные учетной записи с административными разрешениями для вашего арендатора Office 365 и нажмите « Далее ».
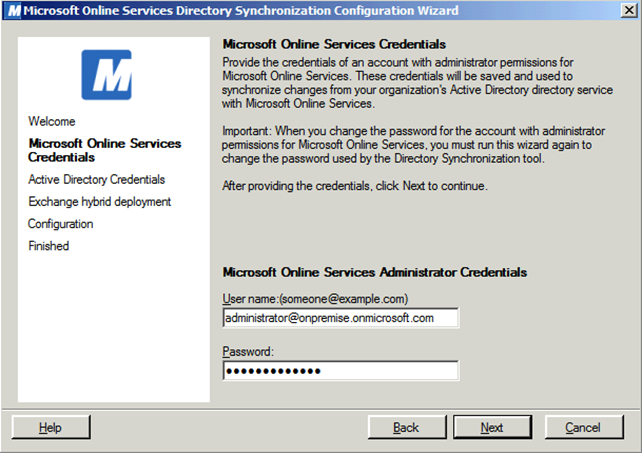
Рисунок 13. Ввод учетных данных для учетной записи администратора в арендаторе Office 365
Как и на предыдущей странице, теперь введите учетные данные для учетной записи с административными разрешениями для локального леса Active Directory и нажмите « Далее ».
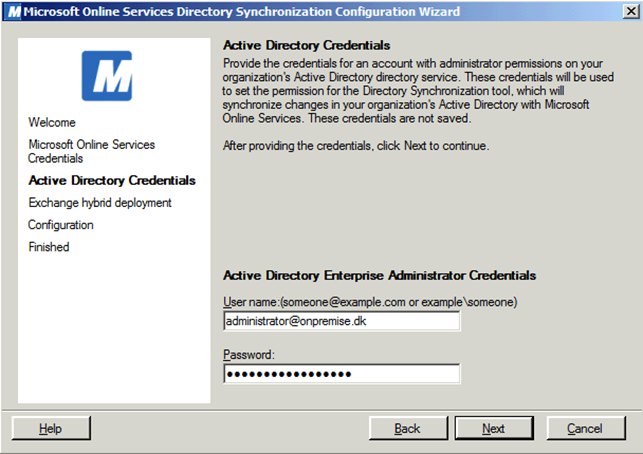
Рисунок 14: Ввод учетных данных для учетной записи с правами администратора в локальной Active Directory
Теперь мы перешли на страницу гибридного развертывания Exchange, где вы можете установить флажок « Включить гибридное развертывание Exchange », чтобы использовать такие функции, как перенос почтовых ящиков из Exchange Online в локальную среду Exchange, а также хранение онлайн-архива. почтовые ящики в Exchange Online. Для этого требуется по крайней мере один сервер Exchange 2010 в исходной среде, поэтому страница отображается серым цветом. Для поэтапной миграции Exchange мы не хотим включать гибридное развертывание Exchange, так что это нормально. Нажмите « Далее ».
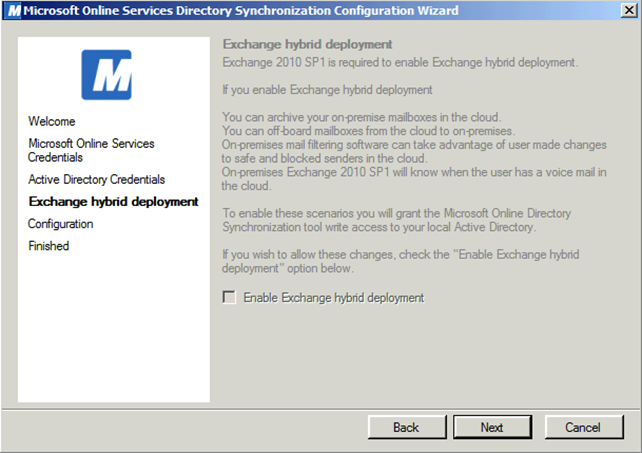
Рисунок 15: Страница гибридного развертывания Exchange
Установщик DirSync теперь настроит агенты управления DirSync, которые импортируют объекты пользователей, контактов и групп Active Directory в метавселенную Dirsync на сервере DirSync и отсюда экспортируют их в клиент Office 365.
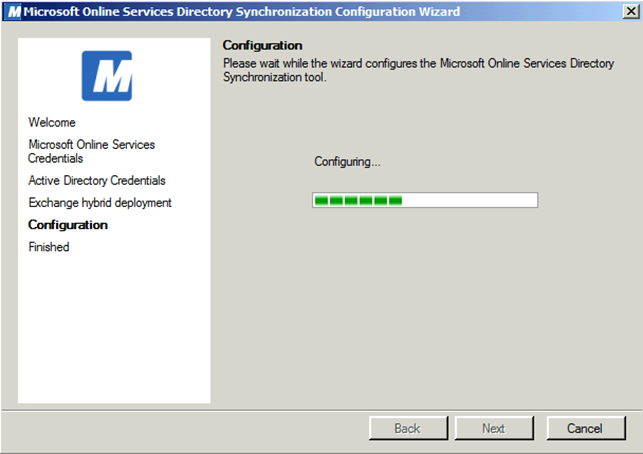
Рисунок 16: Программа установки инструмента DirSync настраивает соответствующие агенты управления и т. д.
Когда настройка инструмента Dirsync завершена, нажмите « Далее ».
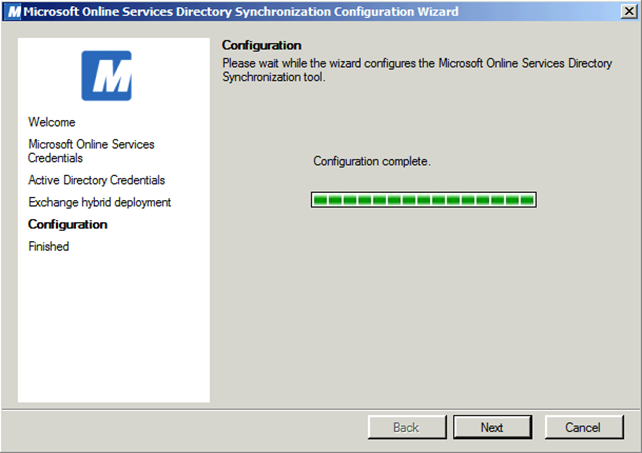
Рис. 17. Настройка инструмента DirSync завершена.
Убедитесь, что выбран вариант «Синхронизировать каталоги сейчас», а затем нажмите « Готово ».
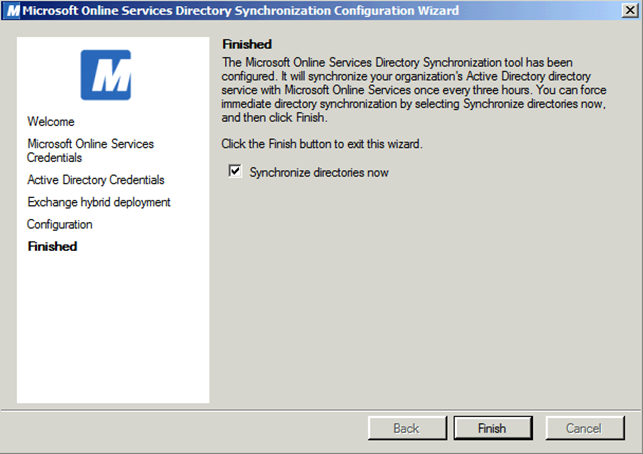
Рисунок 18: Выбор синхронизации объектов из Active Directory в Office 365
Вы получите предупреждение, показанное на рис. 19, которое включает ссылку на страницу TechNet, где объясняется, как проверить правильность работы синхронизации. Нажмите « ОК ».
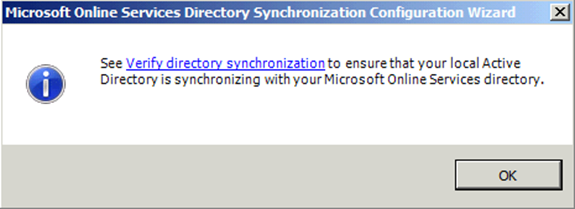
Рисунок 19: Предупреждающее сообщение, поясняющее, как проверить правильность синхронизации
Обычно я начинаю с запуска оболочки пользовательского интерфейса Dirsync, переходя в « » и дважды щелкая « miisclient », как показано на рисунке 20.
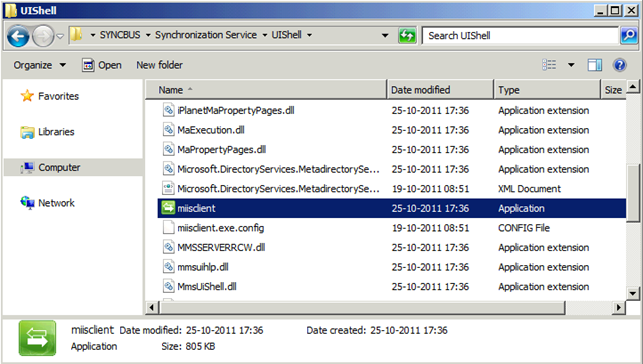
Рисунок 20: Запуск клиента MIIS
В консоли « Synchronization Service Manager on DIRSYNC » можно просмотреть состояние последнего запуска каждого агента управления. Вы также можете увидеть количество добавленных, обновленных и удаленных объектов и т. д.
Если у вас есть небольшой опыт работы с MIIS/ILM/FIM, это место, где вы хотите убедиться, что синхронизация работает должным образом.
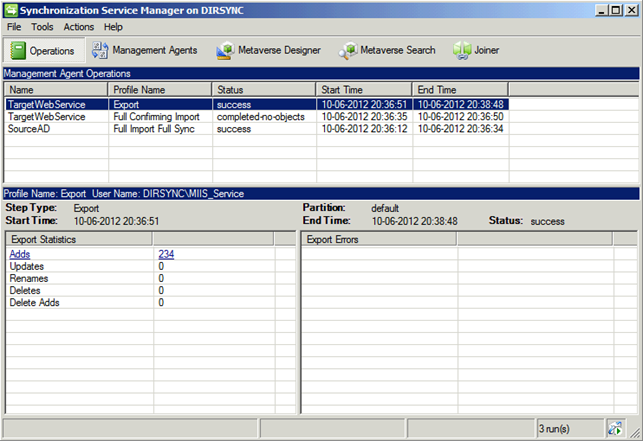
Рис. 21. Диспетчер службы синхронизации в консоли DIRSYNC
Помимо диспетчера службы синхронизации на консоли DIRSYNC, вы также можете просмотреть журнал приложений. Здесь вы можете увидеть идентификаторы событий, которые могут дать вам быстрое представление о состоянии работоспособности для синхронизации каталогов.
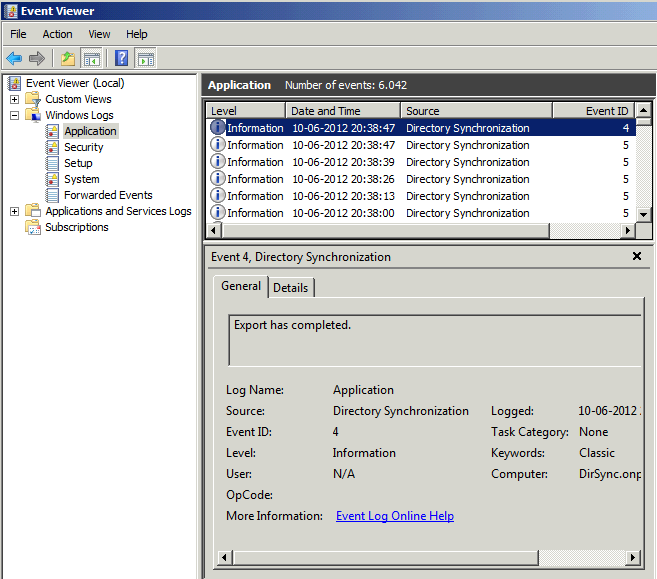
Рис. 22. Идентификаторы событий, связанных с синхронизацией каталогов, в журнале приложений
Наконец, мы можем проверить на портале Office 365, когда произошла последняя синхронизация каталога ( рис. 23 ).

Рисунок 23: Проверка времени последней синхронизации на портале Office 365
Вы также можете попробовать обновить несколько атрибутов для пары пользователей и посмотреть, отразится ли изменение на пользователе Office 365. Чтобы принудительно выполнить синхронизацию, см. следующий раздел.
Принудительная синхронизация каталога
Поскольку дельта-синхронизация из вашего локального леса Active Directory в Office 365 запланирована на каждые 3 часа, могут возникнуть ситуации, когда вы захотите принудительно выполнить синхронизацию. Это можно сделать с помощью командлета « ». Но чтобы запустить этот командлет, вы должны сначала запустить консоль Windows Powershell 2.0 на сервере, а затем перейти в папку « » и отсюда запустить сценарий « ».
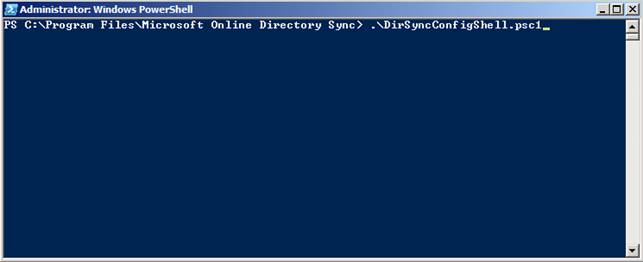
Рис. 24. Консоль Windows Powershell 2.0
Это откроет другую консоль Windows Powershell, где вы можете ввести командлет . Это немедленно вызовет синхронизацию.
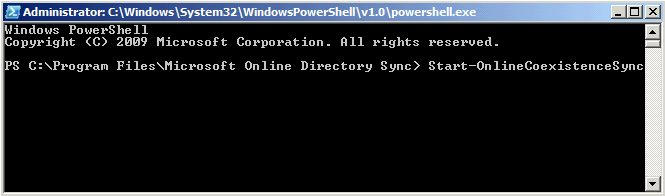
Рисунок 25: Запуск командлета Start-OnlineCoexistenceSync
Итак, мы подошли к концу второй части этой серии статей, состоящей из нескольких частей. Вы заслуживаете перерыва!
- Выполнение поэтапной миграции Exchange в Office 365 (Exchange Online) — (часть 4)
- Выполнение поэтапной миграции Exchange в Office 365 (Exchange Online) — (часть 5)
- Выполнение поэтапной миграции Exchange в Office 365 (Exchange Online) — (часть 6)